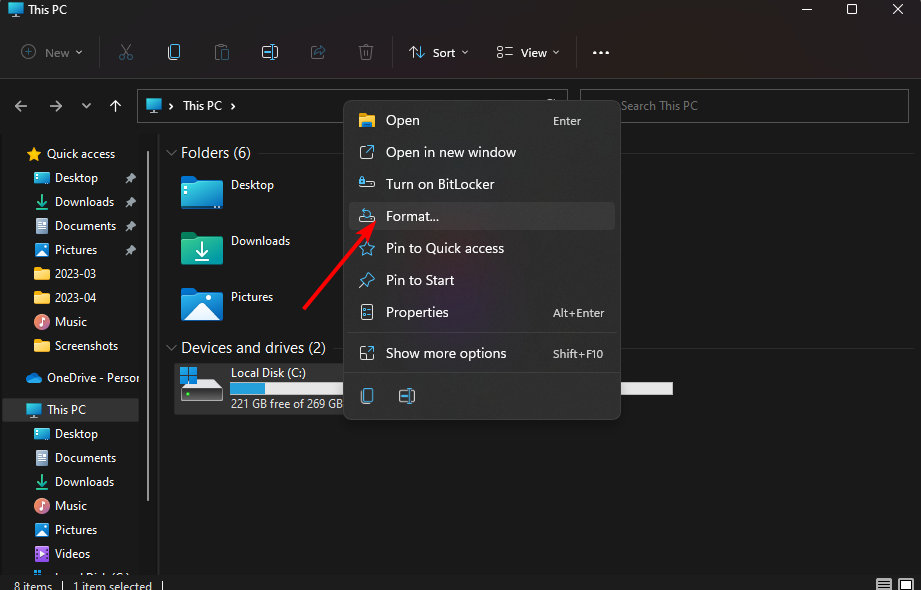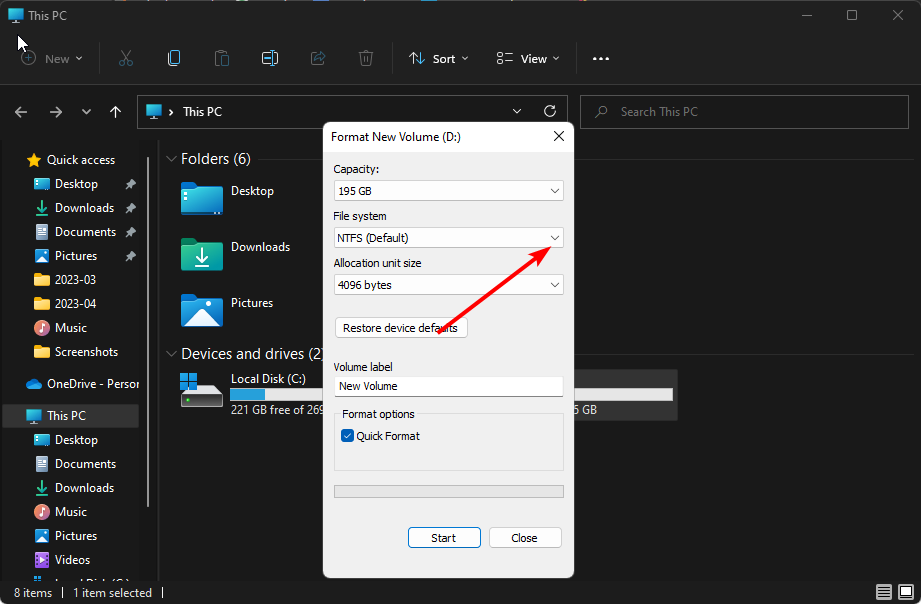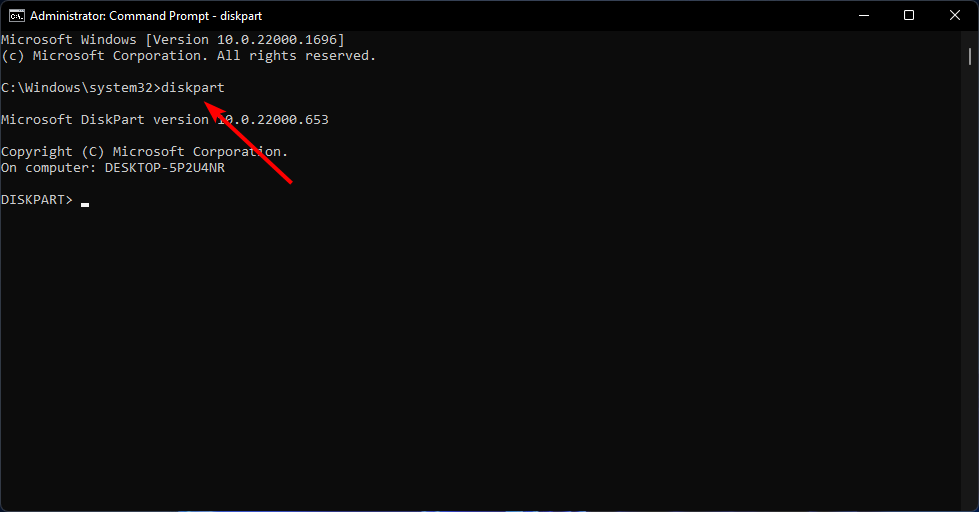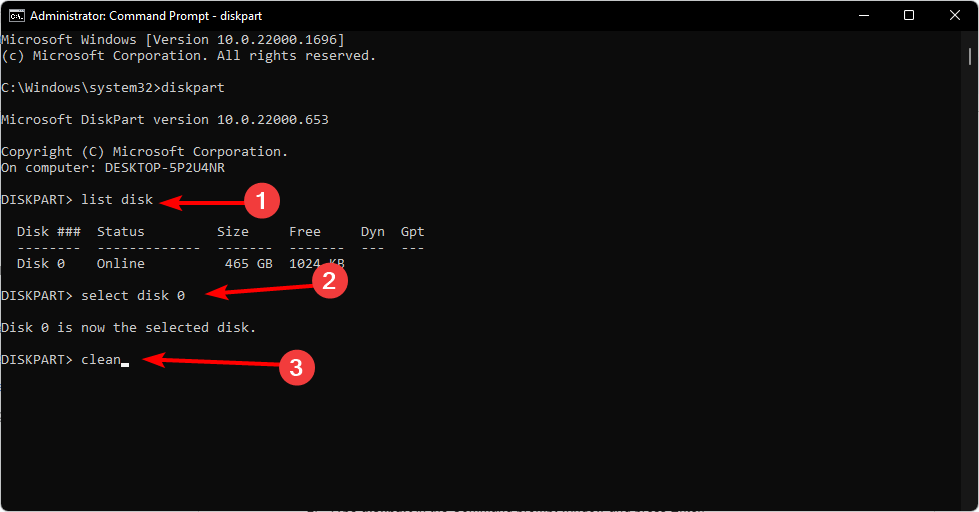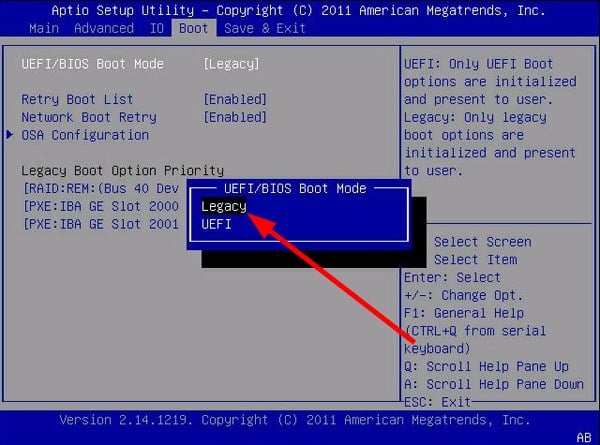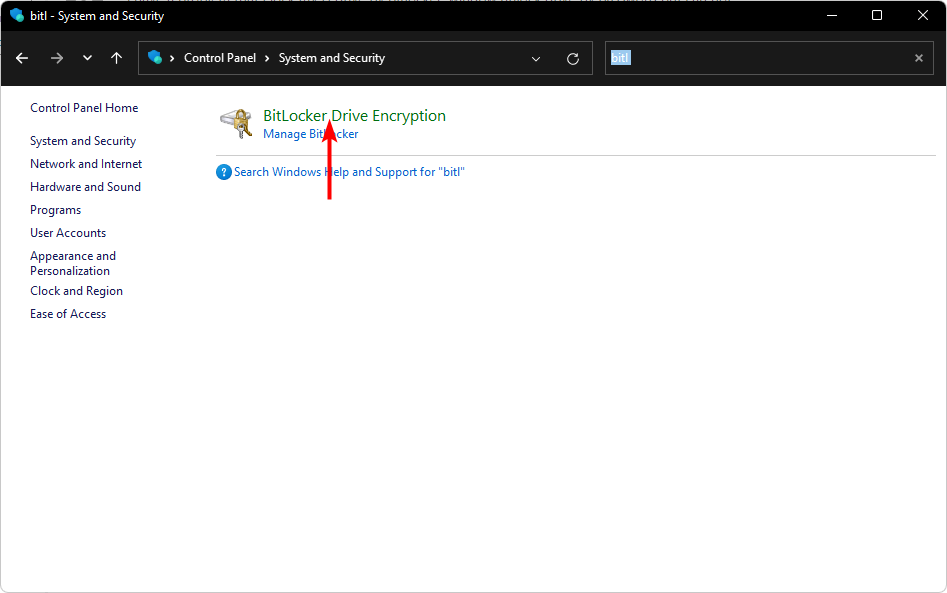3 Ways to Unlock BitLocker Without Password & Recovery Key
Formatting your drive might be the only way
5 min. read
Updated on
Read our disclosure page to find out how can you help Windows Report sustain the editorial team Read more
Key notes
- When you enable BitLocker on a drive, it encrypts all the data stored on it, and the decryption key is saved on your computer in an encrypted form.
- However, you may forget your password and cannot access your recovery key.
- We show you how to unlock your BitLocker in the absence of both using the Command Prompt and a third-party tool.
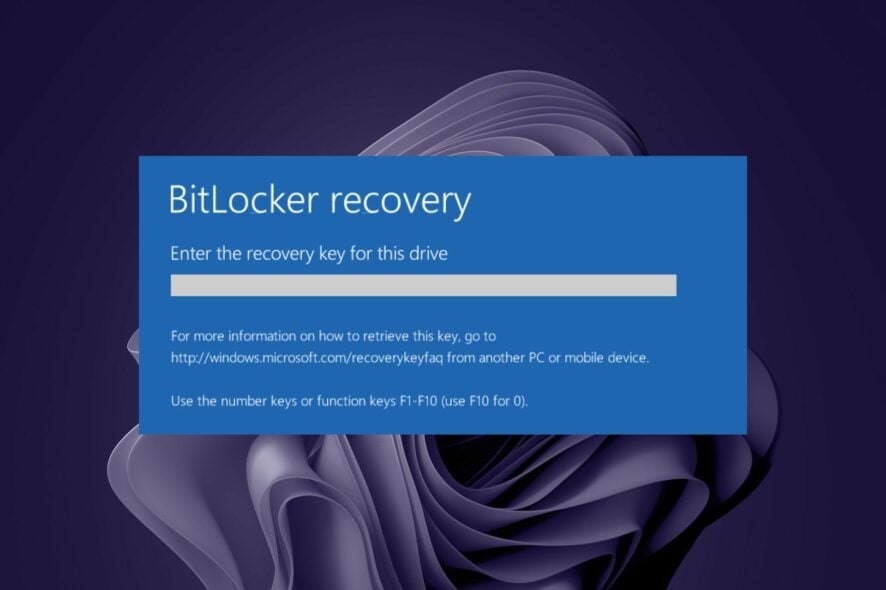
BitLocker is a full-disk encryption feature available in Windows that helps protect data from attacks such as boot sector viruses and other types of malware.
When you turn on BitLocker, the entire drive is encrypted, and you can’t access your OS without entering a password. If you forget your password, we show you ways to unlock BitLocker using other options.
Where is the lost 48-digit BitLocker recovery key?
The BitLocker recovery key is the 48-digit numeric PIN you will use to unlock your hard drive if you forget your user account password or cannot log in. The recovery key can be used to decrypt BitLocker-protected drives.
If you forget the password used to encrypt your hard drive, you won’t be able to access any of its contents without the password or recovery key.
However, if you have a recovery key stored somewhere else, it may be possible to access your data without knowing the encryption password. Some of the possible locations where you can find your BitLocker recovery key include:
- Microsoft account – If you have a Microsoft account, you can recover it by logging in to retrieve it.
- USB drive – You probably saved a copy of your recovery key in a removable drive, so this is another potential location.
- Cloud storage – Many users save important information on cloud storage services, including their BitLocker recovery keys. For instance, you can recover your BitLocker key from OneDrive.
If you’ve forgotten the password to encrypt your hard drive and don’t have a recovery key stored anywhere else, you’re out of luck. There’s no way for you to access any of its contents without losing your data.
How do I unlock BitLocker if I forgot my password and recovery key?
1. Format your hard drive
1.0 Use File Explorer
- Press the Win + E keys to open the File Explorer.
- Right-click on your drive and select Format from the context menu.
- Under the File system drop-down, select FAT32.
- You can give a name to your volume label or leave it as is.
- Click the Start button.
1.1 Use Command Prompt
- Hit the Start Menu icon, type cmd in the search bar, and click Run as administrator.
- Type the following command and press Enter:
diskpart - Next, type listdisk to display the number of available drives in your system.
- Check the number listed against the drive you want to format and Enter the following command. Remember to replace X with the corresponding number of the drive:
selectdisk X - Next, type in clean to clear everything from the drive.
- Wait for the process to finish, and type in the following command:
create partition primary - Next, Enter the following commands to format and assign the drive a letter:
select partition xformat quick fs=NTFS assign letter C - Restart your PC.
For more info, take a closer look at our dedicated guide on recovering the BitLocker Key with Command Prompt.
2. Disable Secure Boot
- Enter your PC’s BIOS mode.
- Select Boot Mode, then click on Legacy Boot.
- Save settings and restart your PC.
3. Use a third-party tool
The above methods can seem a bit complicated and take up your time. To avoid this, you can enlist the help of a third-party tool such as Elcomsoft System Recovery.
It has garnered quite a praise from users, so it’s worth trying it out and seeing whether you can bypass the BitLocker page.
How do I remove the BitLocker password?
You can remove the BitLocker password from a computer if it is not necessary to keep it. If you forgot your BitLocker password or are locked out of Windows because you forgot it, you may want to disable the feature altogether.
You can also remove it if you want to change the protection of your drive to another encryption method that does not require a password.
To remove your BitLocker password, follow the steps below:
- Hit the Windows key, type Control Panel in the search bar, and click Open.
- Navigate to System and Security.
- Click on BitLocker Drive Encryption.
- Locate the drive you want BitLocker Drive Encryption turned off, then select, Turn Off BitLocker.
- This will take some time, but finally, you’ll receive a message to decrypt the drive. Click on Decrypt to continue.
- Once the process is done, you will have removed the BitLocker password.
Check out our fix guide for additional information about what to do when BitLocker keeps asking for your recovery key.
We also have answers to when BitLocker cannot be enabled, so do not hesitate to check out our article.
Hopefully, you now know how to unlock BitLocker without your password or recovery key.
If you’re down on your luck and none of these have been successful, you might have to do a clean install of Windows and forget about your data.
And don’t forget that BitLocker supports automatic unlocking, which is ideal for devices not continuously connected to the internet.
We’d love your feedback on which solution you found easiest or one that worked for you.