How to Unlock Windows Key if it's Locked
Use the Gaming Mode or a third-party tool to lock/unlock the Win key
4 min. read
Updated on
Read our disclosure page to find out how can you help Windows Report sustain the editorial team. Read more
Key notes
- Locking a specific key can be handy if you accidentally press them often, especially while gaming.
- The accidental press could lead to the opening of unwanted programs and can hinder the actual task that you are doing.
- You can use the dedicated Win Lock key on your keyboard or Group Policy Editor to disable/enable the key.

The Windows key’s default action is to open the Start menu when you press it. Also, when you use the Windows key in combination with other keys, you can do other tasks. Such as, when you press the Windows and E keys together, it will open File Explorer, and so on.
Sometimes you would want the Windows key to be silent, i.e., do not do anything. In such a case, this guide will be helpful for you as here we will show you how to unlock and lock the Windows key on your keyboard. So let us check it out.
Why use a Keyboard lock or unlock on a Windows PC?
Using the Keyboard lock or unlock feature, you can either disable or enable the keyboard. For example, if you are a gamer and have a knack for hitting a particular button on your keyboard often, interrupting your gaming, then disabling the keyboard is a good option.
Some wireless or wired keyboards have a dedicated key to lock the keyboard. However, if your keyboard does not have such a function, you can close or unlock it.
If you are facing issues with your keyboard, then we have a guide that will give you a bunch of solutions to fix the keyboard not working problem in different laptop brands.
Also, if your keyboard is not getting detected on your PC, then you can refer to our guide, which will help fix the issue in no time.
How can I unlock or lock the Windows key?
1. Use the Win Lock key
As mentioned, some keyboards offer a direct Win Lock key to help you lock or unlock the Windows key.
You can press this button on your keyboard if it is available on your PC. You can move on to the next solution if it is not present.
2. Enable Gaming Mode
Synapse 3
- Launch Synapse 3.
- Click on Keyboard.
- Select CUSTOMIZE.
- Under Gaming Mode, click the drop-down menu and hit Always on.
Synapse 2
- Launch Synapse 2.
- Click on the KEYBOARD option.
- Select GAMING MODE.
- Toggle on the GAMING MODE.
- Select the Windows key to disable it.
Several keyboards come with a Gaming Mode, especially the gaming keyboards such as Razer keyboards. They not only offer you to disable the Windows key or any other keys, but they also come with built-in gaming features.
3. Use a third-party tool
- Download Sharpkeys.
- Please install the program and launch it.
- Click on Add.
- Under the Map, click on the Type Key option in this key section.
- Hit the Windows key to automatically detect the key and press OK to select the key.
- Under To this key section, select the topmost Turn Key Off (00_00) option.
- Click OK.
- Exit the program, and you will see the Windows key is now disabled.
Using Sharpkeys, not only you can disable any specific key or keys, but you can also easily map them to perform a different function.
The above steps are easy to follow and will help you eliminate accidentally pressing the Windows button on your keyboard.
4. Use Group Policy Editor
- Press the Win + R keys to open the Run dialogue.
- Type gpedit.msc and hit Enter.
- Click on User Configuration.
- Select Administrative Templates.
- Click on Windows Components.
- Double-click on Windows Explorer.
- Locate and double-click on the Turn off Windows+X hotkeys option.
- Select Disabled.
- Hit Apply and OK.
That is it from us in this guide. Instead, wIn addition, we have a guide on some easy tips that let you turn off keyboard shortcuts.
Also, if your Windows 11 PC is not detecting your keyboard, you can refer to our guide and apply the solutions mentioned to resolve the problem.
Since most users have switched to wireless Bluetooth-enabled keyboards, you would encounter issues such as keyboard lag. Thankfully, we have a guide that lists a bunch of solutions to fix Bluetooth keyboard lagging in Windows 11.
Steps from this guide can also help if the Windows key is not working on Windows 11, so don’t hesitate to try them.
Let us know in the comments below which one of the above solutions was the one you chose for locking or unlocking the Windows key on your keyboard.


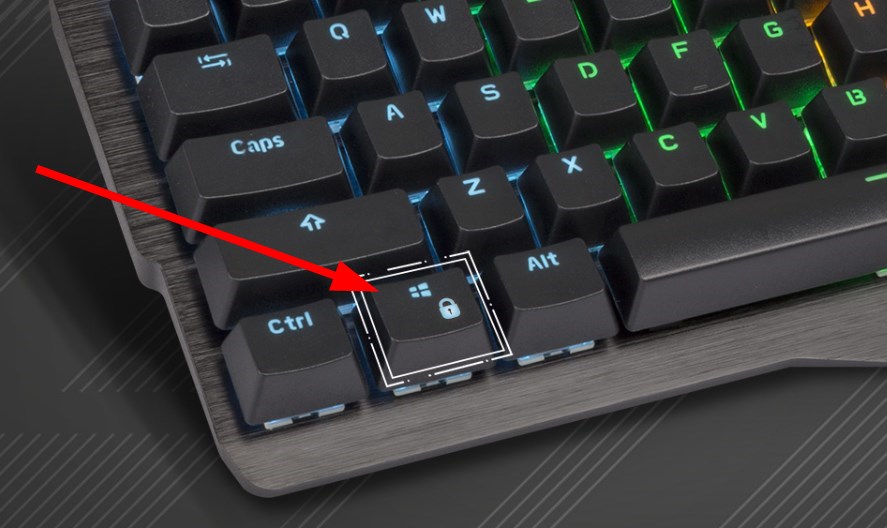
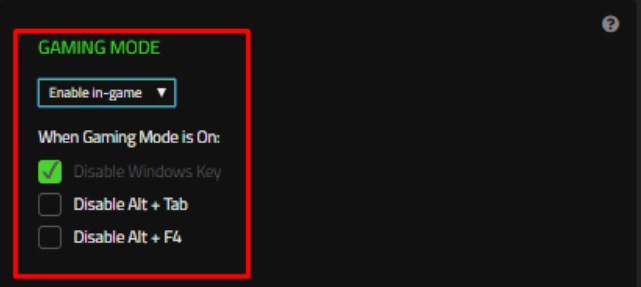
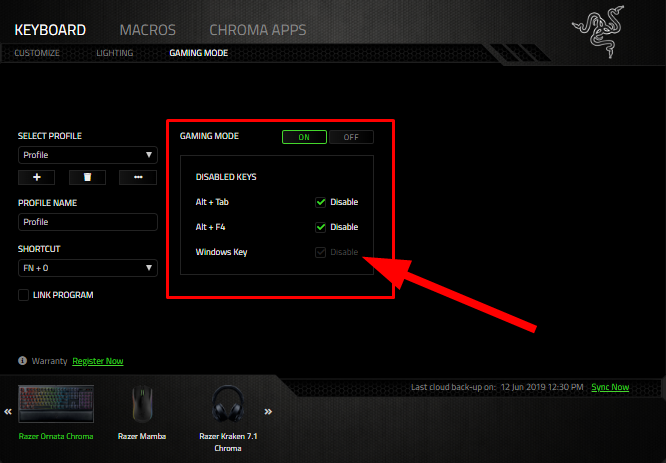
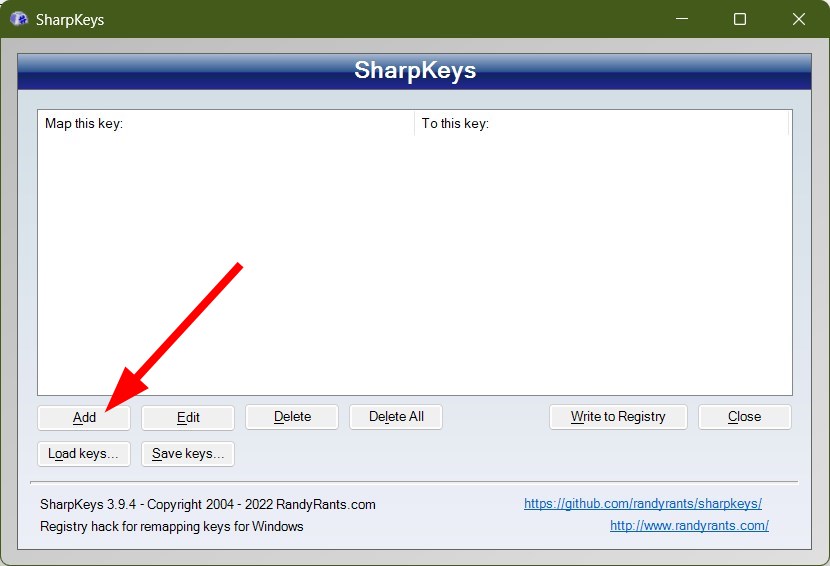
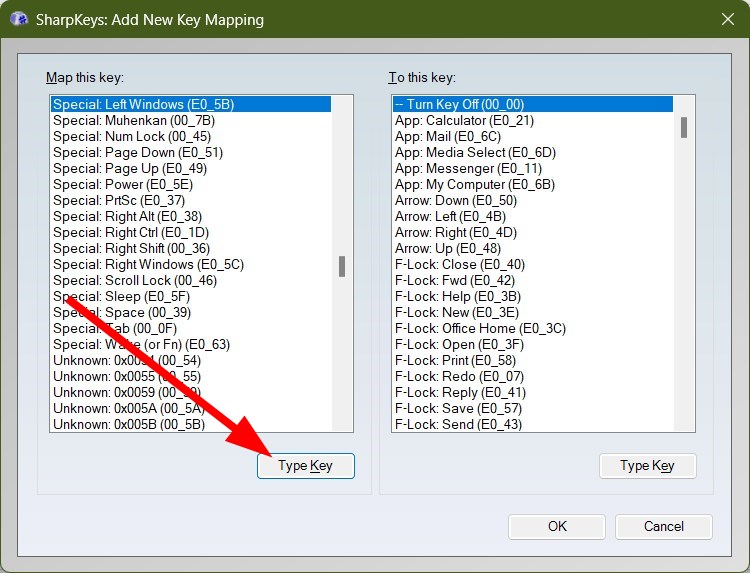
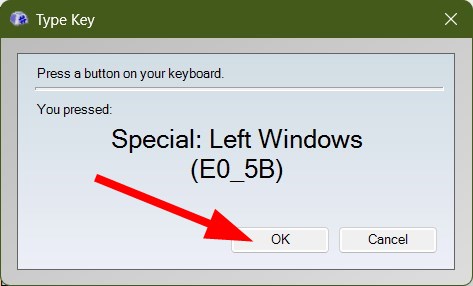
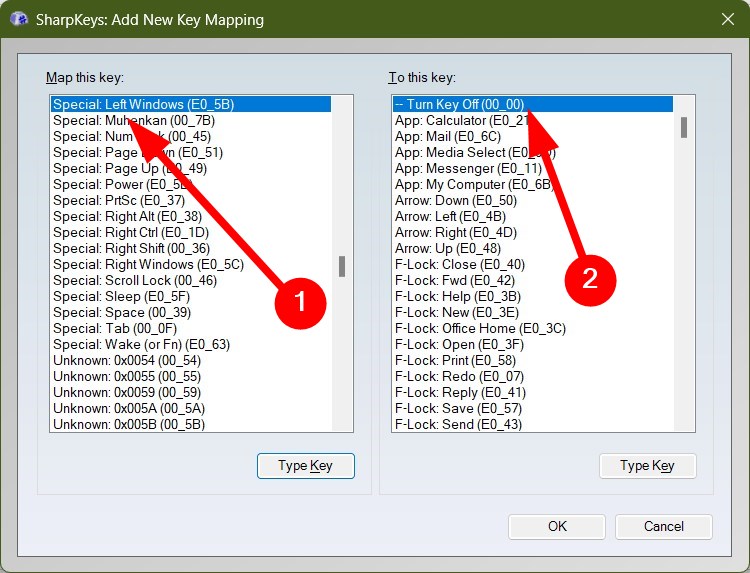
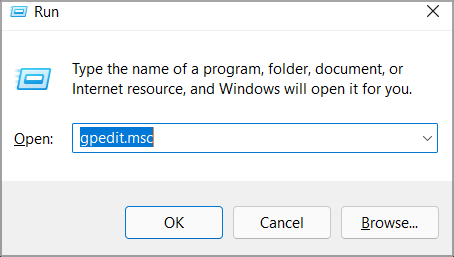
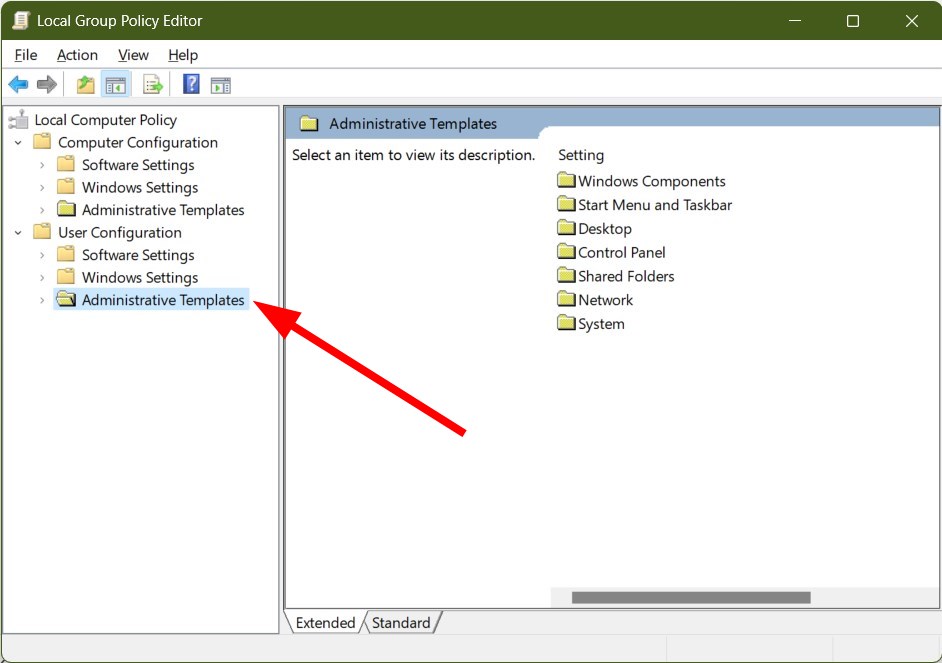
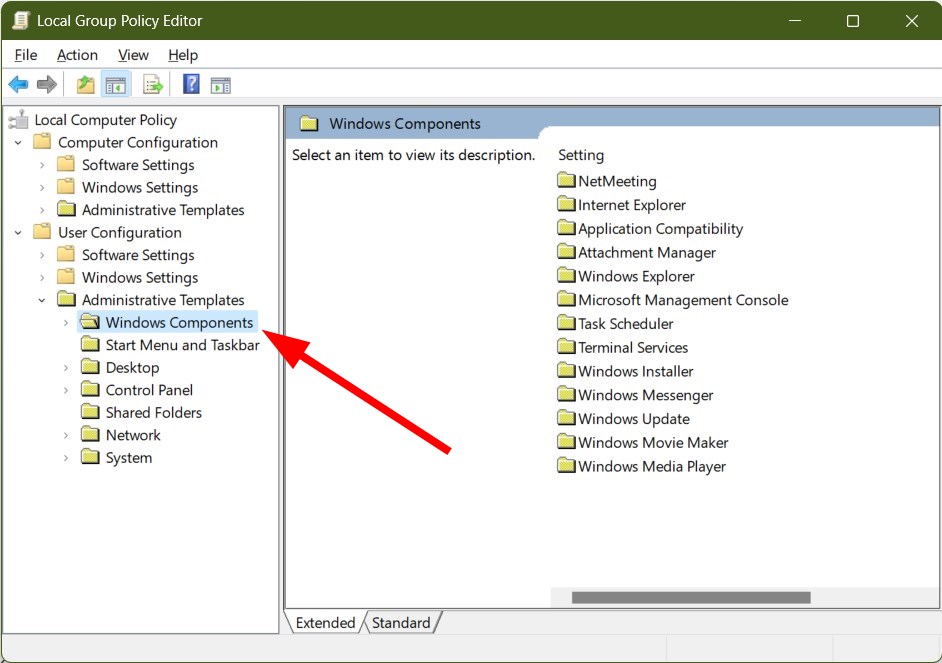
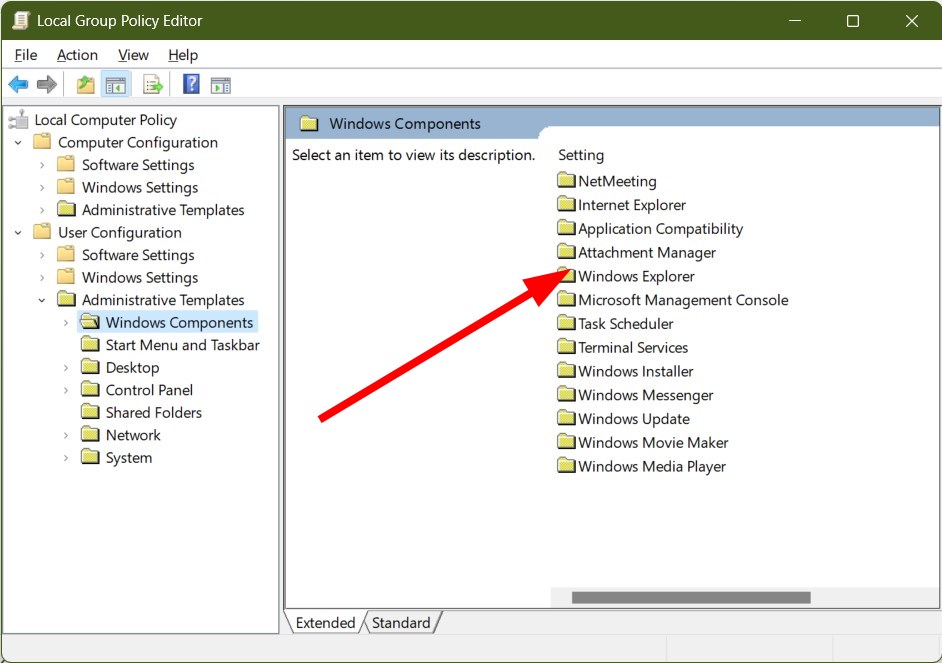
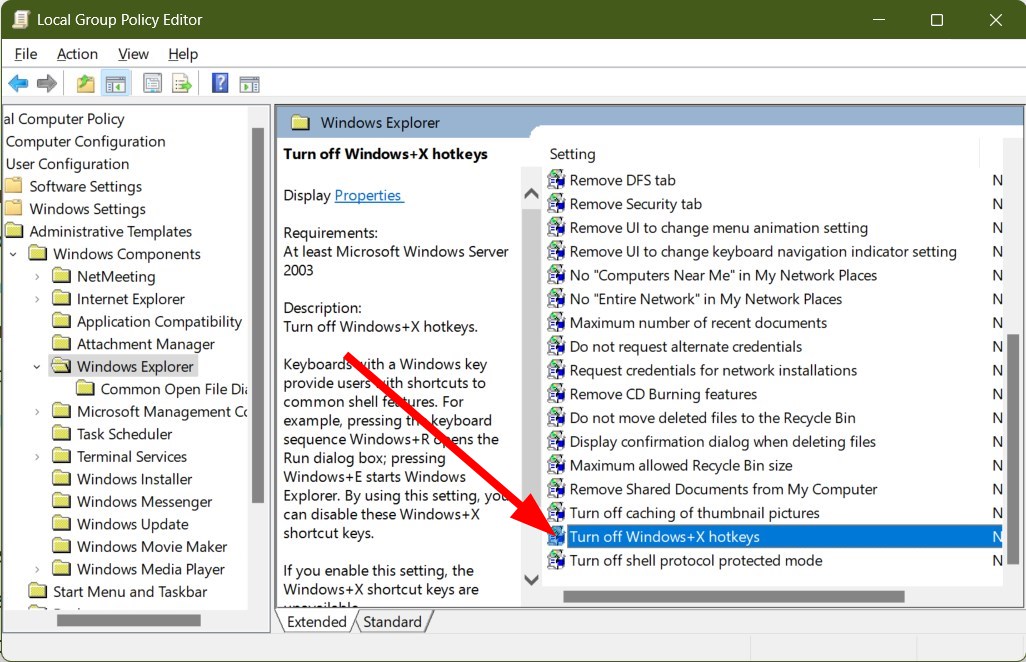
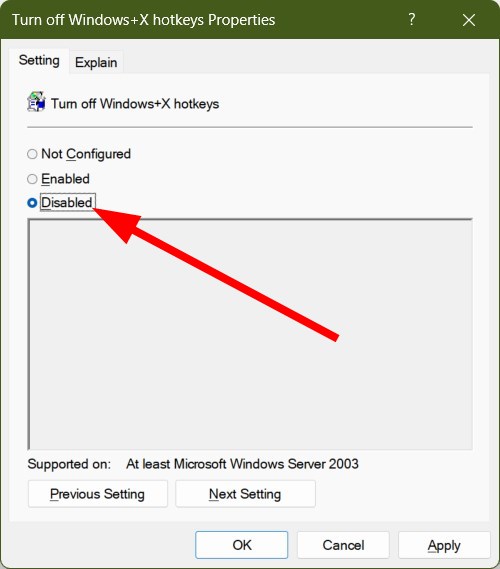








User forum
0 messages