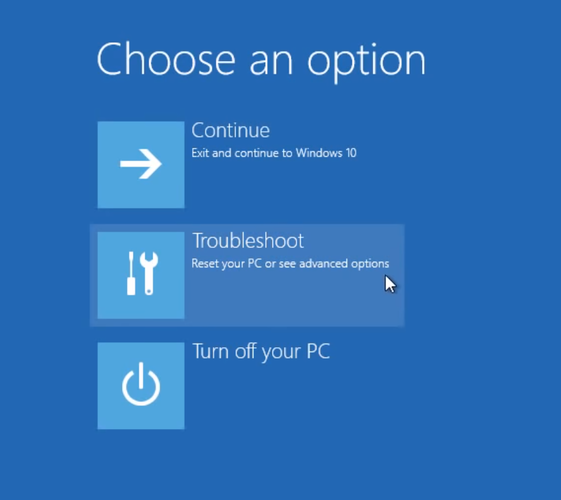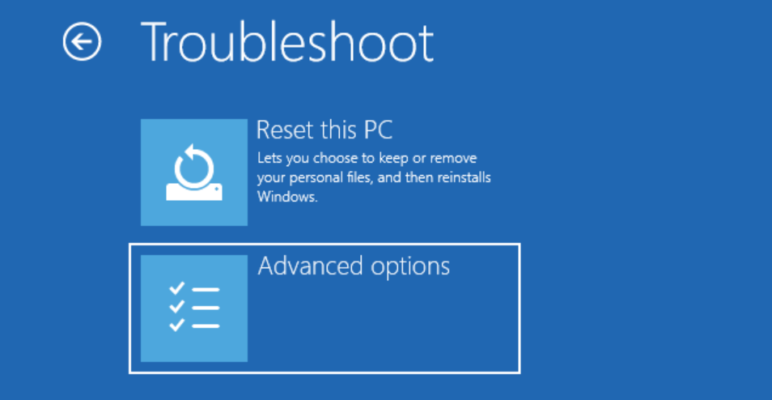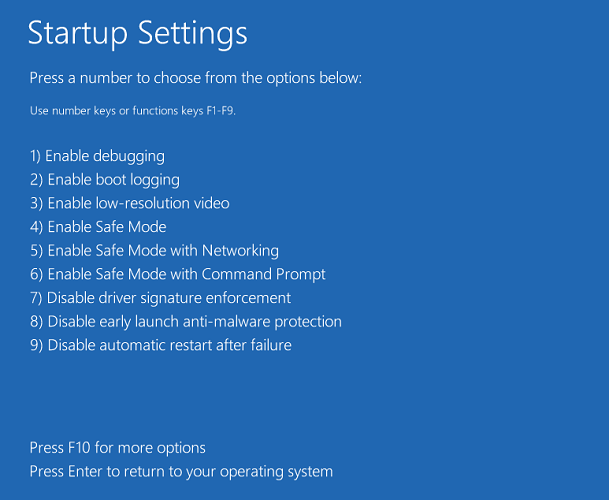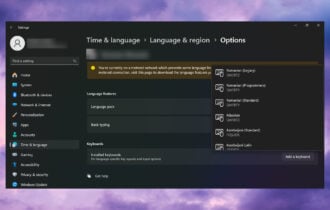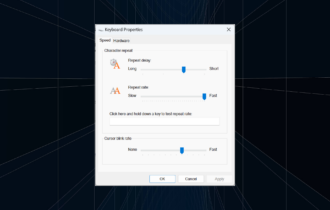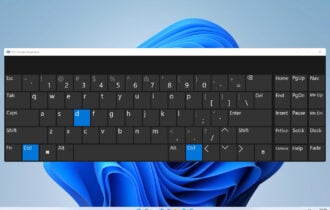FIX: Mouse or keyboard not detected in Windows 10/11
4 min. read
Updated on
Read our disclosure page to find out how can you help Windows Report sustain the editorial team Read more
Key notes
- Was your mouse or keyboard not recognized by your Windows 10? Your device drivers might be the ones to blame.
- The first thing you need to do is to update all of your drivers. You can do that easily with a third-party tool.
- Unplug your peripherals and test them to make sure they are working as intended.
- Booting your device in Safe Mode will also fix your peripherals if they are not working.

There are certain problems and errors that will exist for as long as there will be Windows.
Despite the fact that we’re already running on Windows 10, 8.1, there are still annoying problems like your mouse or keyboard not being detected by your computer, laptop, or tablet.
If you are running on Windows, then you probably have encountered this widespread problem at least once in your lifetime – your mouse or keyboard wasn’t being detected or recognized by the system.
I know it happened to me, as well, and only after trying out all the possible solutions did I manage to find a fix for this problem.
It doesn’t matter whether you have a corded mouse or keyboard, with or without USB or a wireless Bluetooth one. This error keeps appearing and the solutions to fix it aren’t too hard but will take a little time.
This problem is not the only one that can give you a hard time while using your mouse or keyboard. In order to fix your specific problem, we strongly recommend you find the exact cause.
Trying fixes that do not work is annoying, isn’t it? Then be careful when searching for the origin of the problem. The first thing you have to do is to figure out the symptoms.
How to fix keyboard or mouse not detected in Windows 10, 8.1?
1. Update your drivers
- Press the Windows Key + S and open the Device Manager.
- In the Device Manager, look for the device you want to update.
- Right-click on it and select Update driver.
- Let Windows search and update the driver.
Update your drivers automatically
One easier way to update your drivers without the need to manually check each device in the device manager is doing it automatically.
If you are tired of constantly having to check for available drivers for all of your software, know that you can actually use a third-party software that will do it for you.
- Download and install the Outbyte Driver Updater app.
- Launch the software and wait for the app to detect all incompatible drivers.
- Now, it will show you a list of all outdated drivers to select the ones to Update or Ignore.
- Click on Update & Apply Selected to download and install the latest versions.
- Restart your PC to ensure the applied changes.

Outbyte Driver Updater
Maintain your device healthy by letting OutByte Driver Updater find the latest driver options.2. Check your components
The first thing that you need to do when such a thing happens is to make sure that hardware, physical problems are out of the question.
What I mean by this is that you need to make sure whether the problem isn’t caused by dust, moisture, or a faulty USB drive.
With a wireless mouse or keyboard, naturally, you need to make sure that the battery isn’t depleted.
What I experienced on my own was the fact that the battery wasn’t apparently entirely dead, so my mouse cursor just stopped from time to time. After having replaced the battery, the issue has been solved.
Also, it doesn’t really matter who is the maker of your mouse, keyboard and of the laptop, computer or tablet running Windows 8 or Windows 8.1.
Most of the time the issues are similar, if not, the same. Many have been reporting such issues especially after they have either upgraded their Windows.
3. Remove all USB connected devices
If you have a USB enabled mouse or keyboard, try removing all USB connected devices, restart your device and then connect only that device which you think has troubles.
Also, while you are in the above-mentioned Device Manager category, you could try and search for driver updates specifically for USB (Universal Serial Bus controllers).
Moreover, if you’re using a Bluetooth device, also, check out whether you have the latest Bluetooth drivers updated.
4. Boot your device in Safe Mode
- Press the Windows Key + I to open the Settings.
- Go to Update & Security, then to Recovery.
- Next, go to Advanced Setup.
- Select Restart Now.
- Your PC will restart. After it finished restarting, select Troubleshoot.
- Then go to Advanced options.
- Next, select Startup Settings, then Restart.
- After your PC restarts, select 4 or F4 to boot your PC in Safe Mode.
There might be a software or hardware conflict with your mouse and keyboard, so try and reboot in Safe Mode and from the same Device Manage, simply delete the devices.
Then, when you will restart, Windows will recognize them and will start to search for drivers automatically, if needs be.
This has been the solution that worked for me. Also, just in case, make sure that your BIOS is also updated. Of course, in case you haven’t tried this out already, the built-in Troubleshooting tool could also help.
Here you go, now you are well equipped against any mouse or keyboard issues in Windows 10, 8.1. Let us know in the comment section what problem you had and how have you got rid of it.