How to Use Your Android Phone as a Bluetooth Mouse or Keyboard in Windows 11
You can turn your phone into a mouse/keyboard easily in times of need.
4 min. read
Updated on
Read our disclosure page to find out how can you help Windows Report sustain the editorial team. Read more

Android phones are getting smarter every day, and with the right third-party apps, you can even use them as Bluetooth mice or keyboards for your other devices.
If you have a Windows laptop, Mac, Chromebook, smart TV, or nearly any other platform that supports Bluetooth, you can use your Android phone as a wireless keyboard or mouse. This doesn’t require any software on the receiving device — your Android phone or tablet takes care of everything.
Can you use your phone as a mouse in Windows 11?
Sure thing. You’ll need an Android phone, access to the Internet, and some patience. First, you’ll have to download an app from the Google Store, then you’ll have to connect your Android phone to Windows 11, and with a few tweaks, you’ll turn your phone into a mouse.
How to use your Android phone as a Bluetooth Mouse or Keyboard in Windows 11
1. Download Bluetooth Keyboard & Mouse for PC/Phone
- Open the Play Store on your Android phone, and type in Bluetooth & Mouse for PC/Phone.
- Select the first choice that pops up – Bluetooth Keyboard & Mouse.
- Tap on Install.
- Open Bluetooth & Mouse for PC/Phone.
- Make sure to go to Mouse/Keyboard in the app’s menu.
- Tap on the Mouse/Keyboard button, and then Setup remote device.
- Select the Windows PC you want to connect it to. (In our case, this was the device)
- Make sure the Windows PC’s Bluetooth is turned on.
- The app should then automatically connect to the PC.
A pairing code will appear on both the Android and Windows PC screens, and you’ll need to confirm to validate the connection.
Once that is done, you can use your Android Phone as a Bluetooth mouse or Keyboard in Windows 11. You’ll need to move your fingers within the blue square to use it as a mouse.
Like the mouse, if you want to click or right-click on something, tap the two square shapes at the bottom of the screen. For the regular click, tap the left square; for the right click, tap the right square. You’ll get the idea very quickly.
To access the keyboard, tap on the keyboard icon at the top of the screen.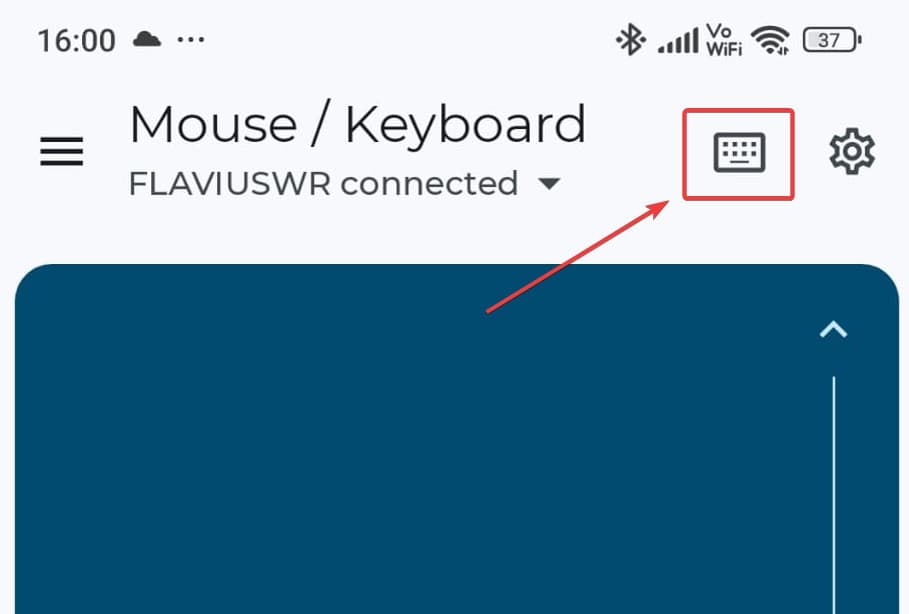
The Android keyboard will appear. Writing on your Windows 11 PC from there should be as easy as sending a text message.
However, if you want to learn more about turning your phone into a keyboard for Windows PCs, you should read this guide. If you’re interested in using your phone to control your TV, you should also consider our guide on this topic.
For the best results, the receiving device should have Bluetooth 4.0 and run Android 4.4 or higher, Apple iOS 9, iPadOS 13, Windows 10 or Windows 8, or Chrome OS.
This is by no means the only app that enables this functionality — search the Play Store for “Bluetooth mouse” or “Bluetooth keyboard”, and you’ll find plenty of choices. However, the Bluetooth Keyboard & Mouse for PC/Phone was a better and more reliable option.
Can you use your Android phone as a Bluetooth mouse or keyboard when your phone is turned off? Unfortunately, no. When using your phone as a mouse or keyboard, the receiving device does all the heavy lifting—your phone is just acting as a peripheral. So, if your phone is off, the receiving device won’t receive any input.
We also have a guide on how to use your tablet as a keyboard for PC, so don’t miss it for more useful information. You can also use a tablet as mouse for PC using the similar software. Moreover, you can use your phone as a Bluetooth speaker.
What do you think about using an Android phone or tablet as a Bluetooth mouse or keyboard? Would you try it? Do you have better recommendations?
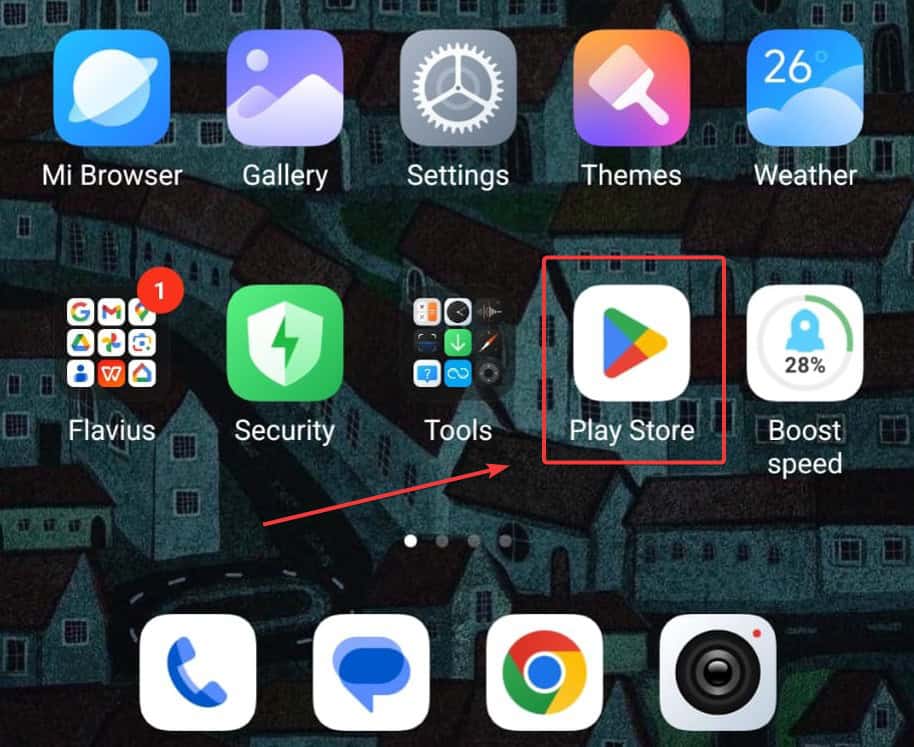
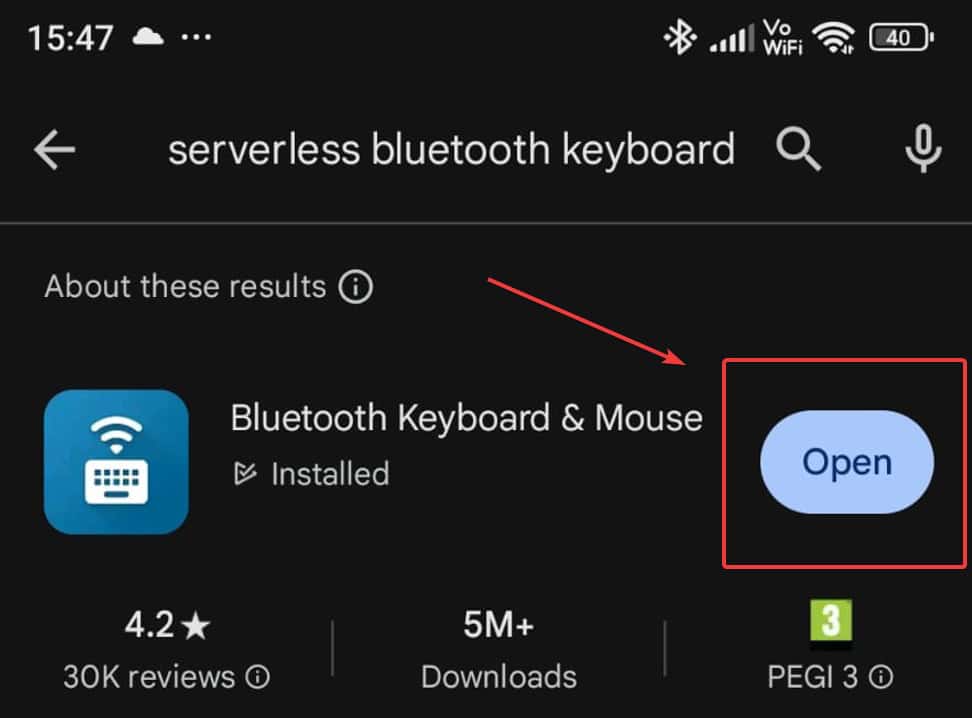
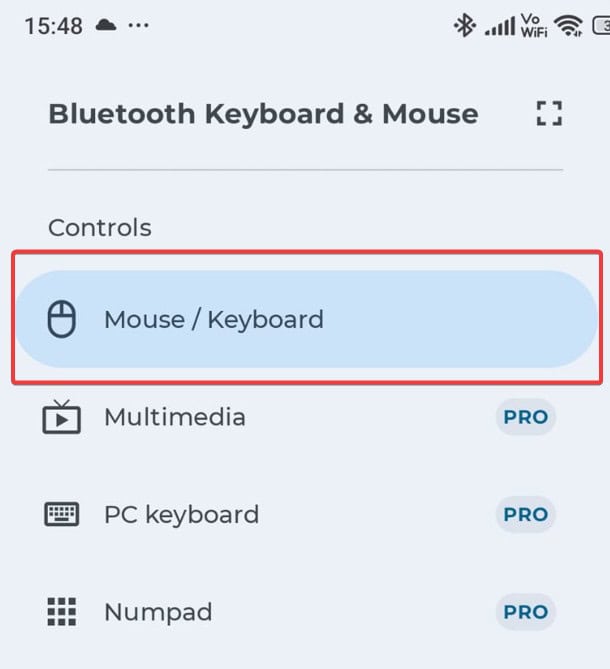
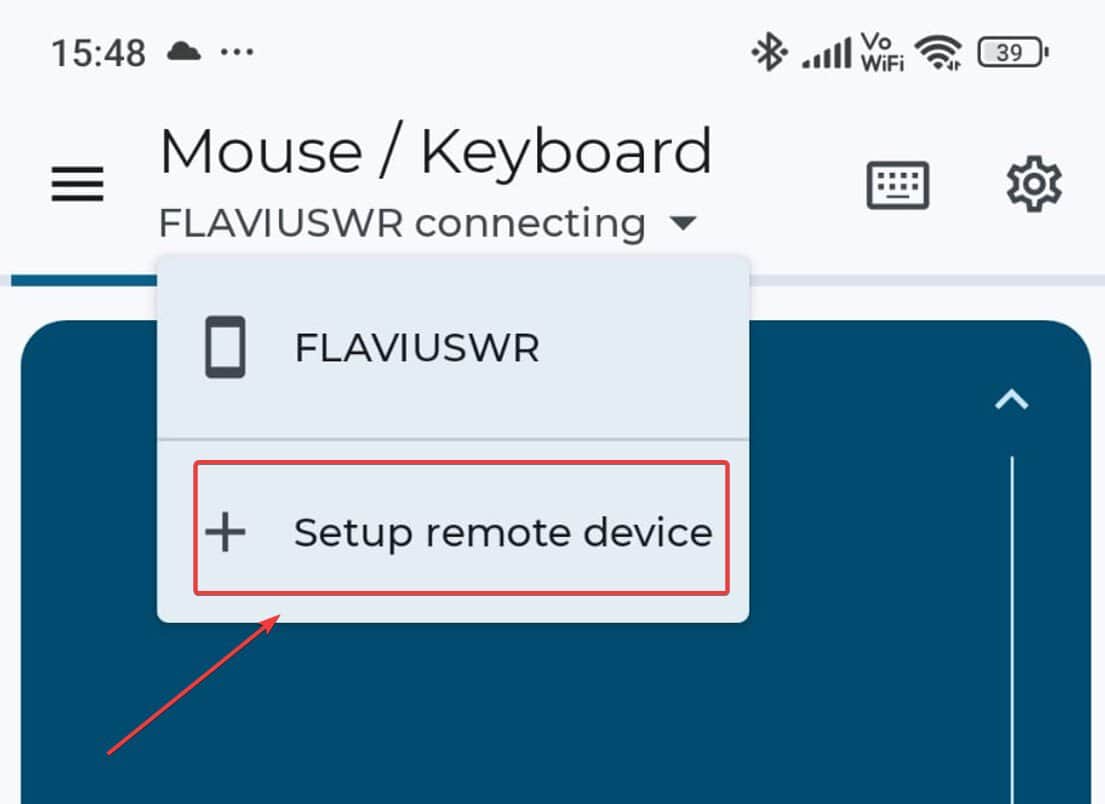
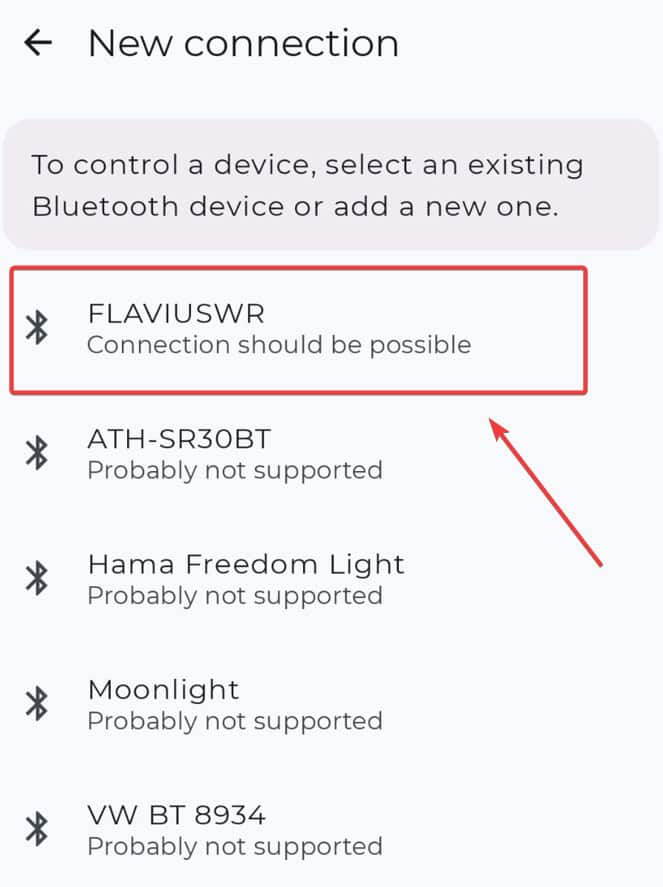

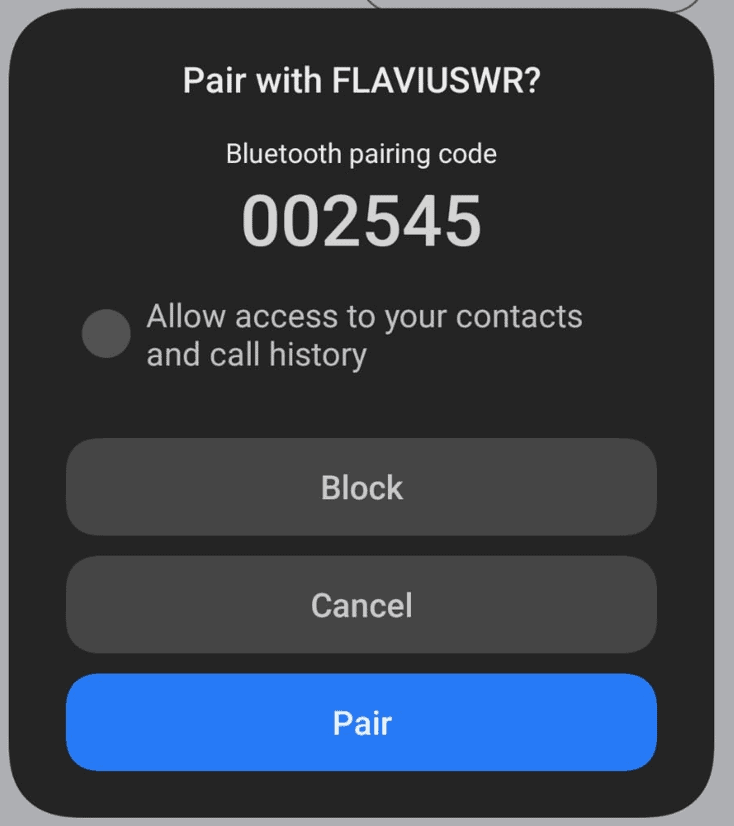
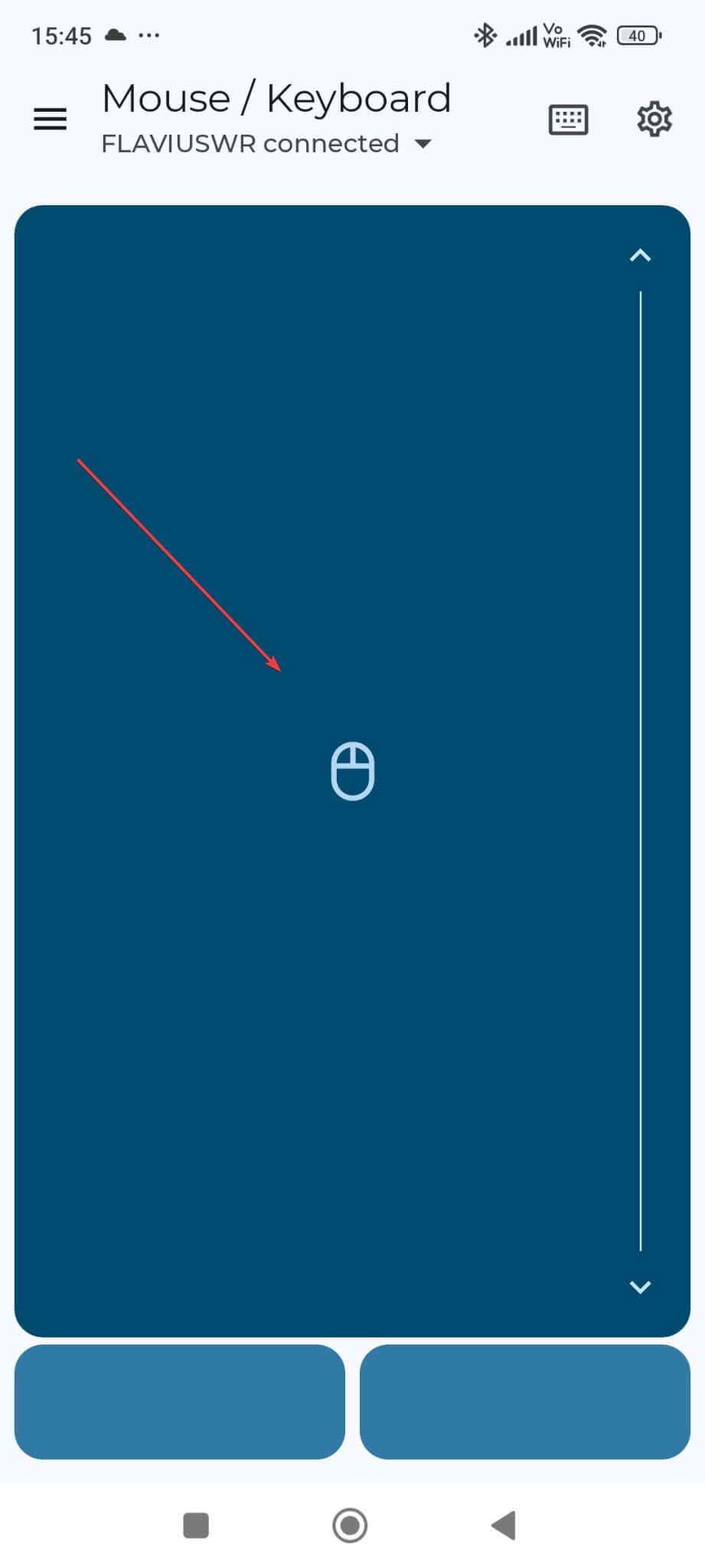
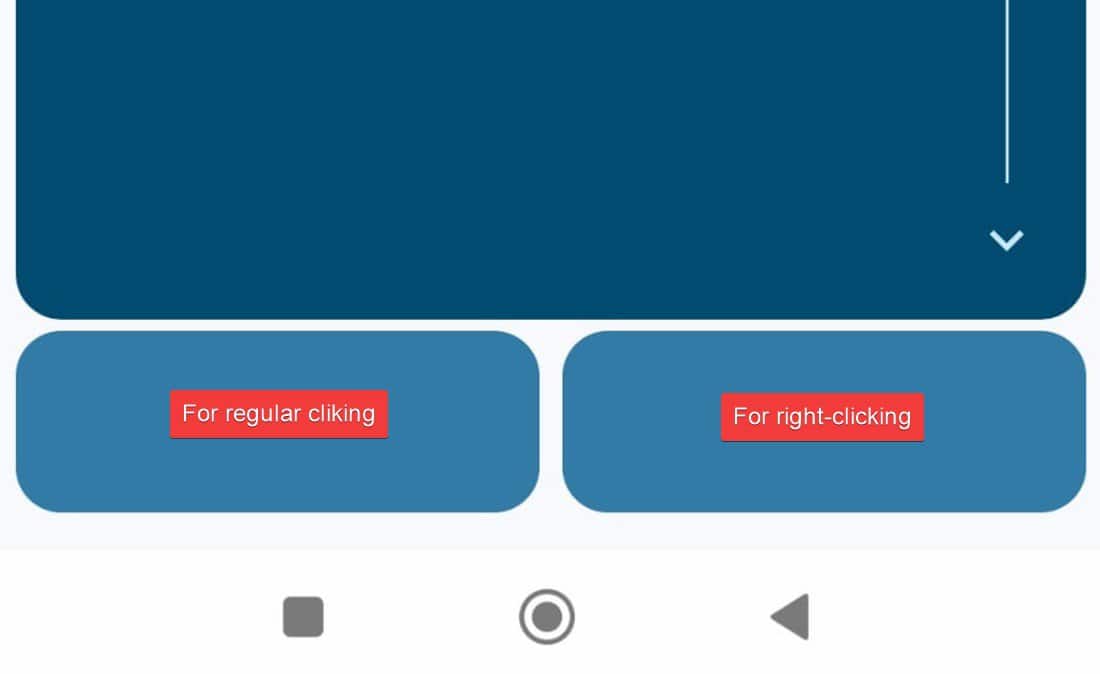
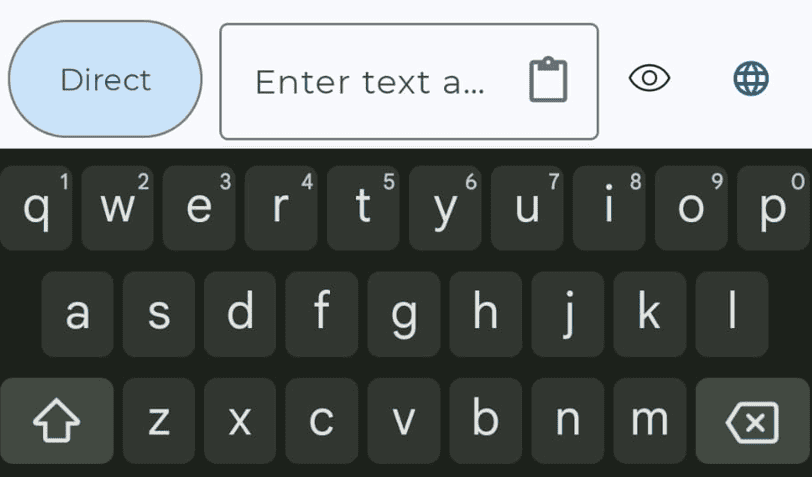
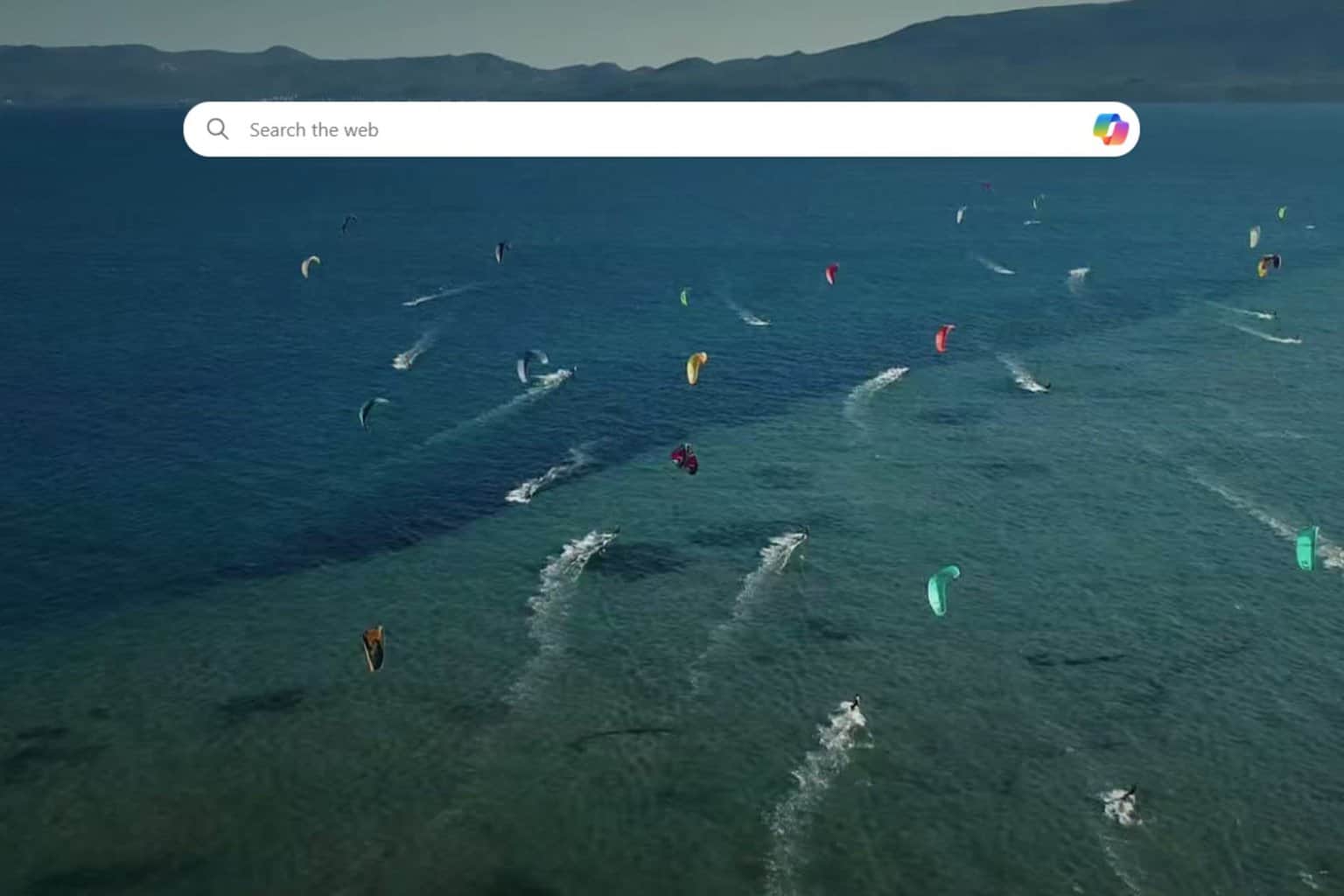
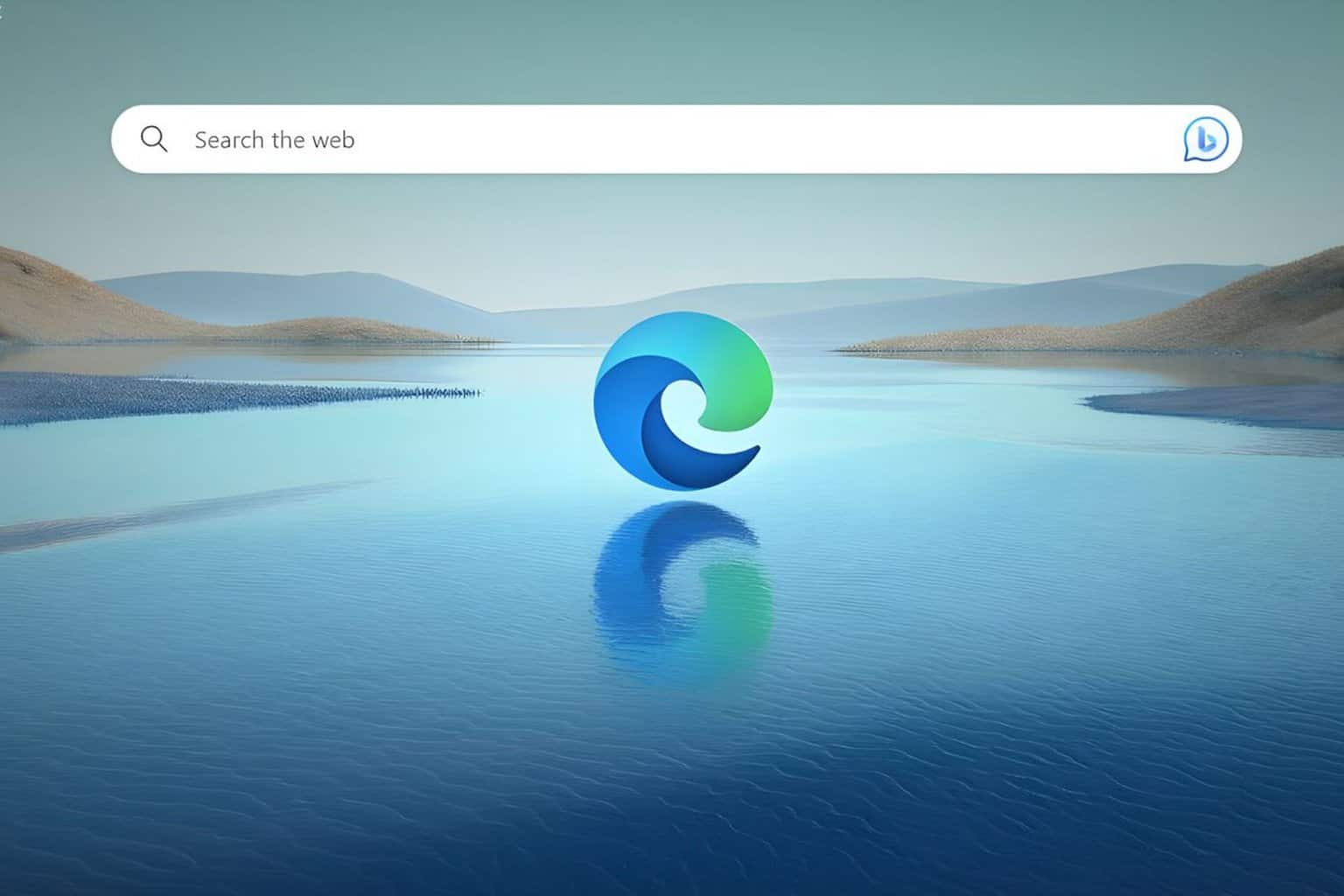
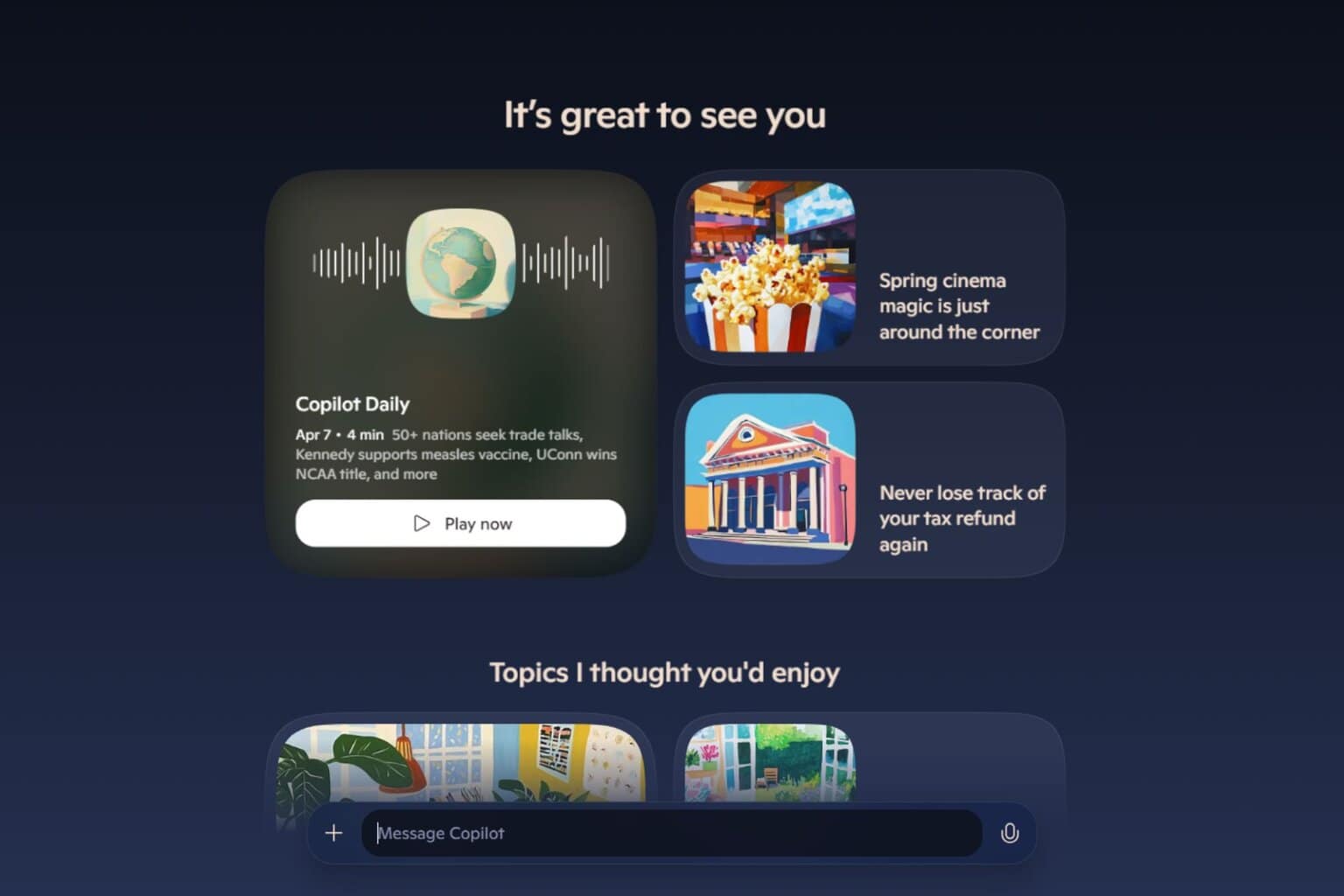

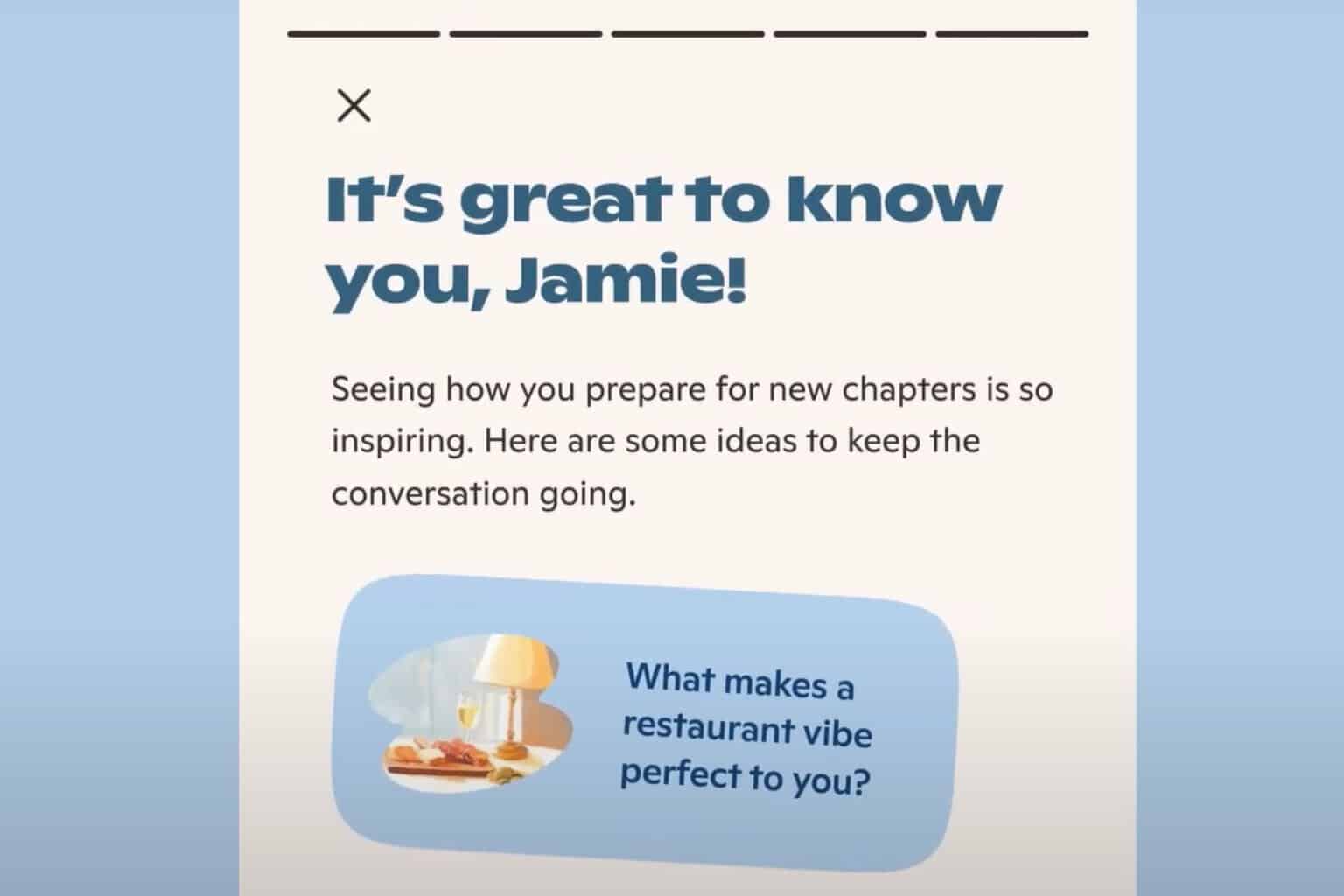
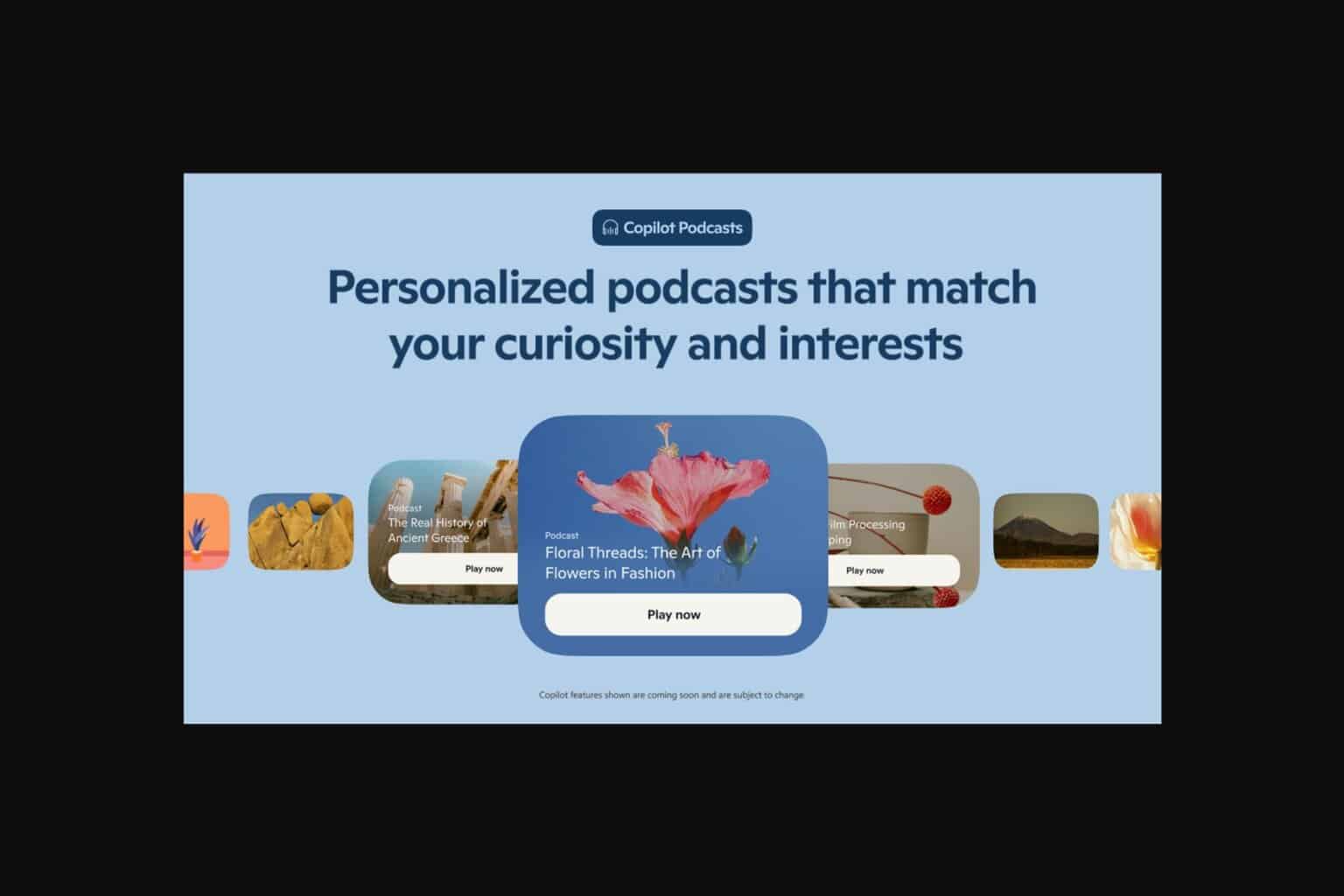
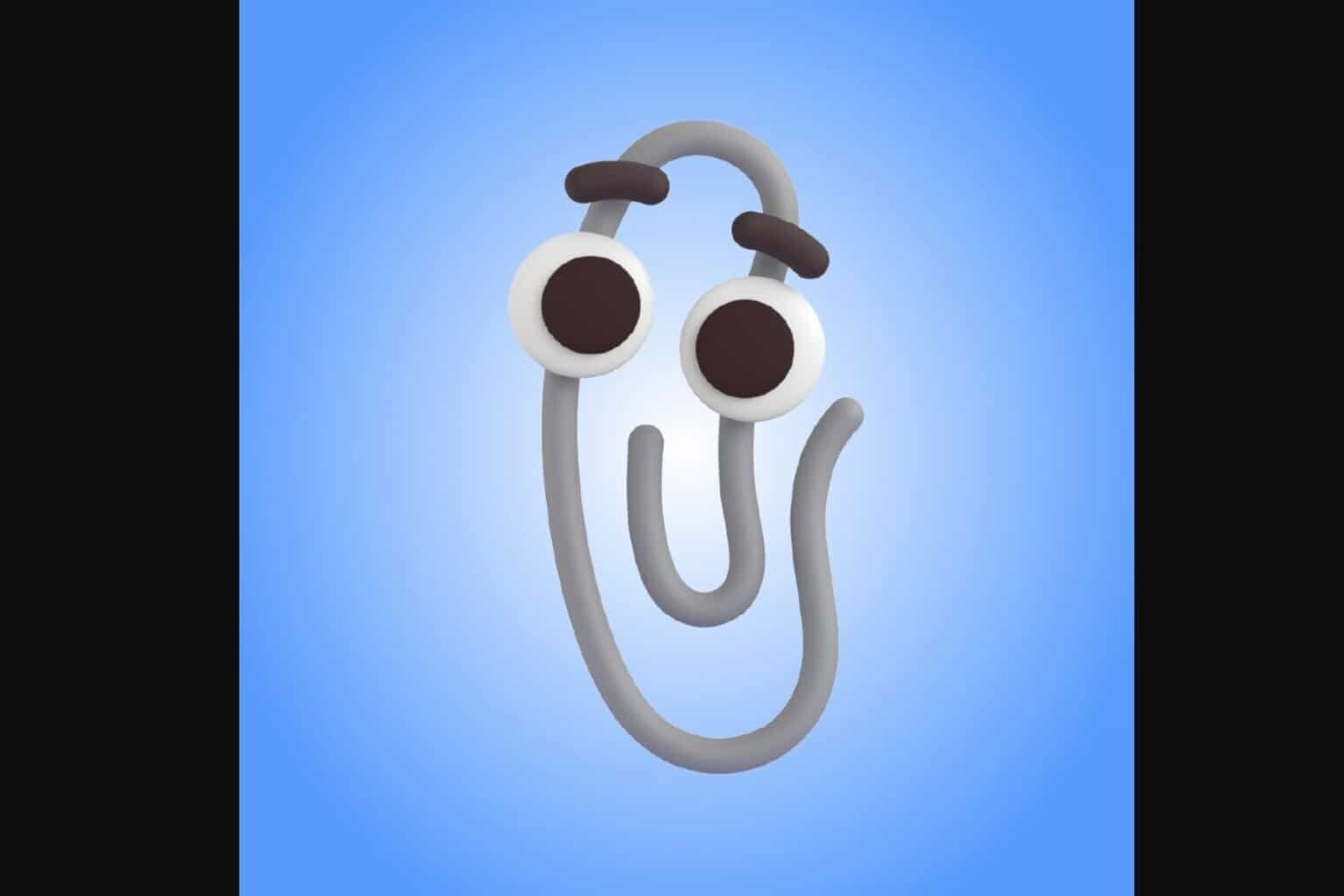


User forum
0 messages