HP Computer is Not Connecting to Wi-Fi? Fix it in 4 Steps
Update the wireless network driver to troubleshoot this problem
4 min. read
Updated on
Read our disclosure page to find out how can you help Windows Report sustain the editorial team. Read more
Key notes
- HP laptops not connecting to Wi-Fi prevents users from using the internet on their computers.
- Issues with the Wi-Fi device and network configurations can cause the network not to work.
- Reset network components and update the Wi-Fi adapter to resolve the problem.
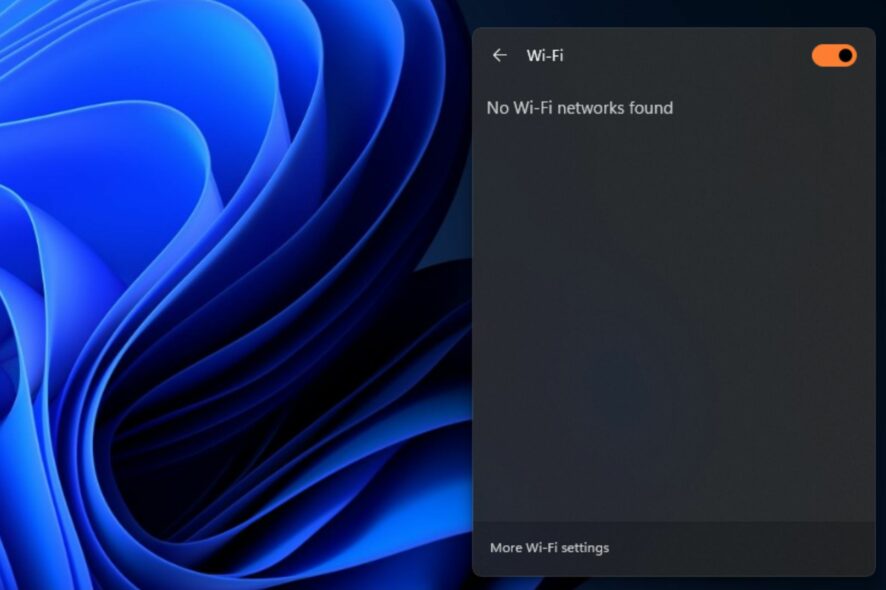
Being able to connect your computer to a wireless network connection helps you get access to the internet. However, many users have complained about their HP computer Wi-Fi not working or the system not connecting to it. This article will outline potential causes and fixes for the problem.
Alternatively, you can review our detailed guide on why Windows can’t find Wi-Fi networks and the steps to resolve the problem.
Why isn’t my HP computer connecting to Wi-Fi?
- The switch may not be turned on in your HP computer.
- Outdated or corrupted Wi-Fi drivers can prevent your laptop from detecting networks, causing the HP computer Wi-Fi adapter not to work.
- If your laptop is in airplane mode, it will disable all wireless connections, including Wi-Fi.
- Wi-Fi network settings on your laptop might be configured incorrectly, or you’re connecting to the incorrect SSID (network name) and entering the incorrect security key (password).
- Issues with the router or modem not booting correctly or malfunctioning can cause your HP computer not to detect it.
- Sometimes, the Wi-Fi network may be undetectable if you are too far from the router or if physical obstacles interrupt the signal.
- There may be hardware issues with your laptop’s Wi-Fi adapter impeding it from finding the available Wi-Fi network.
What can I do if Wi-Fi is not working on my HP computer?
Before proceeding with any advanced troubleshooting steps, go ahead with the following preliminary checks:
- Restarting your computer can resolve temporary software glitches affecting your Wi-Fi connection.
- Power cycle your Wi-Fi router and modem before trying to connect again.
- Ensure that the Wi-Fi adapter on your computer is turned on.
- Forget the problematic network by selecting it and choosing Forget or Remove option, then try reconnecting to the Wi-Fi network.
- Turn off background apps and temporarily stop any antivirus or firewall software on your computer to prevent interference.
- Ensure no physical objects, such as walls or furniture, block the Wi-Fi signal between your computer and the router.
- Update the Windows OS to fix any bugs in the current version preventing the HP PC from establishing a Wi-Fi connection.
1. Update the wireless network driver
- Press Windows + R keys to prompt the Run window, type devmgmt.msc, and click OK.
- Expand the Network adapters, right-click on the wireless device, then select Update driver from the drop-down.
- Select the Search automatically for drivers option and wait till the update finishes.
- Restart your PC and check if the error persists.
Updating the network adapter drivers from the manufacturer’s website can help resolve outdated firmware and bugs affecting Wi-Fi functionality.
Check other steps for updating drivers on Windows 11 if you have any issues.
- Download and install the Outbyte Driver Updater app.
- Launch the software and wait for the app to detect all incompatible drivers.
- Now, it will show you a list of all outdated drivers to select the ones to Update or Ignore.
- Click on Update & Apply Selected to download and install the latest versions.
- Restart your PC to ensure the applied changes.

Outbyte Driver Updater
Maintain your device healthy by letting OutByte Driver Updater find the latest driver options.2. Reset network components via Command Prompt
- Left-click the Start button, type Command Prompt, and click Run as administrator.
- Click Yes on the User Account Control prompt.
- Type the following commands into the Command Prompt and press Enter:
ipconfig/flushdnsipconfig /releaseipconfig /renew netshwinsock resetnetsh int ip reset - Restart your computer to effect the reset process with your network settings.
Running the above commands resets TCP/IP Stacks on your HP laptop and fixes Wi-Fi network problems. Check our complete guide on how to reset network settings on Windows PCs.
3. Change your DNS server address
- Press Windows + R key to open the Run dialog box, type ncpa.cpl, then click OK to open the Network Connection page.
- Right-click your Network adapter and select Properties from the drop-down.
- Select Internet Protocol Version 4 (TCP/IPv4) and click Properties.
- Tick the box for the Use the following DNS server addresses option, type 8.8.8.8 in the Preferred DNS server and 8.8.4.4 for the Alternate DNS server, then click OK to save settings.
- Restart your PC, then check if the Wi-Fi connection is established.
Changing your DNS server address can help fix network issues. Read more about checking and changing the DNS server on Windows 11 if you’re having trouble with the steps.
4. Reset the network settings
- Press Windows + I keys to open the Settings app.
- Click on Network & Internet and click advanced network settings.
- Then, click on Network reset at the bottom.
- Click the Reset now button to confirm.
- Restart your PC and check if the issue persists.
The above steps will restore your network settings to default and resolve any configurations causing problems.
Conclusively, check how to fix network connection issues on Windows PCs. Also, read about slow internet on one computer but fast on another or how to resolve HP laptop won’t connect to WiFi error on Windows 11.
Should you have further questions or suggestions regarding this guide, kindly drop them in the comments section.
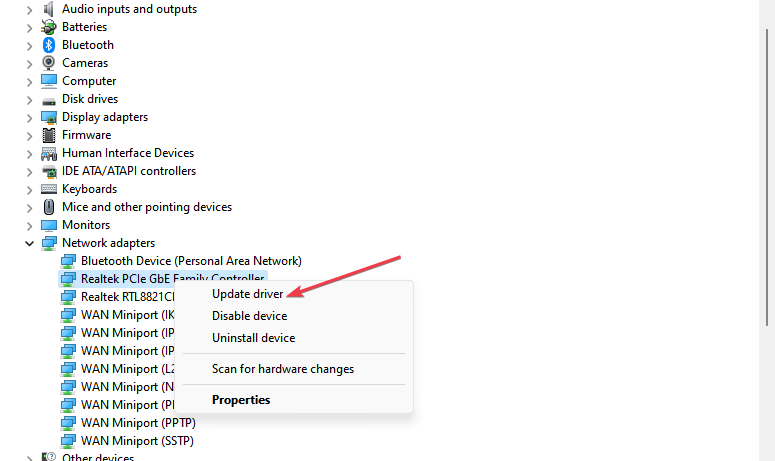
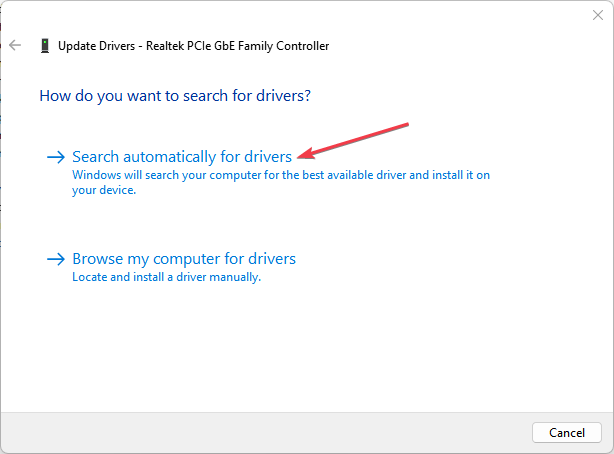

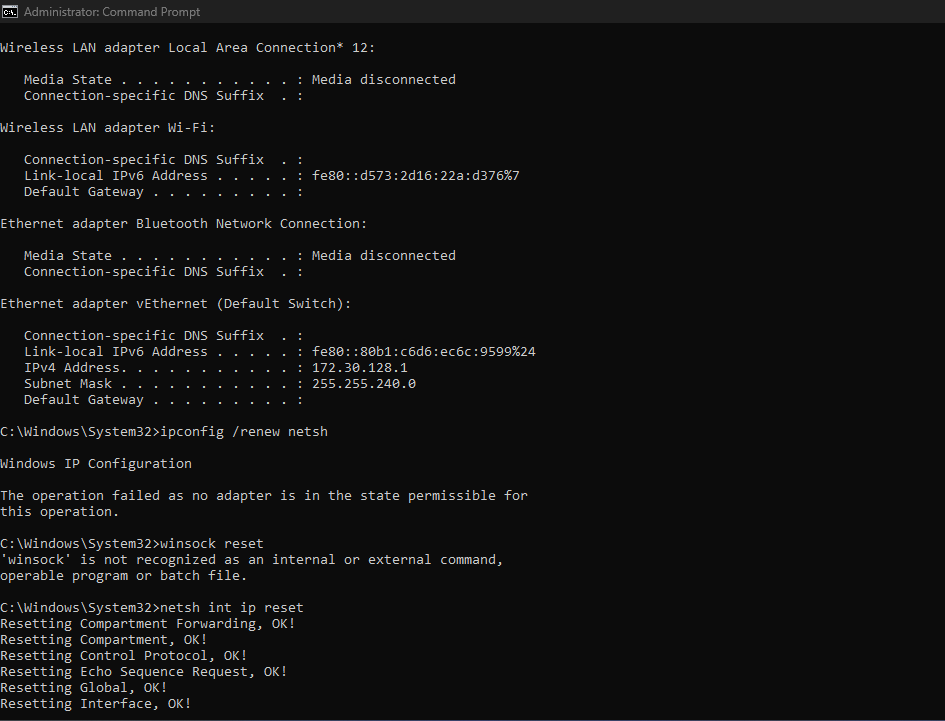
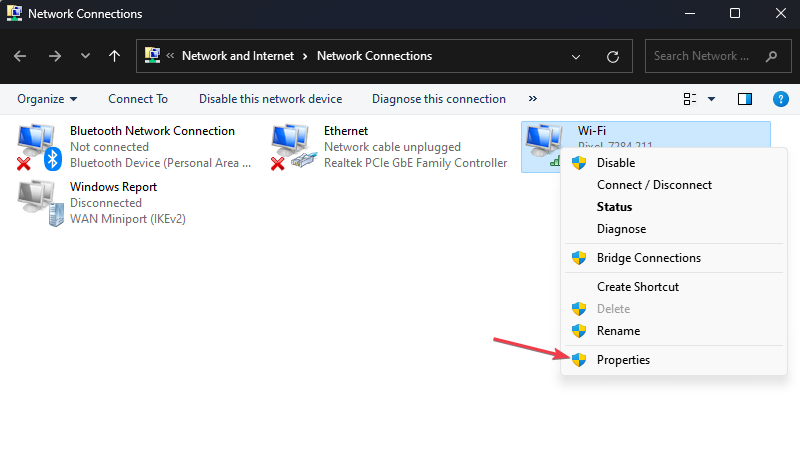
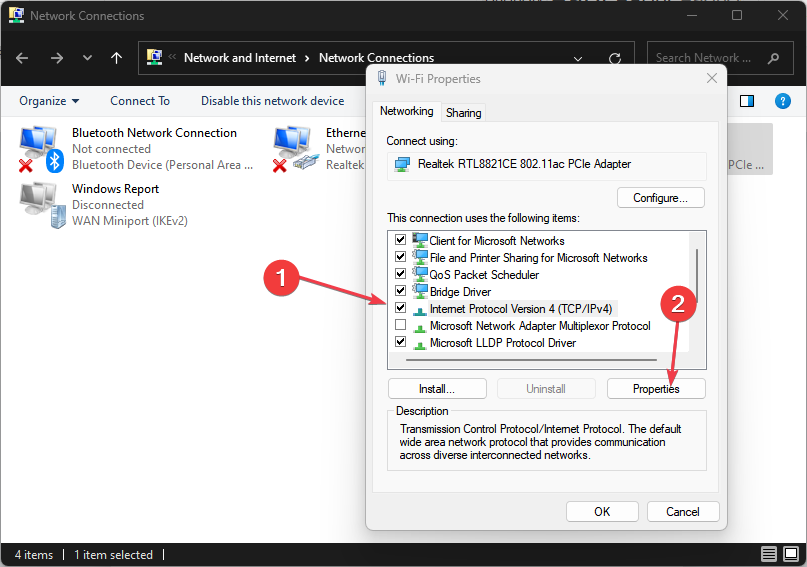
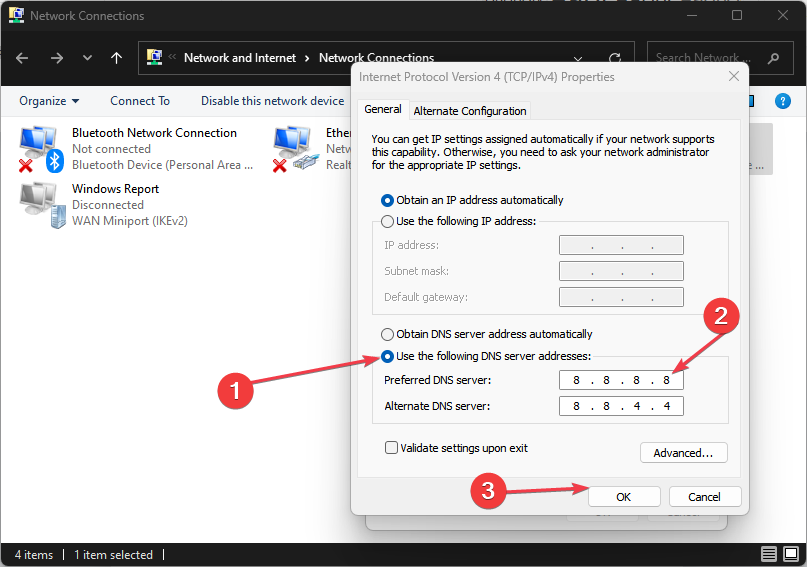
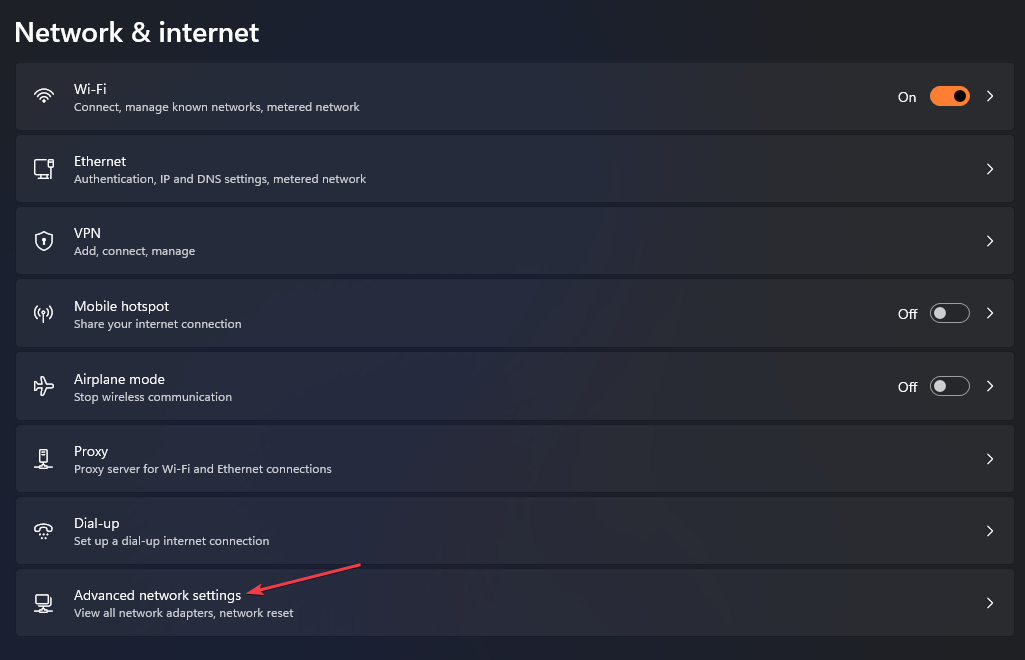
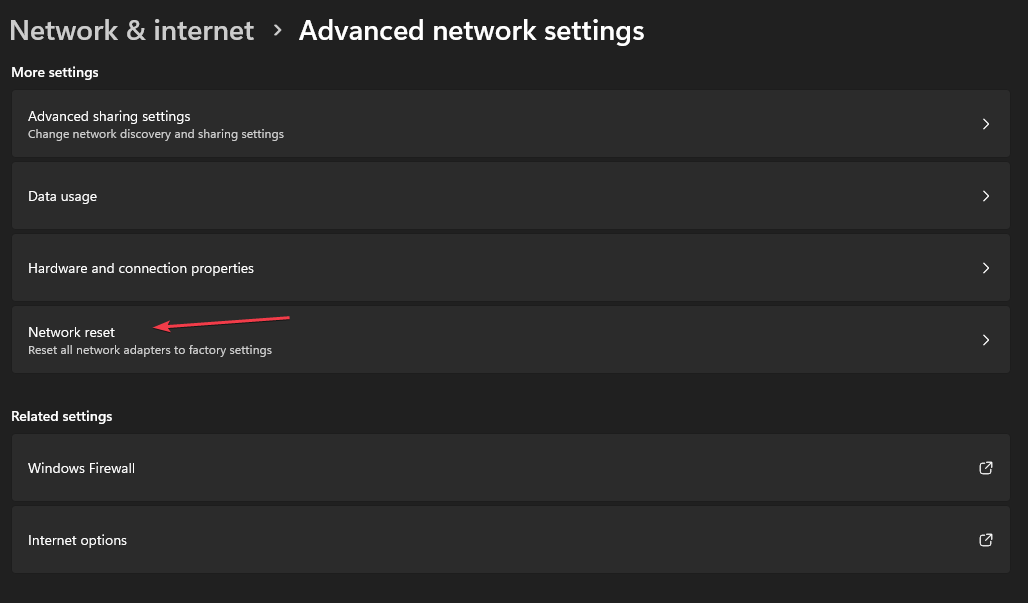
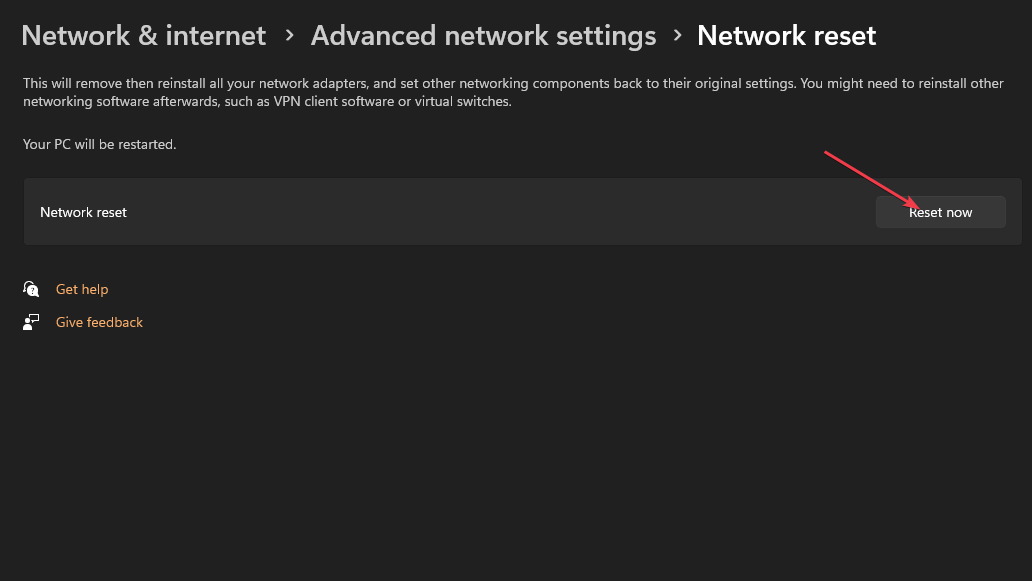




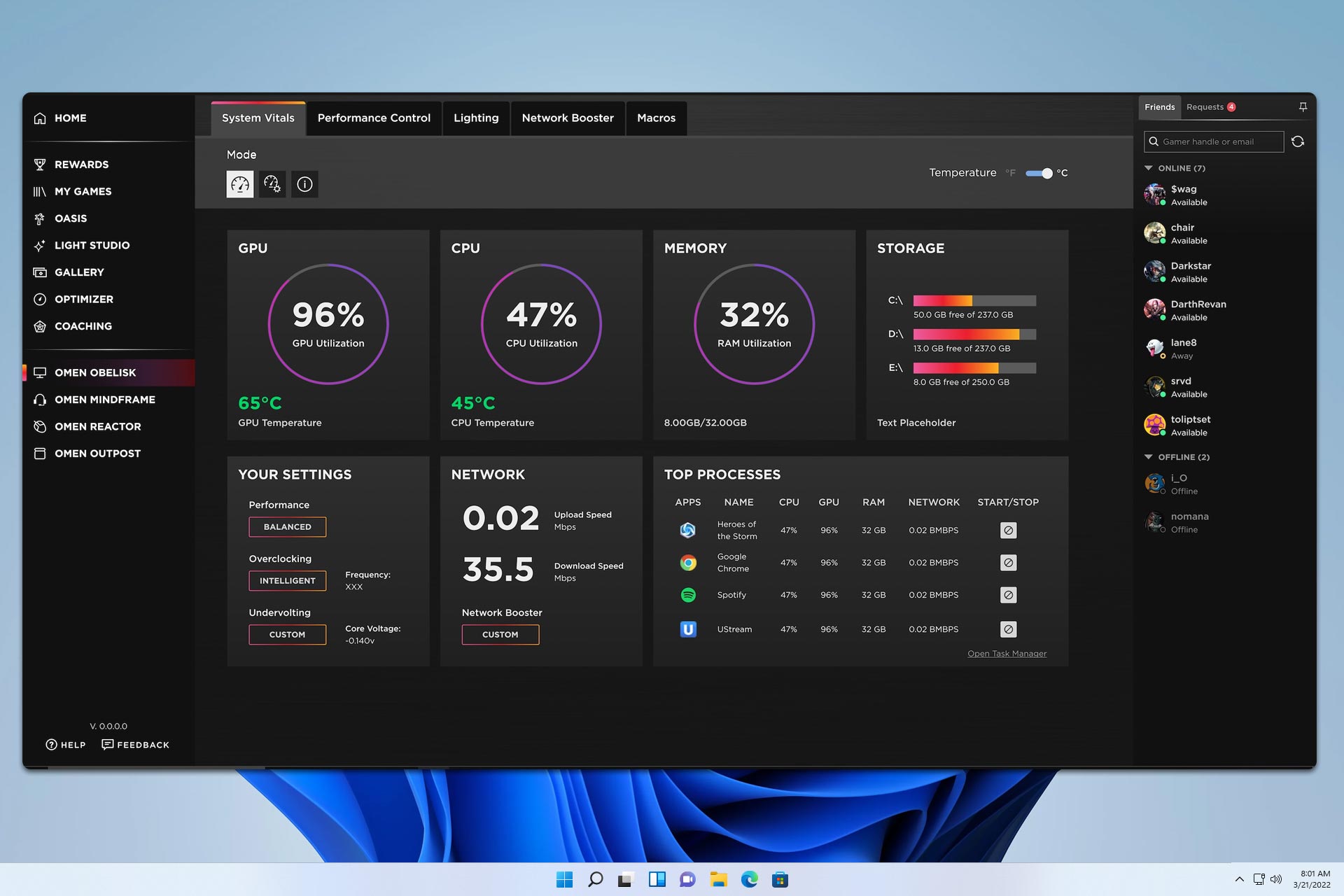

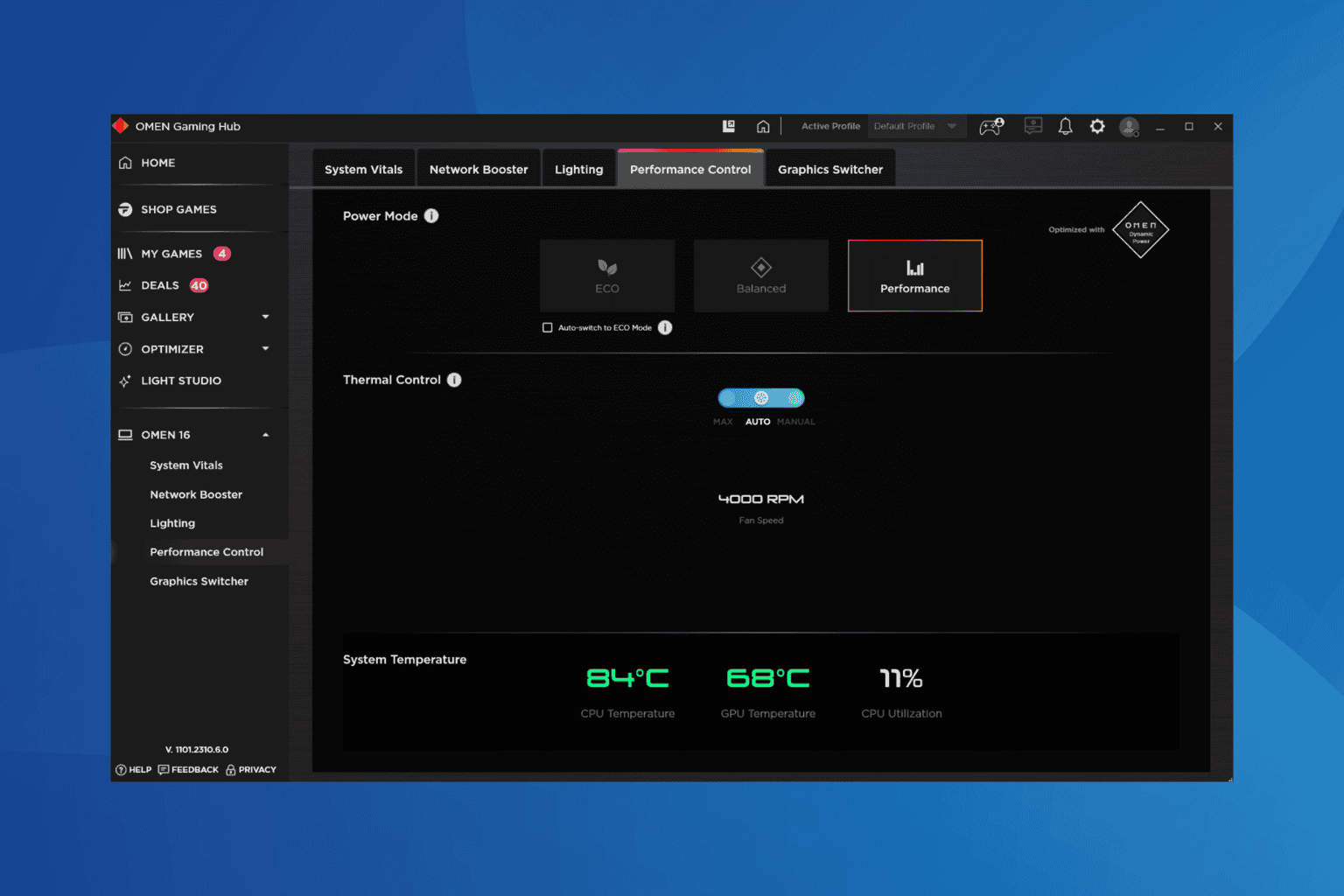
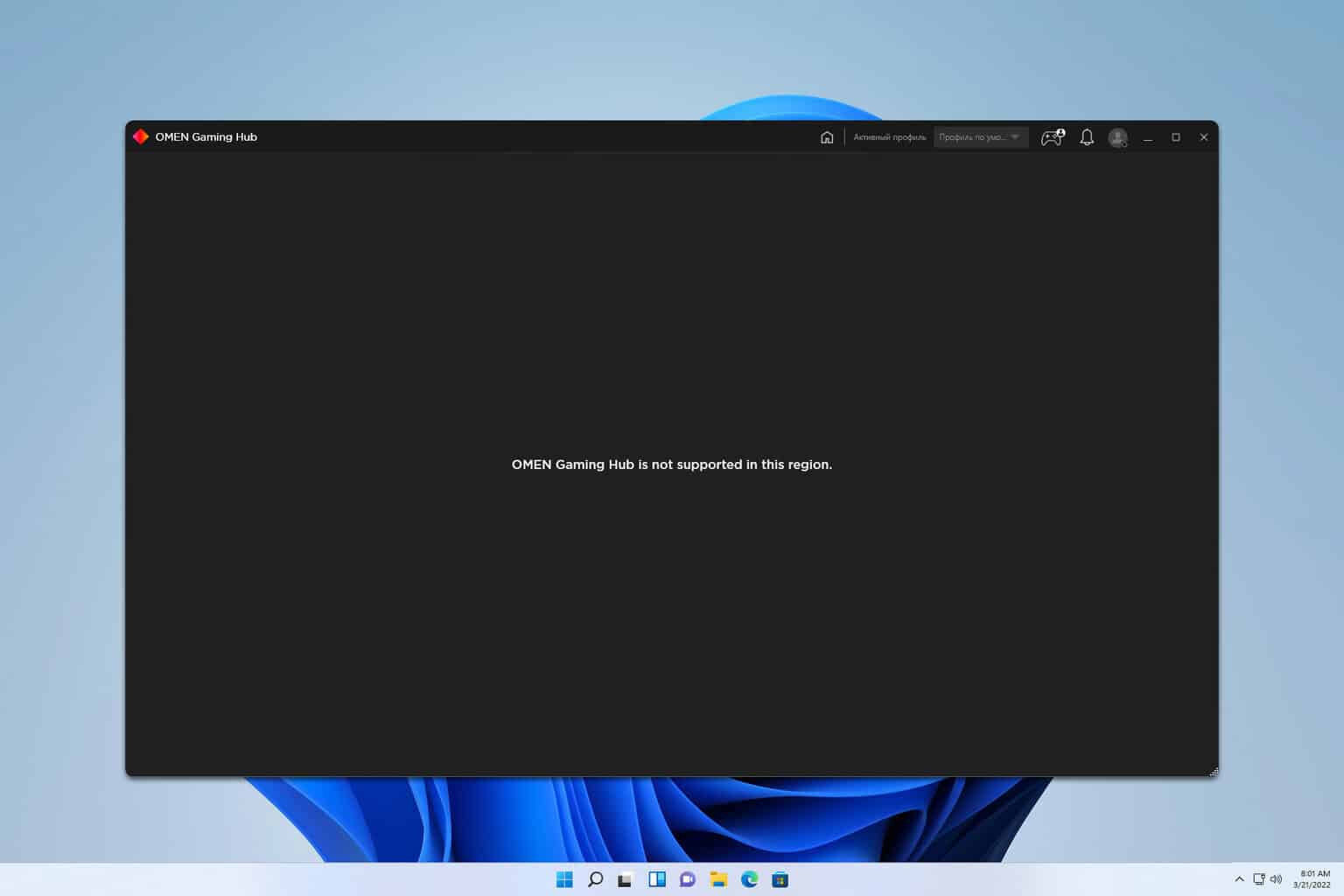
User forum
0 messages