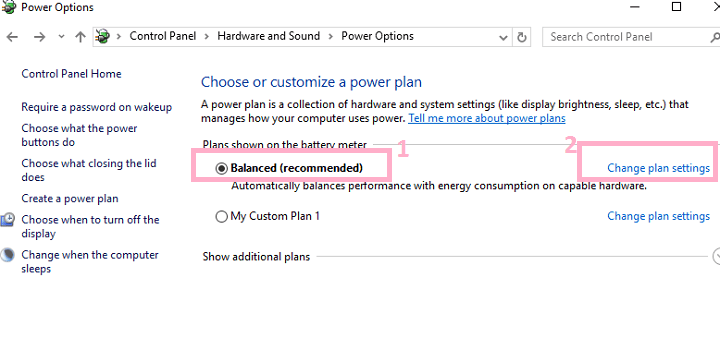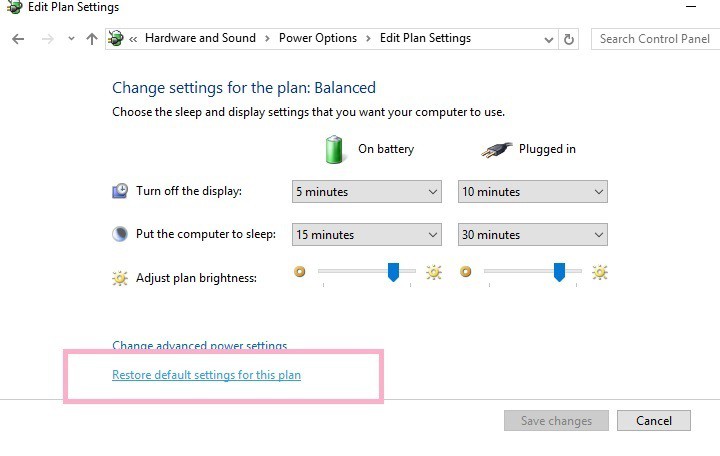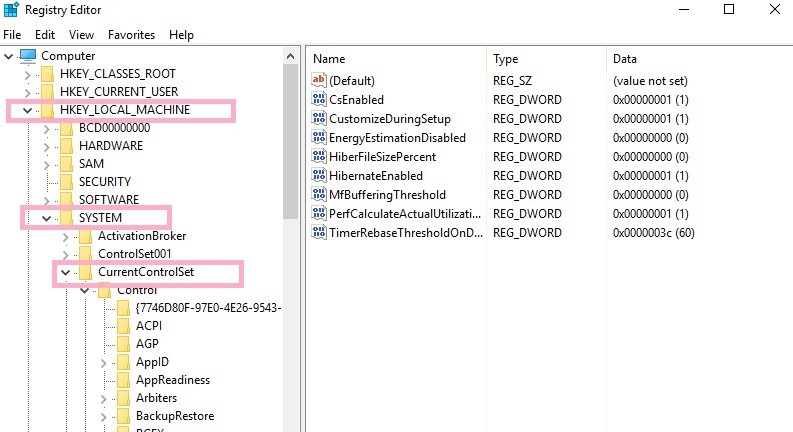Hybrid sleep missing on Windows 10 after a major update
3 min. read
Updated on
Read our disclosure page to find out how can you help Windows Report sustain the editorial team Read more

Hybrid sleep is a combination between sleep and hibernation, allowing your computer to write out all its RAM to the hard drive, and then go into a low power state that keeps RAM refreshed. This state allows users to quickly resume their computers from sleep, and also restore them from hibernation in case there’s a power failure.
It appears that the Anniversary Update doesn’t get along well with the hybrid sleep state, as many users are reporting this feature is missing altogether from the power option list.
Hybrid sleep is missing in the Anniversary Update
Can anybody explain why and how to get it back?
I go to power options –> advanced settings and under sleep I only get Hibernate after where as before update I got Hybrid sleep option as well. Before Anniversary Update I got the above. I now only see Hibernate after.
It is worth mentioning that certain motherboards and BIOS systems don’t support the hybrid sleep feature. To see that power states your computer supports, run the command powercfg –availablesleepstates in Command Prompt.
Hybrid sleep is missing – how to fix this
Solution 1 – Restore the default settings in the power plan
Sometimes, a personalized power plan may disable a series of features. To enable the default power plan, follow these steps:
- Go to Control PanelHardware and SoundPower Options
2. Check the Balanced plan > select Change plan settings > Restore default settings for this plan.
Solution 2 – Update your drivers
Make sure both your hardware and software drivers are updated – you can use Windows Update. If there are any new drivers available, install them, restart your computer and then check to see if the hybrid sleep option is available.
All your drivers need to be updated, but doing it manually might be annoying, so we recommend you to use a dedicated third-party tool (100% safe and tested by us) to do it automatically.
You can prevent these problems by using an automatic tool that will search and install the correct drivers on your computer with just a few clicks. That's why we recommend you use Outbyte Driver Updater. Here's how to do it:
- Download and install the Outbyte Driver Updater app.
- Launch the software.
- Wait for the app to detect all incompatible drivers.
- Afterward, it will show you a list of the drivers found to select the ones to Update or Ignore.
- Click on Update & Apply Selected to download and install the newest versions.
- Restart your PC to ensure the applied changes.

Outbyte Driver Updater
Use this software and solve all driver-related issues from your PC.Solution 3 – Tweak the Registry Editor
- Open the Registry > go to HKEY LOCAL MACHINE\SYSTEM\CurrentControlSet\Control\Power.
2. Right-click and export HiberFileType as a backup.
3. Now delete the HiberFileType file (if it’s available on your computer).
4. Make sure the value for the HiberbootEnabled file is 1.
5. Restart your computer. Hybrid sleep should now appear in your options and work properly.
RELATED STORIES YOU NEED TO CHECK OUT: