Adobe Illustrator Is Not Responding? Check These Solutions
If you have loading issues with Illustrator, end the process or update your drivers
6 min. read
Updated on
Read our disclosure page to find out how can you help Windows Report sustain the editorial team. Read more
Key notes
- Adobe Illustrator has tons of interesting options for creating and handling PDF files/other types of image files with ease.
- Compatibility has never been an issue for you. However, it’s frustrating when Adobe Illustrator is simply refusing to respond.
- The first action you should take is uninstalling Adobe Illustrator. Then, try reinstalling the most recent version.
- Find other handy solutions such as force quitting the app in the easy-to-follow guide below.

One big issue that arises when trying to use Adobe Illustrator is the responsiveness of the program. You will notice that this happens every time you open a file.
Illustrator is not responding and you have no other chance but to quit the program. The most probable reasons are an outdated Adobe Illustrator version, a corrupt font database, or a bad preference file.
These don’t sound that frightening, that’s true. However, the issue happens again and again, so you need to take action.
If you’re currently struggling to resolve this particular problem, here are a few solutions that will get Adobe Illustrator back on track.
Why is my Adobe Illustrator not responding?
There are many possible culprits that cause an app to not respond but when speaking about Adobe Illustrator specifically, these are the most commonly reported issues that cause your app to crash:
- Corrupt or outdated GPU drivers may interfere with Illustrator and cause it to crash.
- Outdated versions of the Adobe Illustrator software
- Bad preference files
- Your device does not meet the minimum system requirements
What can I do if Adobe Illustrator is not responding?
1. Uninstall and reinstall Adobe Illustrator
It is possible that files within your current Adobe Illustrator application may have some problems that cause them to be unresponsive.
The simplest way to overcome this is to uninstall the application and reinstall a fresh and updated version.
Uninstall Adobe Illustrator:
- Type Creative Cloud in the taskbar and open the Creative Cloud Desktop App.
- Under the All Apps tab, select Adobe Illustrator and choose Uninstall.
- If necessary, click the More options icon to get to Adobe Illustrator and choose Uninstall.
- You will get a prompt asking whether you want to keep or remove your preferences, select the option you prefer.
Once the process is complete, you can start with the reinstallation process. If you want a clean reinstallation, is advised to remove the settings and preferences as well, but it is not mandatory.
At this stage, we advise you to make sure that there are no Illustrator files left on your PC. Uninstaller wizards may leave behind registry entries and other unnecessary folders that benefit you with nothing and take up disk space.
They may even prevent you from reinstalling the app because the installer wizard may wrongfully detect that the app is already on your PC and stop the installation. To prevent this from happening, use uninstaller software.
These are safe tools that scan your whole PC for leftover files and registry entries and safely remove them, allowing you to save up precious disk space and have a clean, fresh reinstallation.
Reinstall Adobe Illustrator
You can reinstall the application from the same panel in the Creative Cloud Desktop app:
- Open the Creative Cloud Desktop App.
- Select Adobe Illustrator from the Apps to try tab. If Illustrator is included in your Creative Cloud plan, then select Install. Otherwise select Try for the free trial or Buy to purchase the product.
- Wait for the process to complete and try to relaunch the app.
Now the Adobe Illustrator application should work just fine.
Moreover, installing the most recent Adobe Illustrator version will give you the peace of mind that you’ll face no similar errors in the near future.
2. Update your GPU device drivers
Adobe Illustrator users report fixing various malfunctions by updating their GPU drivers.
- Type device manager in the Taskbar and open Device Manager.
- Select the Display adapters group.
- Right-click on your GPU device and select Update driver.
Now Windows will automatically install new driver versions if they are available. Just wait for the process to complete and try to relaunch Illustrator.
We must mention that Windows may not be able to always detect new driver versions, even if they become available, in which case you have the option to look them up manually:
- Identify your GPU card manufacturer and version.
- Head to the official website of the manufacturer and download the latest driver version
- Open the file and follow the installation wizard.
We advise you to double-check the version of the driver you install because a mismatched driver may cause even more errors including frequent app crashes and BSODs.
If you are not sure what driver version you need to install, you can use an automated driver installer such as Outbyte Driver Updater that can determine that by running a quick scan on your machine.
3. Try forcing Adobe Illustrator to end
Truly forcing your unresponsive Adobe Illustrator to quit is easily accomplished via the Task Manager.
- Firstly, close all adobe-related tasks and open your Task Manager by using the CTRL + SHIFT + ESC keyboard shortcut.
- Next, select Adobe Illustrator, choose End Task, and close Task Manager.
- The program should have closed immediately but don’t worry if it takes several seconds to do so.
This option will give the application the chance to reconfigure. Try to start it again and see if the issue is fixed.
Adobe products generally try to save up your work even when the application crashes. When you try to relaunch the app you should get the Auto-recovery dialog box that will ask you if you want to open the autosaved data. Select ok
Finding Illustrator and force to quit the process is no rocket science, and we have the right solution for you if by any chance you can’t open Task Manager.
Moreover, some of you might find it easier to use the ALT + F4 keyboard shortcut for similar results.
4. Turn your computer off and on again
If you tried the previous suggestion to no avail, then maybe it’s time to consider applying a quick restart. Adobe Illustrator may start responding again and the process is a matter of seconds, so you’ve got nothing to lose.
On the contrary, it’s recommended to shut down your computer at least once a week to reduce the possibility of getting errors like this one.
5. Reset your app preferences
Resetting your preferences to default is also proven to solve an unresponsive or crashing Illustrator.
We advise you to create a backup of your current preferences before you start.
- In the Edit menu, head to Preferences, then select General.
- Click Reset Preferences then click Ok.
- Restart Illustrator.
Has any of these tips helped you solve the issue? Let us know by using the comments section below.
If you found these solutions useful, head on over to our Adobe Troubleshooting Hub for more tips on how to turn correct any errors in no time.
If you’re enduring loading issues with Illustrator, force the process to end and try opening it again
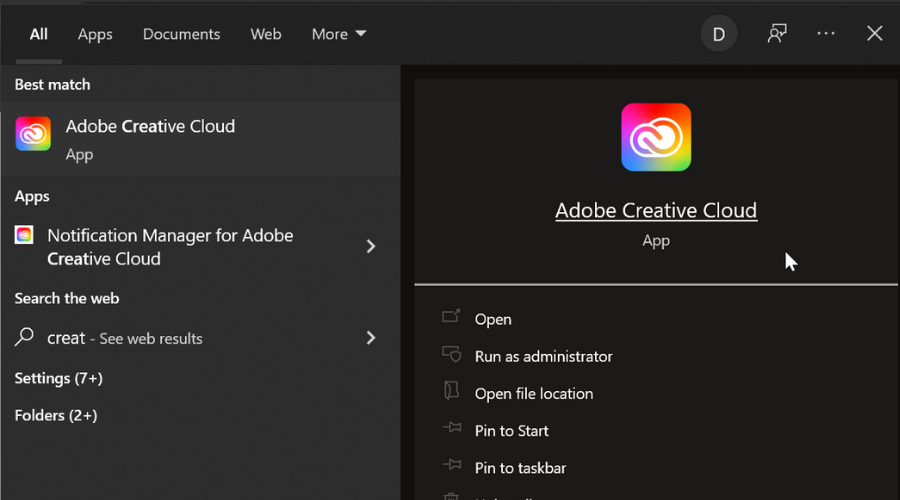
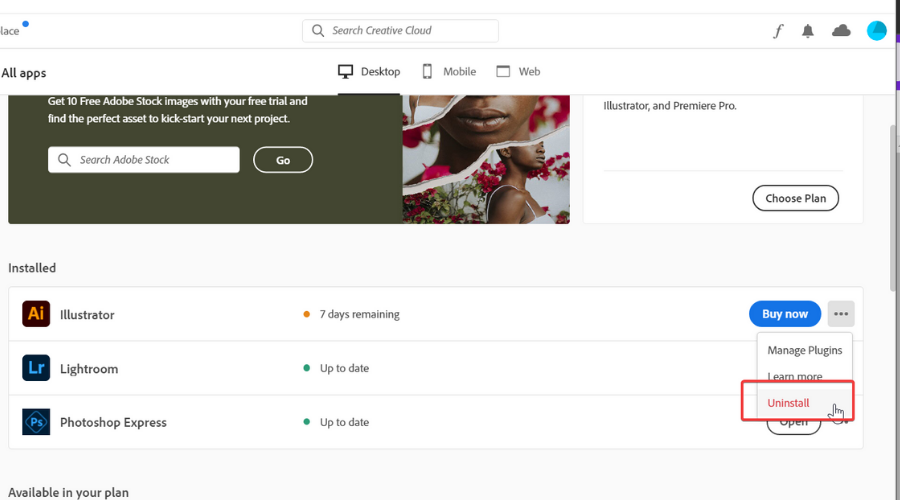
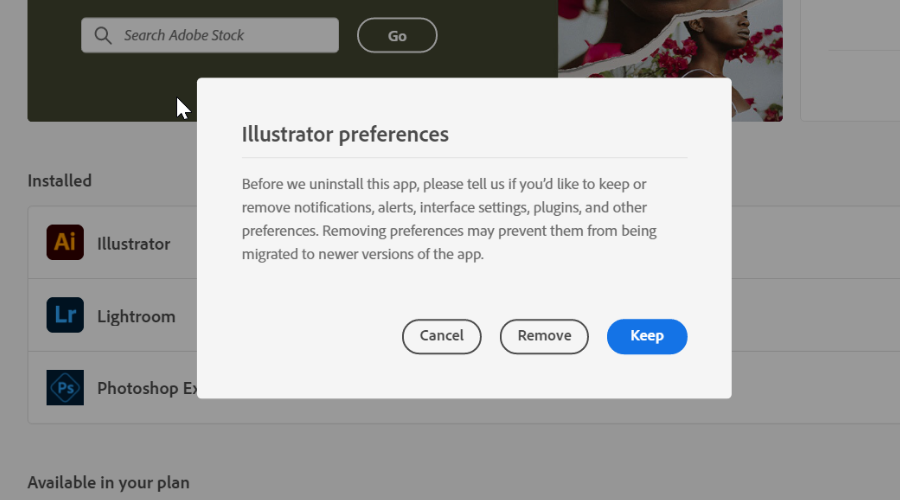
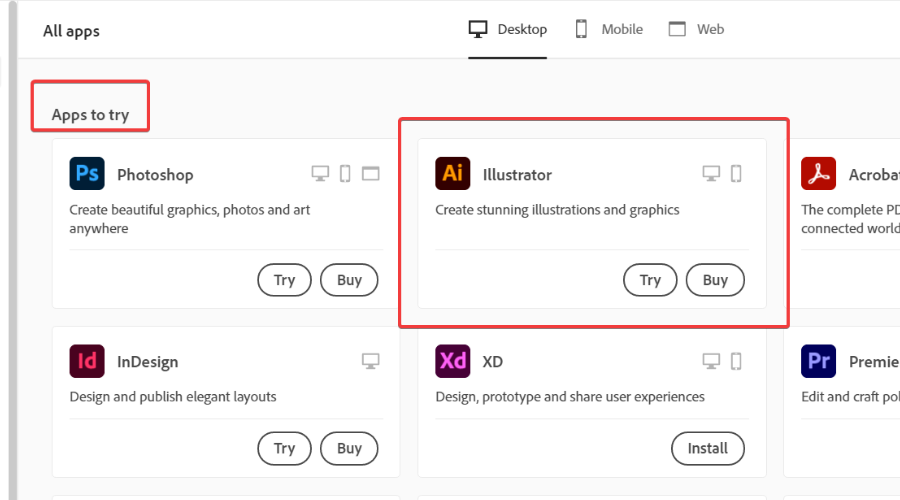

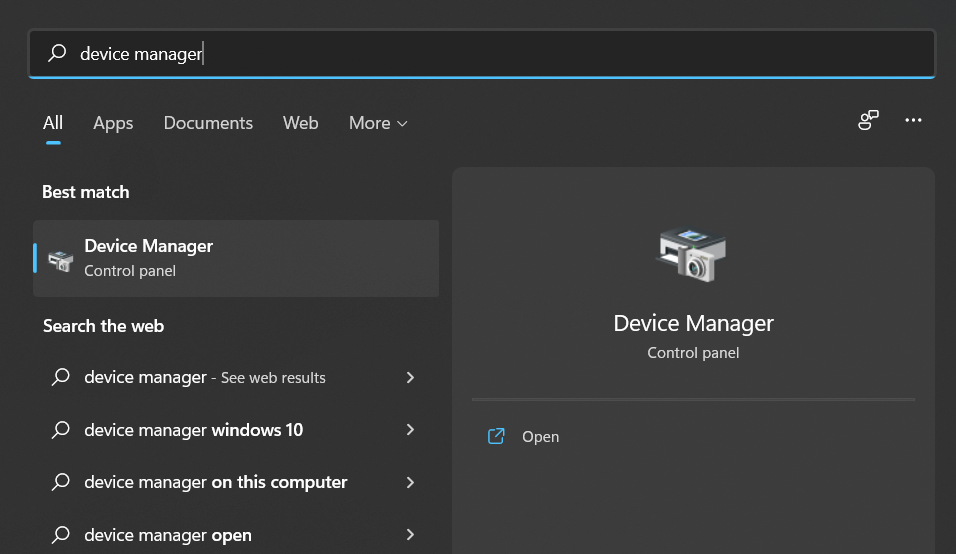
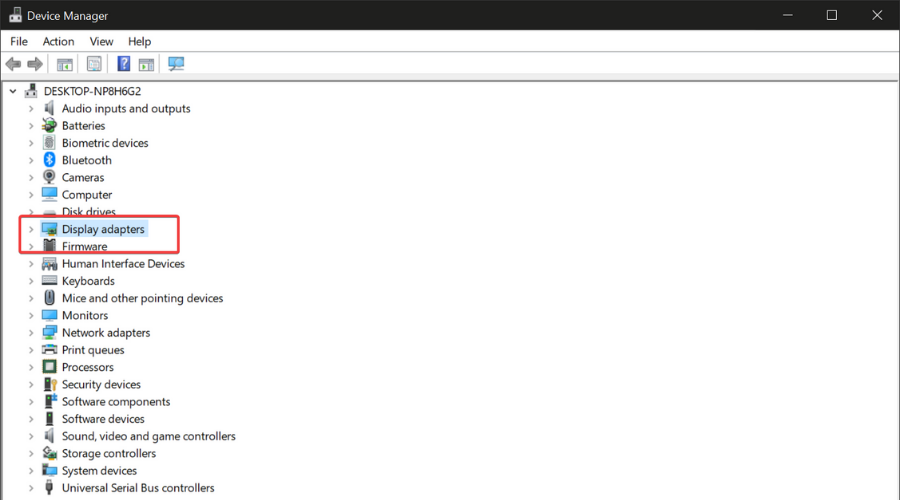
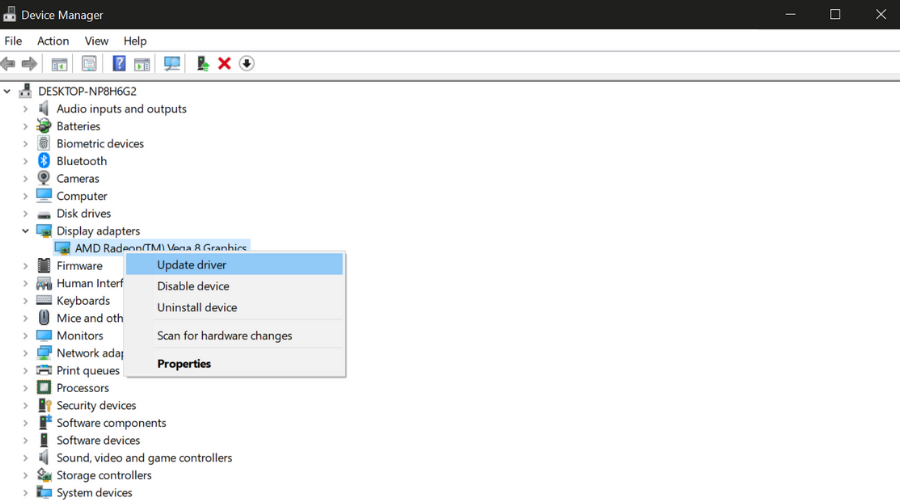

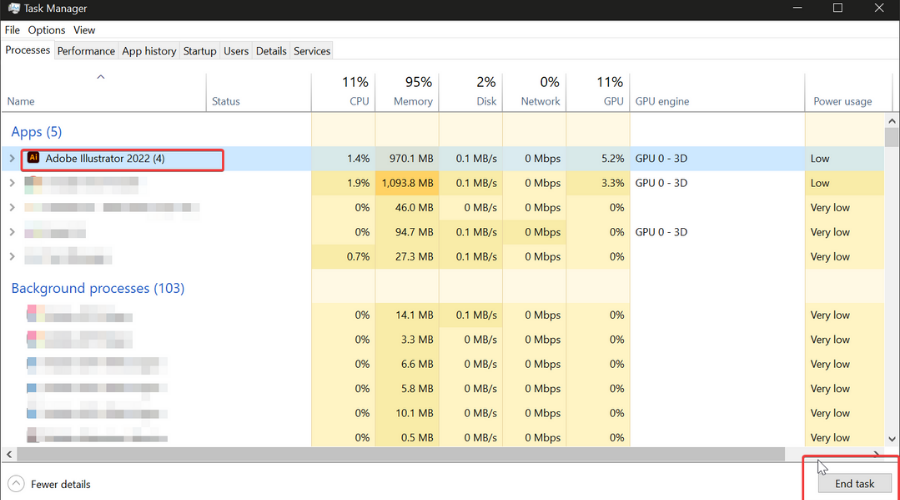
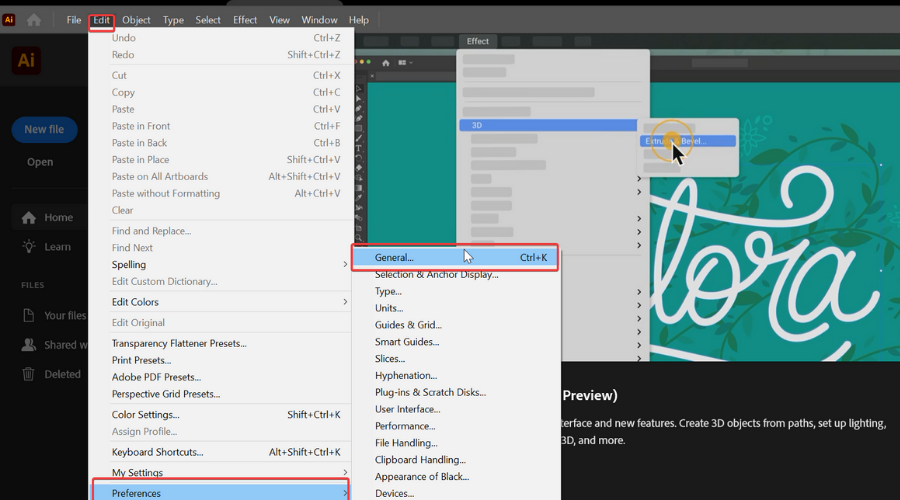
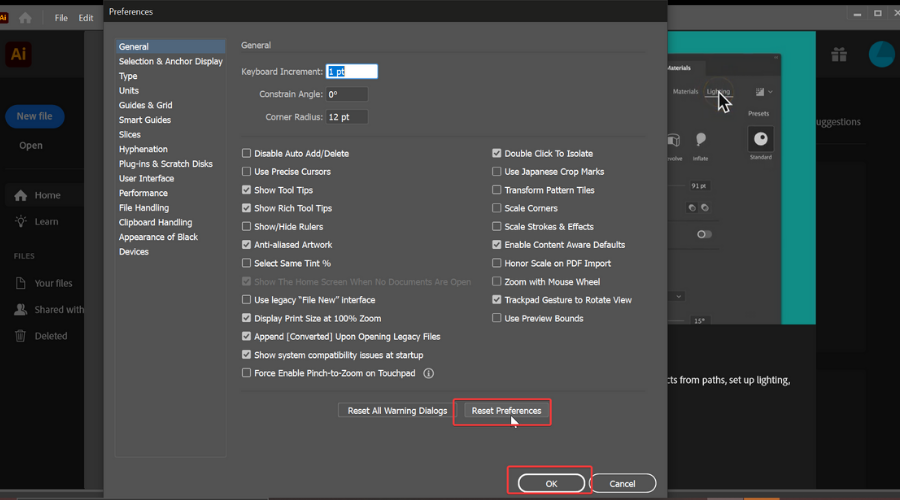
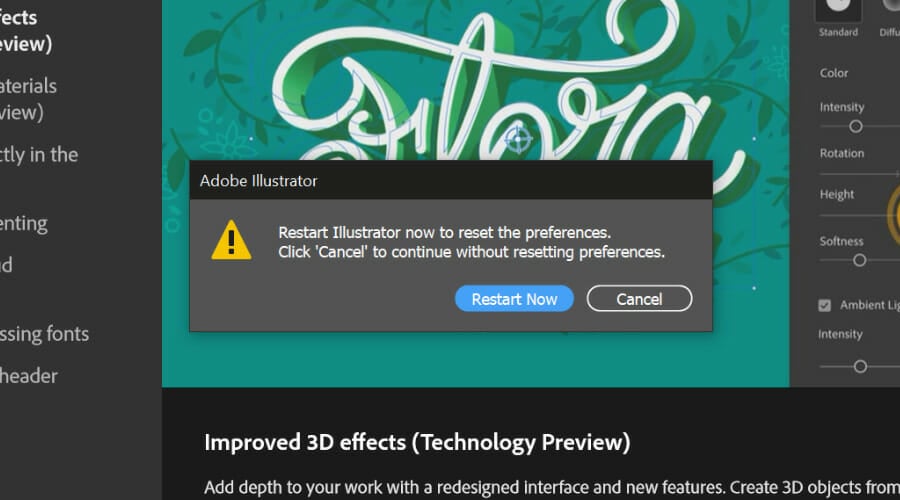
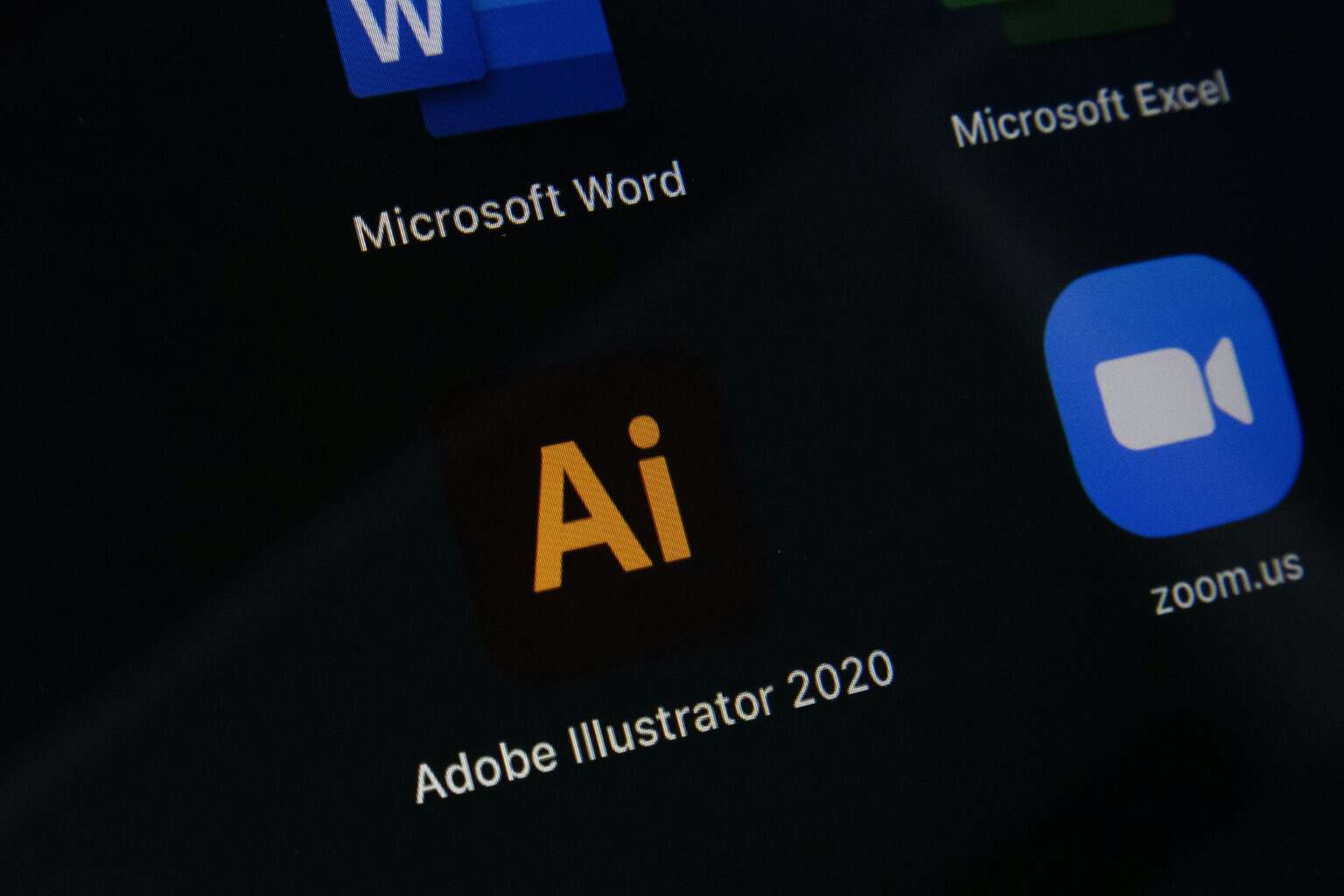





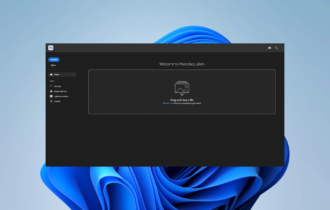

User forum
0 messages