Guide: How to extend Windows 10 battery life
4 min. read
Updated on
Read our disclosure page to find out how can you help Windows Report sustain the editorial team. Read more

Most of today’s gadgets are affected by battery drain issues. For you to enjoy the great Windows 10 features for an extended amount of time, you can use this guide on how to extend Windows 10 battery life.
Tips and tricks to extend Windows 10 battery life
1. Enable Battery Saver
Windows 10 also provides its users with a battery saving option. To use this feature, you need to:
- Go to the Settings app > select System
- Go to Battery > select Battery Saver
- Set the battery saving options according to your requirements. Select Turn battery saver on automatically if my battery falls below to turn battery saver on whenever your battery falls below a certain level.
2. Adjust your PC’s display and power settings
2.1. Set a shorter duration for the display when it’s inactive
Go to Settings > System > Power & sleep > go to the option On battery power, turn off after > pick a shorter duration.
2.2. Reduce display brightness
Go to Settings > System > Display > turn off Change brightness automatically when lighting changes > use the slider to set the brightness level you want.
2.3. Set a shorter duration before PC enters sleep mode
- Go to Settings > System > Power & sleep
- Go to On battery power, PC goes to sleep after >pick a shorter duration.
2.4. Use the lid
Most laptops can go to sleep automatically by closing the lid. But first, you need to enable this setting:
Go to Settings > System > Power & sleep > Additional power settings > Choose what closing the lid does.
2.5. Press the power button
Most computers let you turn off your display, shut down, sleep, or hibernate when pressing the Power button. Here’s how to enable this setting:
Go to Settings > System > Power & sleep > Additional power settings > Choose what the power buttons do.
2.6. Create a power plan
- Go to Settings > System > Power & sleep > Additional power settings > Create a power plan.
- Select Balanced or Power saver > type a plan name in the box > select Next.
- Choose your display and sleep options > select Create
2.7. Use a dark background or theme
- Go to Settings > Personalization > Background, and then choose a dark picture or dark solid color.
- For themes, go to Settings > Personalization > Themes > Theme settings, and then choose a dark theme.
3. Sync data less often
Sync email, calendars, and contacts less often:
- Go to Settings > Accounts > Email & app accounts > select the account that you want to change > select Manage > Change mailbox sync settings.
- Under Download new email, choose a longer syncing interval.
To sync only the items you want:
- Go to Settings > Accounts > Email & app accounts > select the account that you want to change > select Manage > Change mailbox sync settings.
- Under Sync options, select Email, Calendar, or Contacts to turn them off.
4. Turn down the volume
Completely muting your device helps you extend your battery life. When you watch movies or videos, keep the sound at the minimum volume level. You can also plug in your headphones to reduce the impact on battery life.
5. Wi-fi and Bluetooth settings
Wi-fi and Bluetooth significantly drain battery life. For this reason, don’t forget to disable these features if you don’t use them. The best way to turn off both these options, is to switch on the Airplane mode.
6. Unplug unnecessary peripherals
Peripherals also reduce battery life. Plug in external devices only when necessary, and you’ll save a large amount of battery power.
7. Update Windows while charging
Sometimes, installing the latest Windows 10 updates can take more than one hour. Of course, the download and install process use a certain amount of battery power. You can install the updates while your device is charging to save both time and battery power.
8. Use Microsoft Edge for browsing
Microsoft has carried out a series of tests to prove that when browsing with Microsoft Edge, your battery lasts 36-53% longer per charge compared to other browsers.
That’s all for our battery life saving tips. If you’ve got other tips and tricks to extend Windows 10 battery life, do let us know in the comments section below.
RELATED STORIES YOU NEED TO CHECK OUT:

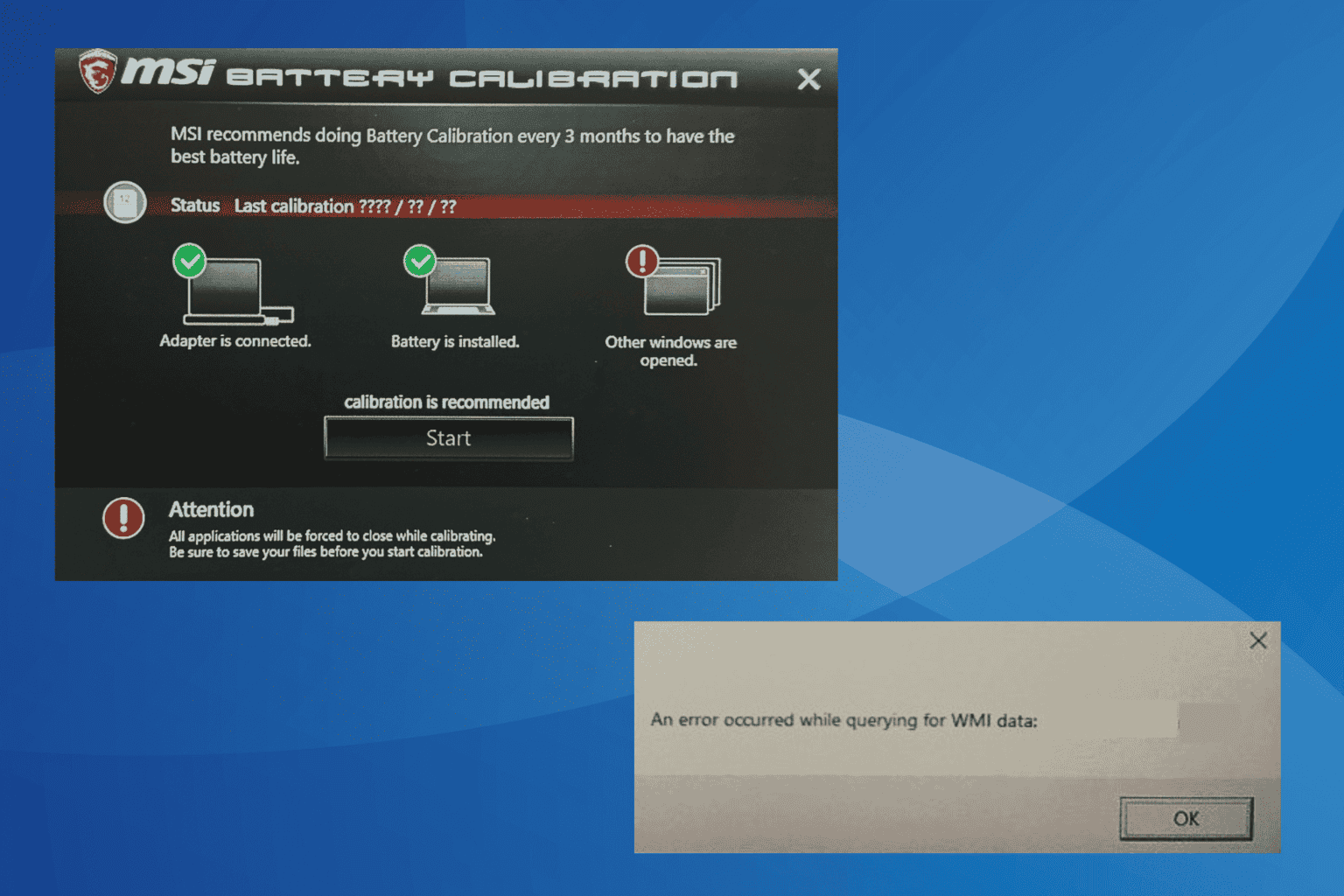
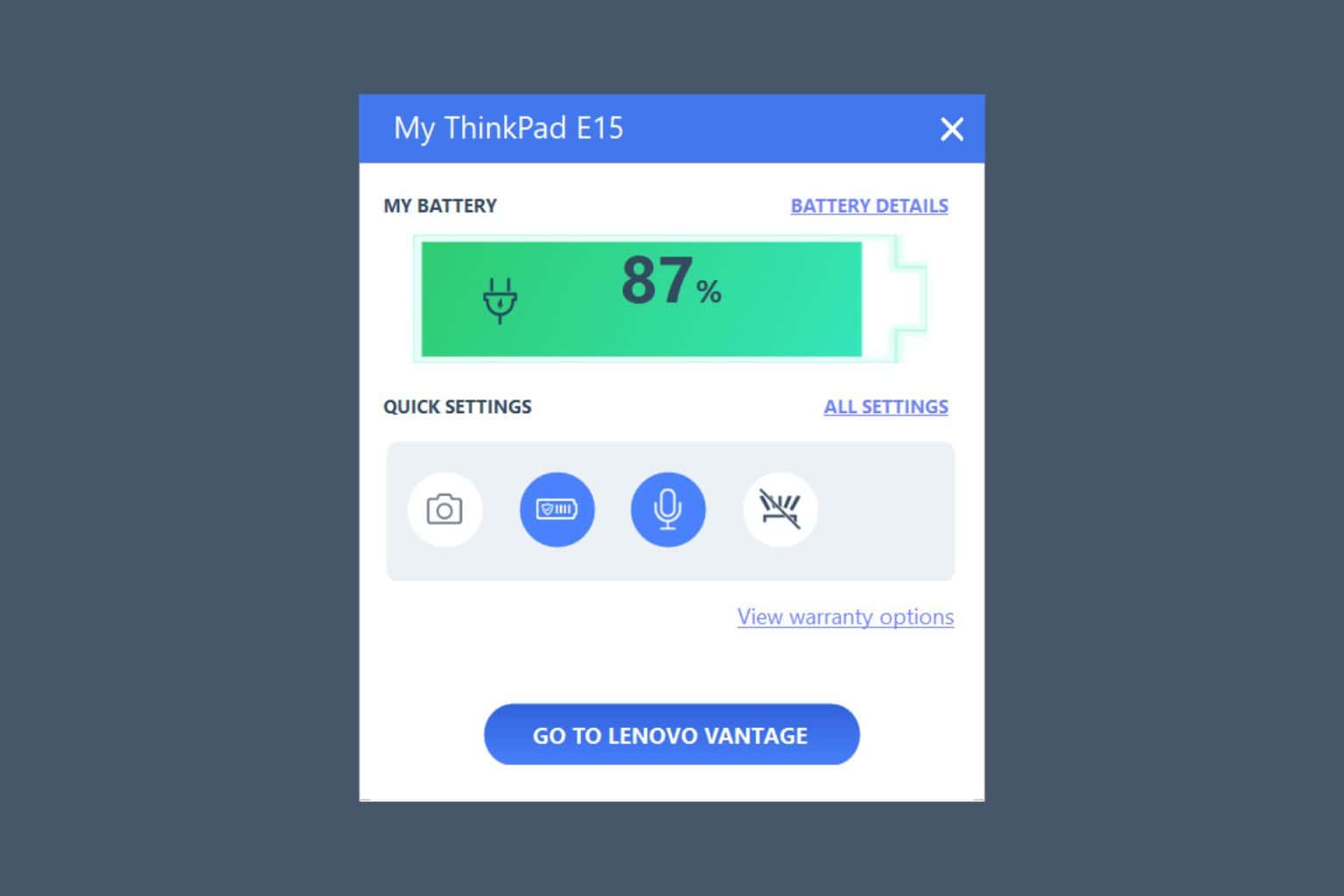
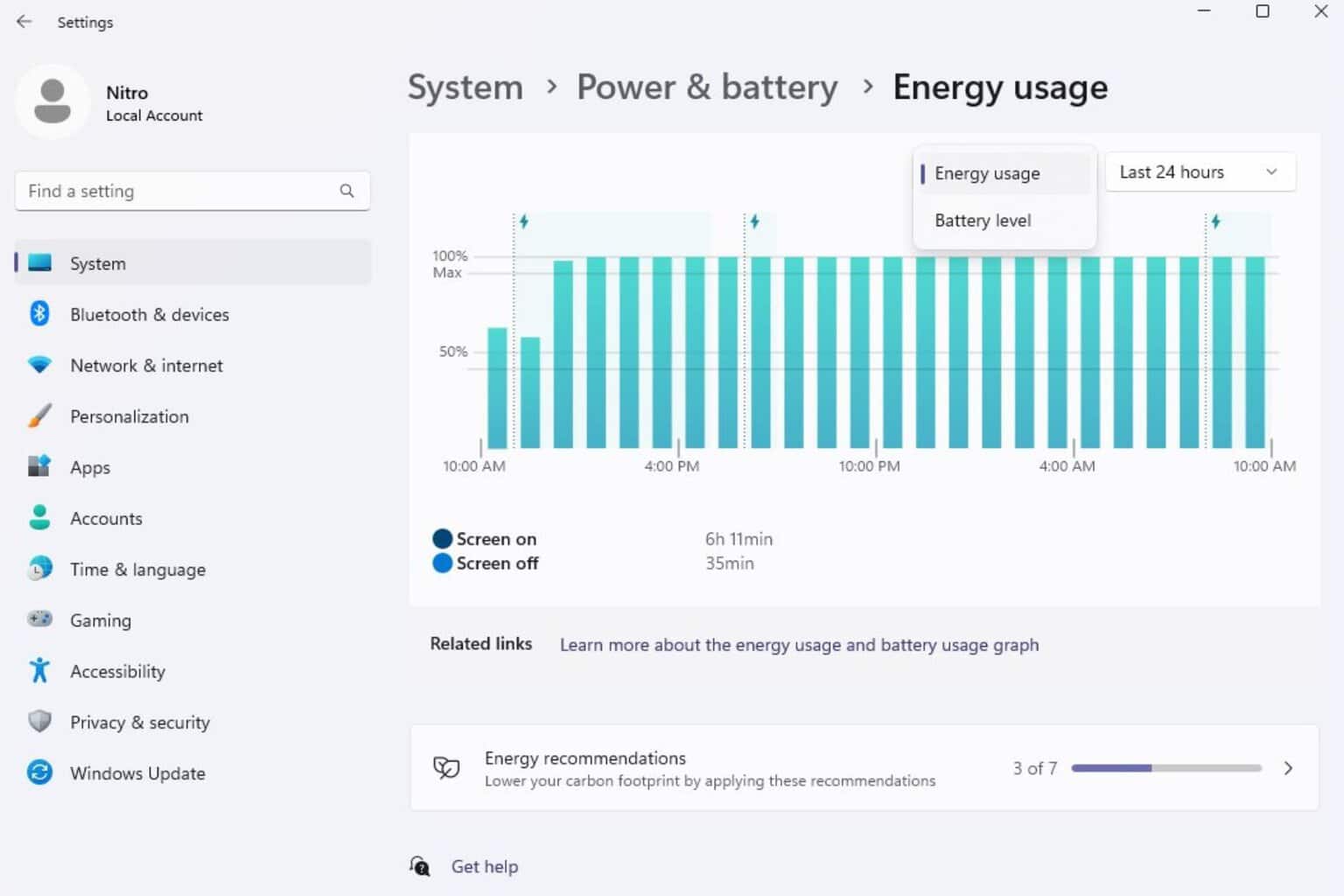




User forum
1 messages