Fix: Documents Disappear From Print Queue Without Printing
Restart the Print Spooler service to refresh printing
5 min. read
Updated on
Read our disclosure page to find out how can you help Windows Report sustain the editorial team Read more
Key notes
- If you get no documents printed from the printer, it might be because the ink cartridge is empty.
- Your printer may also be offline or has a paper jam. Once you sort out these issues but still can’t print, our guide offers more solutions.
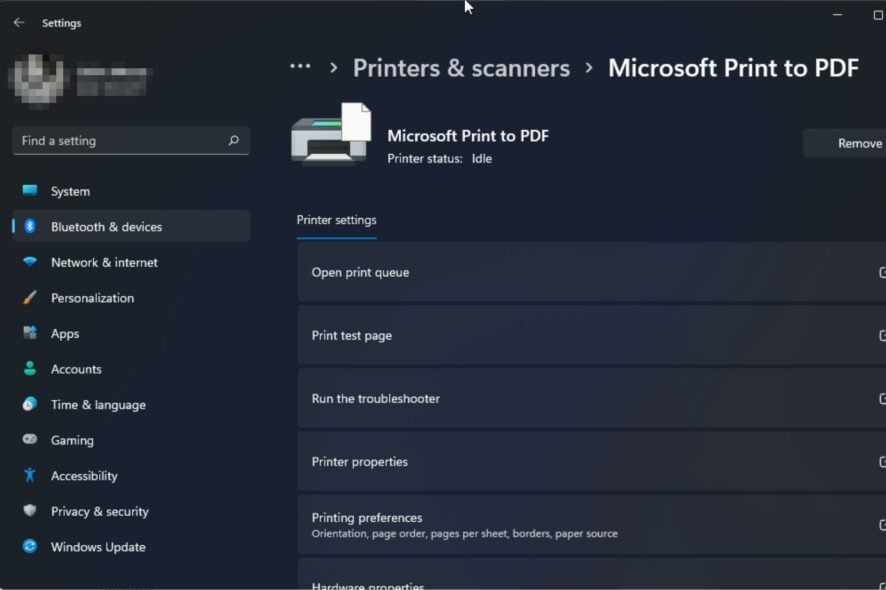
When you print documents from your computer, they are given to the printer and are printed. If the printer is busy with another job or offline, it cannot print your document immediately. However, if everything is working fine but documents disappear without printing, this should cause alarm.
Normally, your printer is just not working and needs a few tweaks, but it can also be another underlying problem unrelated to the printer. In this article, we explore in detail the causes and possible solutions.
Why are my documents in queue and not printing?
If you have tried printing documents but they suddenly disappear from the print queue without printing, below are some possible causes:
- The printer is not connected to the network – Most, if not all, printers require an internet connection to print. You may have trouble printing anything successfully if your connection is slow or unstable.
- Paper jam issues – Your printer may need a paper jam check to determine whether it is blocking paper from printing correctly in the feeder tray.
- The printer is not installed properly – If you have recently taken out your printer’s cartridge, you may have failed to install it back in correctly.
- Firewall settings – Sometimes, your firewall blocks your printer from printing because of settings that may flag your printer as an unknown device.
- Too many jobs in print queue – There’s a possibility that the number of pages, size, and type of paper in the print queue is too large for the printer to handle.
- Not enough memory – Your computer may not have enough memory available for printing documents of the size in queue.
- Unsupported file format – It is possible that your printer does not support the type of file format or resolution you’re trying to print.
- Problematic update – If your documents started disappearing from the print queue after a Windows update, it may have bugs that interfere with printing, which is why documents are not going to the print queue.
What should I do if no documents are getting printed from the printer?
A few basic steps that may help you resolve this issue before you move to the more advanced solutions include:
- First, check that your printer is turned on and connected to your computer. Sometimes, Windows has trouble connecting to the printer.
- Try another USB port on your computer, as some ports may not be working.
- Check whether the printer is connected to a computer with an active internet connection.
- Make sure that paper trays are loaded correctly and that the correct type of paper is in front of each one.
- Check the printer for paper jams.
- Free up some hard drive space on your PC.
- Turn off the printer, wait 30 seconds, and then turn it back on again.
1. Run the Printer troubleshooter
- Hit the Windows key and click on Settings.
- Select System on the left pane, then click Troubleshoot on the right.
- Click on Other troubleshooters.
- Find the Print troubleshooter and click the Run button next to it.
2. Restart the Print Spooler service
- Hit the Windows + R keys to open the Run command.
- Type services.msc in the dialog box and hit Enter.
- Locate the Print Spooler service, right-click on it and select Stop.
- Right-click on it again, then select Restart.
This is also an effective way of deleting a document from your printer queue that won’t delete.
3. Update the Printer drivers
- Hit the Windows key, type Device Manager in the search bar and click Open.
- Navigate to Print queues and locate your printer.
- Right-click on it and select Update driver.
- Select Search automatically for drivers.
- Windows will find the most suitable driver and recommend you install it.
If you feel this route has too many steps, we have an alternative method that does not involve multiple steps. There is an automatic tool that will do the detecting, scanning, and installation of the driver for you.
Outbyte Driver Updater is a driver updater tool that automatically searches for the right driver from its huge database and, matches it with yours, then installs it for you.

Outbyte Driver Updater
Take care of your PC drivers and update them in 3 minutes with this reliable software.4. Reinstall the printer drivers
- Hit the Windows key, type Device Manager in the search bar and click Open.
- Navigate to Print queues and locate your printer.
- Right-click on it and select Uninstall device.
- Confirm uninstallation in the next prompt, then restart your device.
- Your printer drivers will automatically be reinstalled when you reboot.
5. Uninstall recent Windows updates
- Hit the Windows key and select Settings.
- Click on Windows Update and select Update history on the right pane.
- Scroll down, and under Related settings, click on Uninstall updates.
- This will take you to the most recent installed updates.
- Select the topmost update and click on Uninstall.
- Restart your PC and check if the problem persists.
Can I retrieve a print queue?
Yes you can retrieve a print queue. If you want to check what documents are stuck, you can easily access your print queue by:
- Hit the Windows Search icon, type Printers & scanners, then click Open.
- Locate your printer and click on it.
- Select the Open print queue option to retrieve the print queue.
If documents disappear from the print queue without printing in Windows 10, the same steps apply. You may find printer software helpful in such cases, especially to manage the number of users accessing the printer.
And if you get the Your file waiting to be printed was deleted error, we have the perfect guide to help you resolve it.
We also have a comprehensive list of printer recommendations you can upgrade to if yours has reached its end of life.
Let us know of any additional thoughts you may have on this issue in the comment section below.



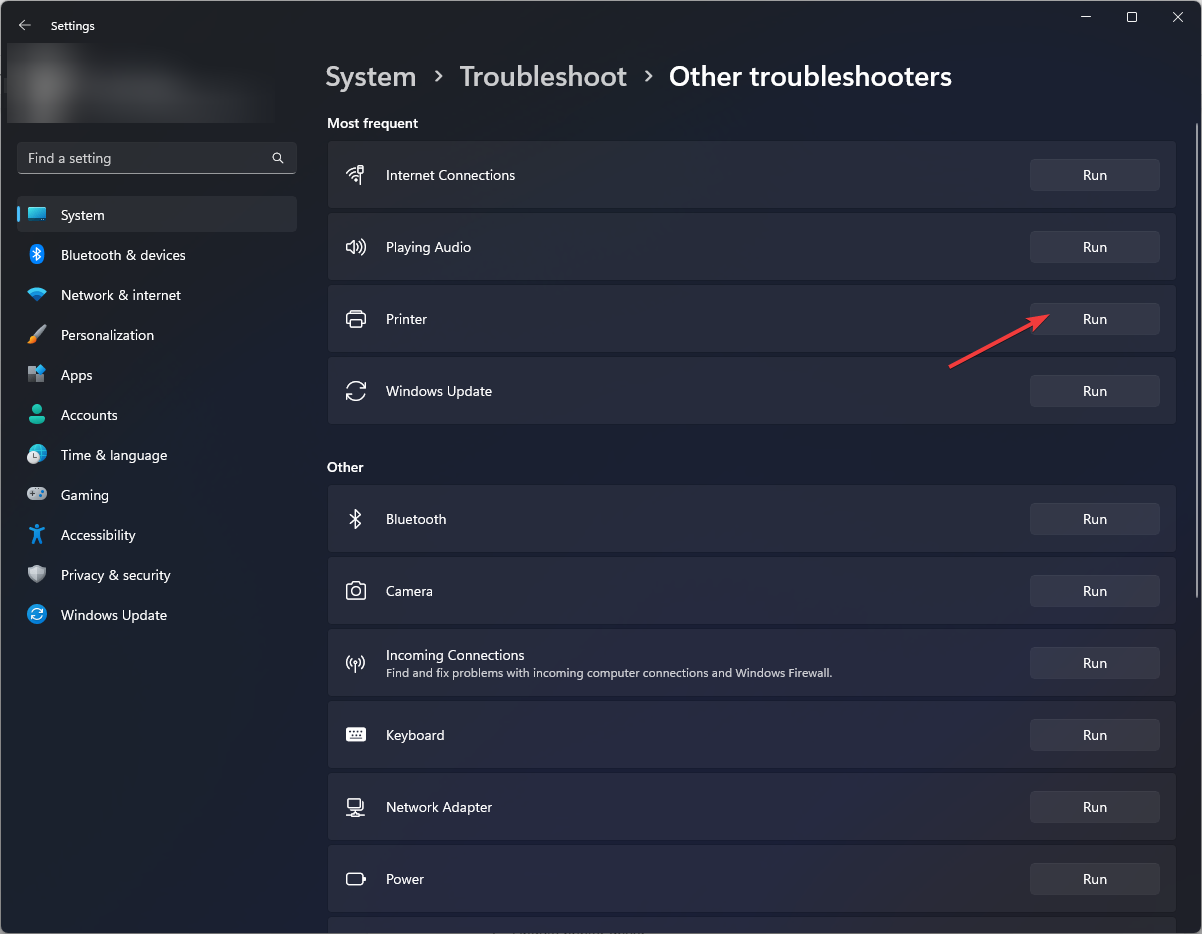


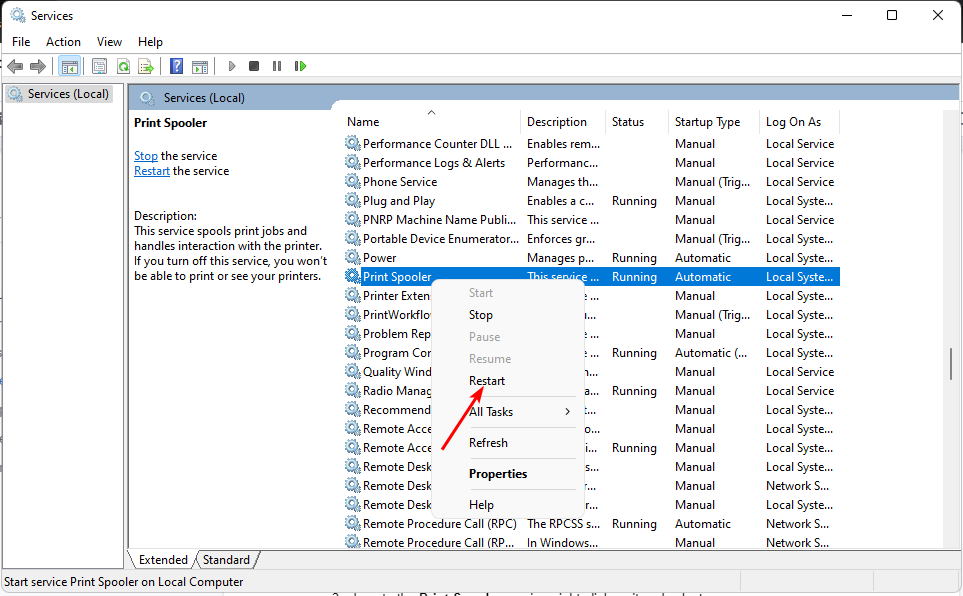

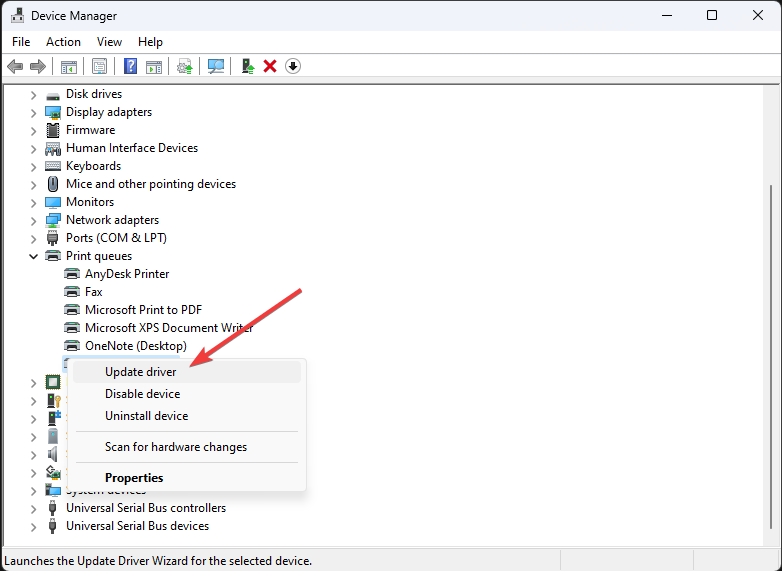
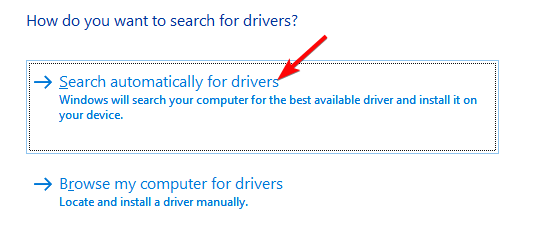
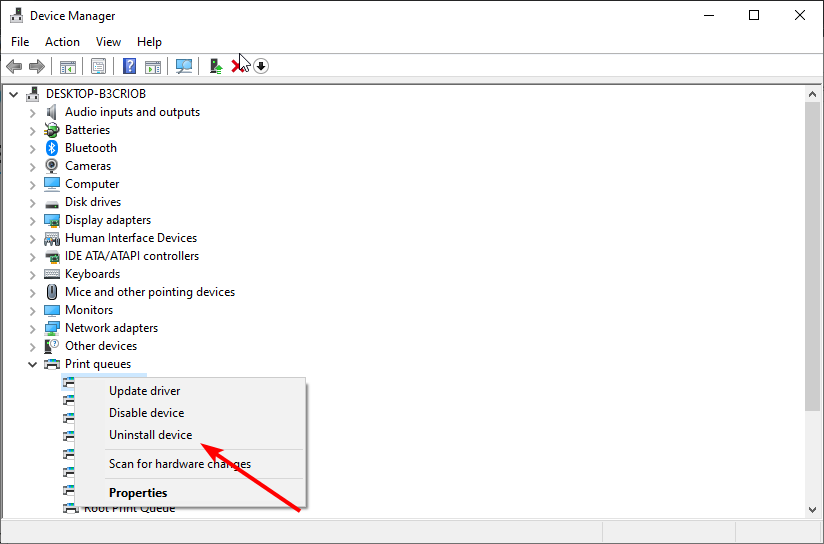



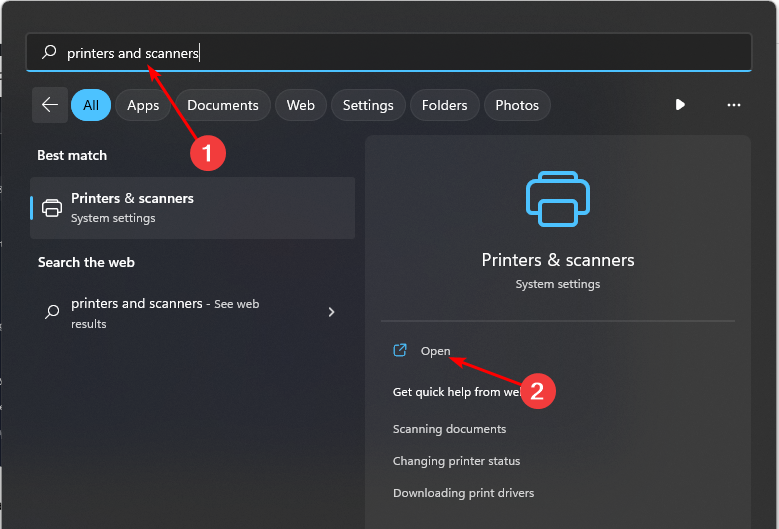






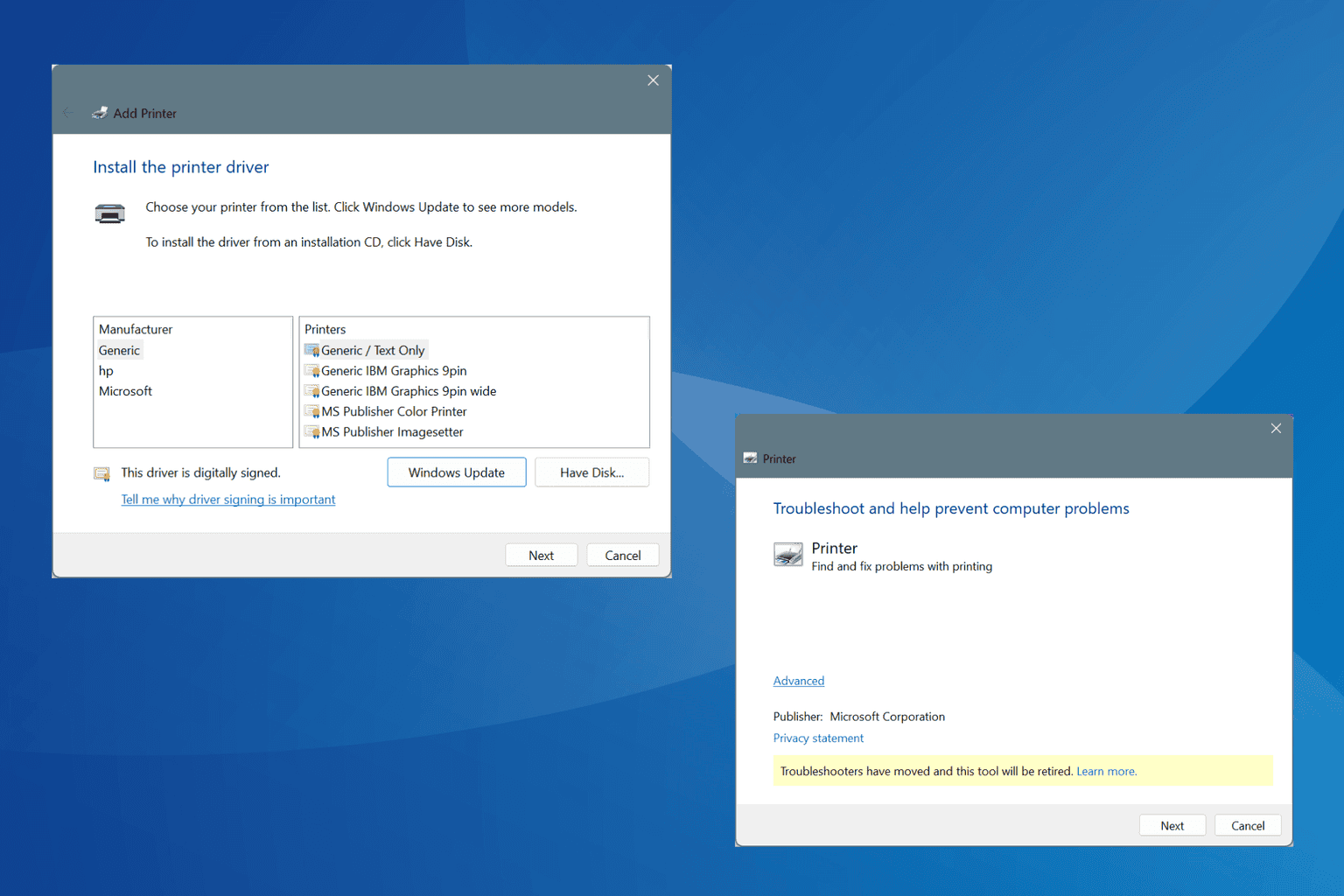


User forum
0 messages