4 Ways to Install Group Policy Editor on Windows Home
Easy ways to install the registry editor on this operating system
6 min. read
Updated on
Read our disclosure page to find out how can you help Windows Report sustain the editorial team. Read more
Key notes
- If you install Group Policy Editor in Windows 10 Home it will help you customize your system.
- The Group Policy Editor wasn't included in Windows 10 Home because the OS cannot join a domain in Active Directory.
- A solution to enable the Group Policy Management Console is to download and configure it as shown in our guide below.
- Another solution to edit the Group Policy is to use the third-party software we recommended in our solution.

The Group Policy Editor is a convenient tool for Windows operating systems. It can be used for solving a wide variety of problems, but not all versions of Windows have it pre-installed.
Only Windows Pro, Enterprise, and Ultimate editions come with this tool, while it’s not featured in the Home edition. That was the case in previous versions of Windows, and that’s also the case in Windows 10.
Some programmers/Windows enthusiasts found a way to install the Group Policy Editor on every version of Windows.
Windows7forum’s davehc created his installer for Group Policy Editor (and user @jwills876 posted it on DeviantArt).
And thanks to these guys, we can show you how to install the Group Policy Management Console on every version of Windows, including Windows 10 Home.
Does Windows 10 Home have a Local Group Policy Editor?
The Local Group Policy Editor is a valuable feature for accessing and tweaking essential settings on the Windows Enterprise, Professional, and Educational versions.
Unfortunately, this feature is not available on Windows 10 Home by default. However, there are still some ways to use the Local Group Policy Editor on Windows 10, as shown in this guide.
Is it possible to download Group Policy Editor?
There are multiple ways to install Group Policy Management Console; unfortunately, download is not one of those options since this is a core Windows feature.
It’s possible to install this feature on all versions of Windows, and we wrote a guide on how to install Group Policy Management Console on Windows 11, so you might want to check it out.
If you want to enable gpedit.exe in Windows 11, the process is pretty simple, and it’s similar to the one on Windows 10, so you’ll be able to do it in a matter of moments.
How do I install the Group Policy Editor in Windows 10 Home?
1. Download the Group Policy Editor enabler
- Download the installer from jwills876’s DeviantArt page.
- Before you run a downloader, you’ll need to go to the following location and copy the GroupPolicy and GroupPolicyUsers folders and the gpedit.msc file:
C:\Windows\SysWOW64 - Paste them into the following folder:
C:\Windows\System32 - Now, run the installer, follow the instructions, but close it at the last step (don’t hit the Finish button).
- Now, go to the following folder:
C:\Windows\Temp\gpedit - Right-click on x86.bat (or x32.bat, if you’re running a 32-bit version of Windows Home), choose Open With, and select Notepad (If you don’t like Notepad and want some more alternatives, you can check out this list with the best note taking apps).
- In the document, you’ll find a total of 6 code lines that contain the following string: %username%:f
- Replace every %username%:f with “%username%:”f (for example, replace icals %WinDir%SysWOW64gpedit.dll /grant:r %username%:f with icacls %WinDir%SysWOW64gpedit.dll /grant:r “%username%”:f)
- Now, save the file, and Run it as administrator.
The first still to install the Group Policy Editor on Windows 10 home is to download the enabler shown above. If nothing happens when you click on Run as an administrator in step 9, check out this helpful guide to fix the issue.
Also, if copy-paste isn’t working and you can’t move the folders mentioned above, follow this guide to fix the problem quickly.
After performing this, you should be able to run Group Policy Editor on your Windows 10 Home. We also should mention that this method was originally for Windows 7 but works well on Windows 10.
We also need to mention that this is not an official fix from Microsoft, so you should use it carefully.
2. Use DISM to install the Group Policy Editor
- The packages for the Group Policy Editor can be found under %SystemRoot%servicingPackages.
- There are two files matching the Group Policy Editor:
- Microsoft-Windows-GroupPolicy-ClientExtensions-Package*.mum, and
- Microsoft-Windows-GroupPolicy-ClientTools-Package*.mum.
- Type cmd in the Search box and click on Run as administrator to start Command Prompt.
- Paste the following command and press Enter to run it :
dism /online /norestart /add-package:"%SystemRoot%servicingPackages{{PackageFileName}}
If you can’t find the Group Policy Editor in Windows 10, it also might be disabled, so follow the steps above to enable it.
3. How can I open the Group Policy Editor?
- Press the Windows key + R to start the Run console.
- Type gpedit.msc and click OK.
- Now, the Group Policy editor should start and allow you to change the policies.
However, we have to specify that the policy editing only works locally because Windows 10 Home cannot join a domain in Active Directory, which is probably the leading cause why the editor wasn’t included.
4. Use third-party software for group policy editing
- Download Policy Plus from Github.
- You don’t need to install anything because it is a portable app.
- Policy Plus will start immediately.
As you can see, another way of editing the group policy on any Windows system, including the Home version, is the Policy Plus app.
It’s almost the same as the Group Policy editor but also has a search feature that helps you find specific policies.
What is the difference between Local Security Policy and Group Policy?
The Group Policy (gpedit.msc) is used to modify registries scattered across your Windows PC. It generally makes administering registry keys easier, saving you the stress of doing it manually.
On the other hand, the Local Security Policy (secpol.msc) is like a component of the Group Policy and is limited to local machines only. Basically, it is used to modify a subgroup of the registries you can administer with the Group Policy.
With the information in this guide, you should be able to download the Group Policy Editor (gpedit.msc) if it is missing or not found on your PC.
If you find this article too tricky to understand, we also have another excellent guide on how to enable gpedit.msc on Windows 10 Home.
If you encountered other Group Policy bugs we didn’t cover, feel free to use the comments below. Give us more details about these issues, and we’ll try to find a solution as soon as possible.




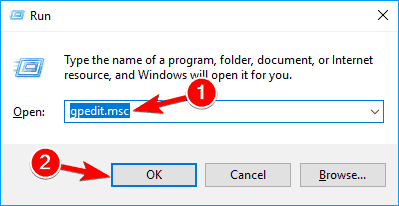










User forum
4 messages