Choose How to Install Updates on Windows 8
3 min. read
Updated on
Read our disclosure page to find out how can you help Windows Report sustain the editorial team. Read more
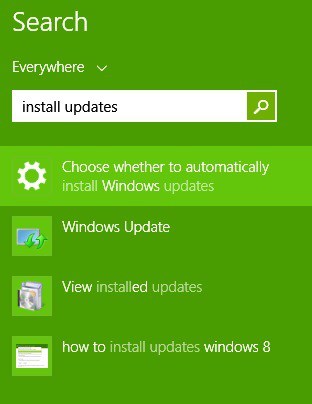
There are certain updates that you’d rather not want installed on your Windows 8, 8.1 or Windows RT system, or you just need to have more control over them. Here’s a brief explanation on how you can choose to install or not install certain updates on your Windows 8 devices.
There are certain big updates that are regarded as “mandatory” by Microsoft, for example – the first release of Windows 8.1 for all Windows 8 and Windows RT devices. Once installed, it was pretty hard, if not, almost impossible to uninstall it. So, the best scenario in that case would’ve been not to get the update, even if you were being prompted with all kind of system messages. What you can do to make sure that you have control over how you install updates is to understand how exactly these are being installed.
Read Also: Top Six Windows 8 Geocaching Apps for Your Fun
To do this, you need to go to the Search charm bar (or you can press Windows logo key + W) and type there “install updates” like in this screenshot from the 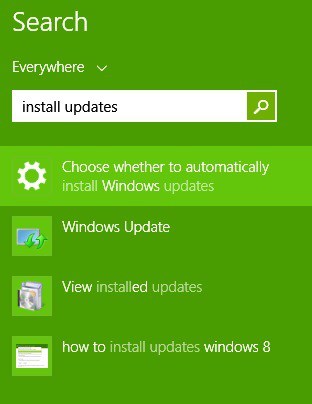
Understanding how to install updates on Windows 8
Let’s briefly explain all choices:
- Install updates automatically (recommended) – this is the easiest way to go about installing updates to your Windows 8 system, as it will automatically download and install whatever is new when the right time comes. The big drawback, of course, is that you can’t undo certain updates, or that it might not be as easy as you imagined.
- Download updates but let me choose whether to install them – this seems like a solution that lets you control updates, but its drawback consists in the fact that it will occupy quite a lot of storage space in time. Especially if you’re running a Windows 8 or RT tablet, then storage might become a concern.
- Check for updates but let me choose whether to download and install them – as you can see, this is my preferred method, because it doesn’t eat up my storage space, and it lets me know what exactly the update is all about. So, this way, I can control everything that I install on my Windows 8 system.
- Never check for updates (not recommended) – just like I mentioned, if you don’t like the idea of switching to Windows 8.1 or Windows 8.1 Update, then this is the option that you should go for. If you’re pleased with your current operating system version, then you can keep it. However, you will be exposed to security attacks as these are always targeting Windows.
Also, there are two other options there – recommended updates: give me recommended updates the same way I receive important updates and Microsoft Update: give me updates for other Microsoft products when I update Windows. You can enable the first one as it’s only for your own good. As for the second one, it might force you to make the jump to new versions of third-party software. If you prefer to install them manually, then leave this unchecked.
Read Also: Seven Best Windows 8 White Noise Apps









User forum
0 messages