Internet Explorer running slow in Windows 10? [Easy Fix]
4 min. read
Updated on
Read our disclosure page to find out how can you help Windows Report sustain the editorial team. Read more
Key notes
- Users have been reporting that their Internet Explorer is running very slowly.
- Continue reading the guide below for some immediate fixes for your issue.
- To read more about various browser issues, visit our Browser Errors Hub.
- To learn more about Internet Explorer, take a look at our Browsers page.
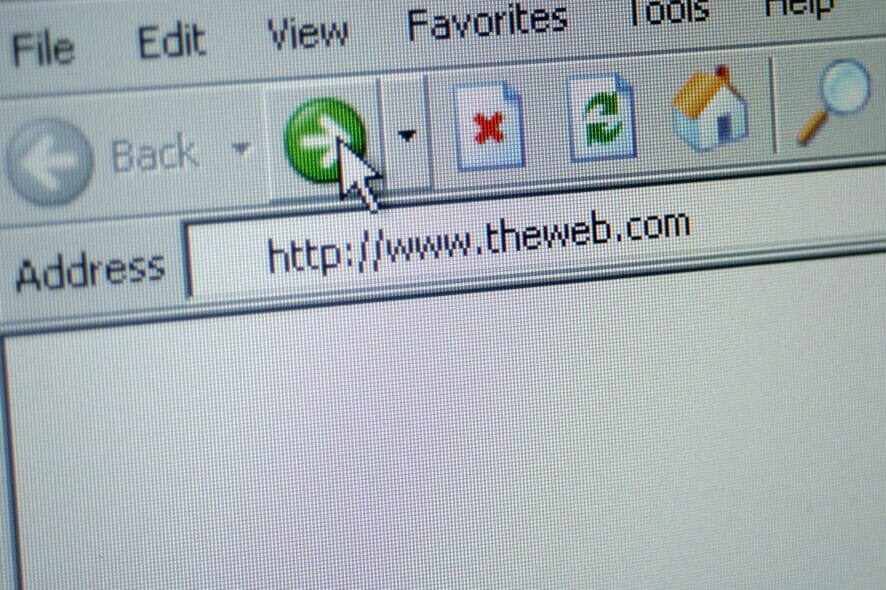
While Windows 10 was still in the form of Technical Preview, Microsoft was advising users that glitches and problems were to be expected. One of them was the slow performance of the default Internet Explorer browser.
Microsoft confirmed that IE 11 is the last version of Internet Explorer. Therefore, if you want to make it work, read this article and find out how.
Windows 10 users have used the Feedback app in Windows 10 TP build 9860 to complain about the existing Internet Explorer version. Here’s what one of them has been saying:
Can’t say why. Page loading super slow. Even already visited pages opened in new tab
Some have been saying that the Internet Explorer 11 browser also crashes all of a sudden, does not show all letters after an update, does not display web pages correctly, and performance with JavaScript is really slow.
Internet Explorer 11 has aimed to be the first browser to make Internet connections more secure and reliable by reducing the use of vulnerable cipher suites (ex. RC4) and by using the latest security standards, TLS 1.2, by default.
One reason might be that many web pages are not officially supporting Internet Explorer anymore. Internet Explorer 11 is hardly being maintained and is merely used for Intranet websites and apps that require ActiveX controls.
Some users consider that TLS 1.2 is actually causing IE 12 to work slow, but secured. By any means, if you enjoy IE 11 and want to make it work on your device, check out the following tips and fixes to apply now.
How do I speed up Internet Explorer?
1. Opt for a faster browser
Internet Explorer is no longer officially updated by Microsoft, having been replaced with Microsoft Edge as the default browser. That being the case, replacing it with any other browser is pretty much an upgrade.
That is why, if you’re are to replace Internet Explorer, might s well go for the best alternative on the market, and it is called Opera One.
Just like Internet Explorer’s descendent, Opera One is also Chromium-based, making it faster, more reliable, and with plenty of extension support.
What’s more, you can customize Opera One however you want, with toolbars and shortcuts, night mode, themes, tab islands and AI.

Opera One
Surf the Internet like never before with this ultra-lightweight and incredibly modern-looking web browser.2. Scan your system for errors
Another solution would be to run SFC/scannow command in the Command Prompt to check your system for errors. And you can scan your system with good antivirus software.
We recommend you use a security tool that is stable and has a detection rate. Some of the best antivirus software available are optimized for browsing and they can actually help improve your speed rates while keeping your PC secure.
You can also run a scan with Windows Defender, but third-party tools are generally able to detect more threats and have a lower false-positive rate.
3. Clear IE Cache regularly
The first thing you can do is to clear Internet Explorer Cache. You can do that from browser‘s Settings following the steps below, or with some third-party cleaning tool, like Advanced System Care or CCleaner.
- Launch Internet Explorer 11
- On the right-hand side of the browser, click on the gear icon – the Tools icon
- Go to Safety and select Delete Browsing History
- Uncheck all options except the Temporary Internet files and website files
- Click the “Delete” button.
- The Delete Browsing History window will disappear and your mouse icon might go busy for a while.
4. Disable Add-ons
- Open Internet Explorer and select the Tools button
- Click on Manage add-ons
- From the drop-down menu choose “All add-ons”
- Select each add-on that you want to remove and click on Disable.
5. Reset IE to default level
Finally, go to Internet Explorer, click Tools > Internet Options > Security > Reset all Zones to Default level.
These tweaks should help you fix your slow Internet Explorer and improve your browsing experience.
The solutions listed above are also good if you are interested in the following topics:
- Internet Explorer 11 slow to load the first page – Users reported that usually the first tab that IE opens usually loads very slowly
- Internet Explorer takes forever to open – Some reported that the IE browser in general moves very slowly
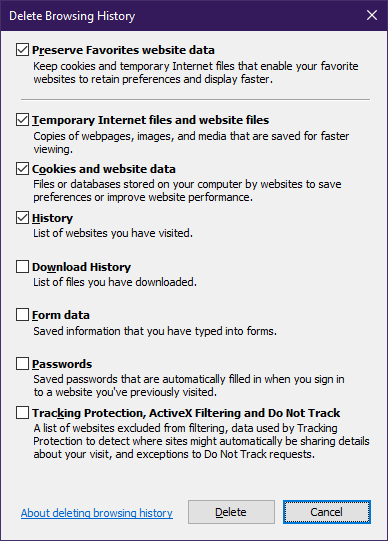
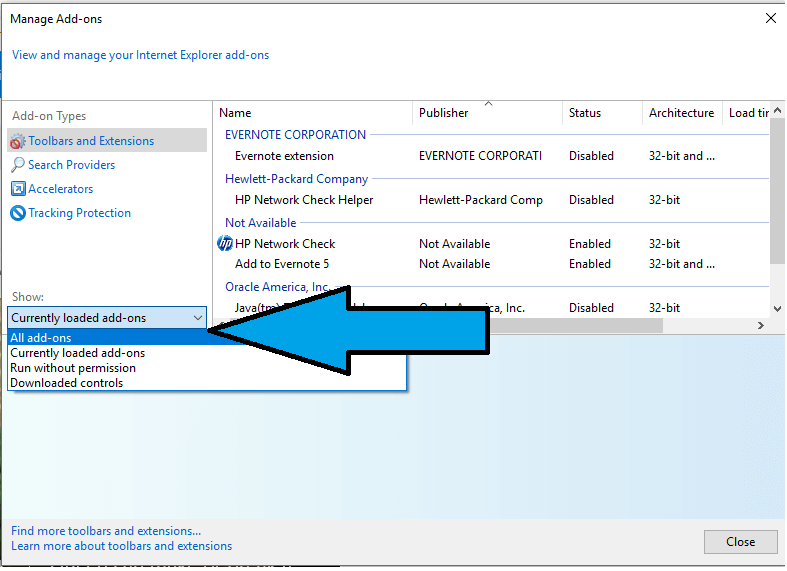
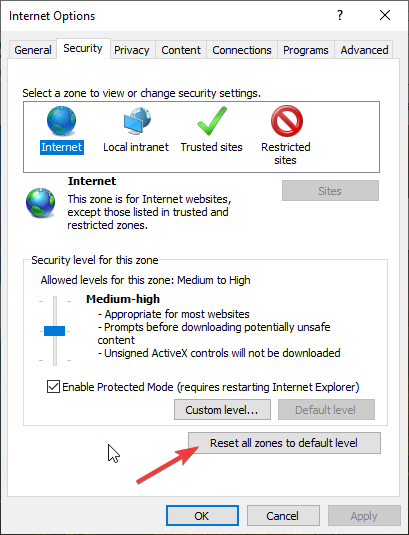








User forum
2 messages