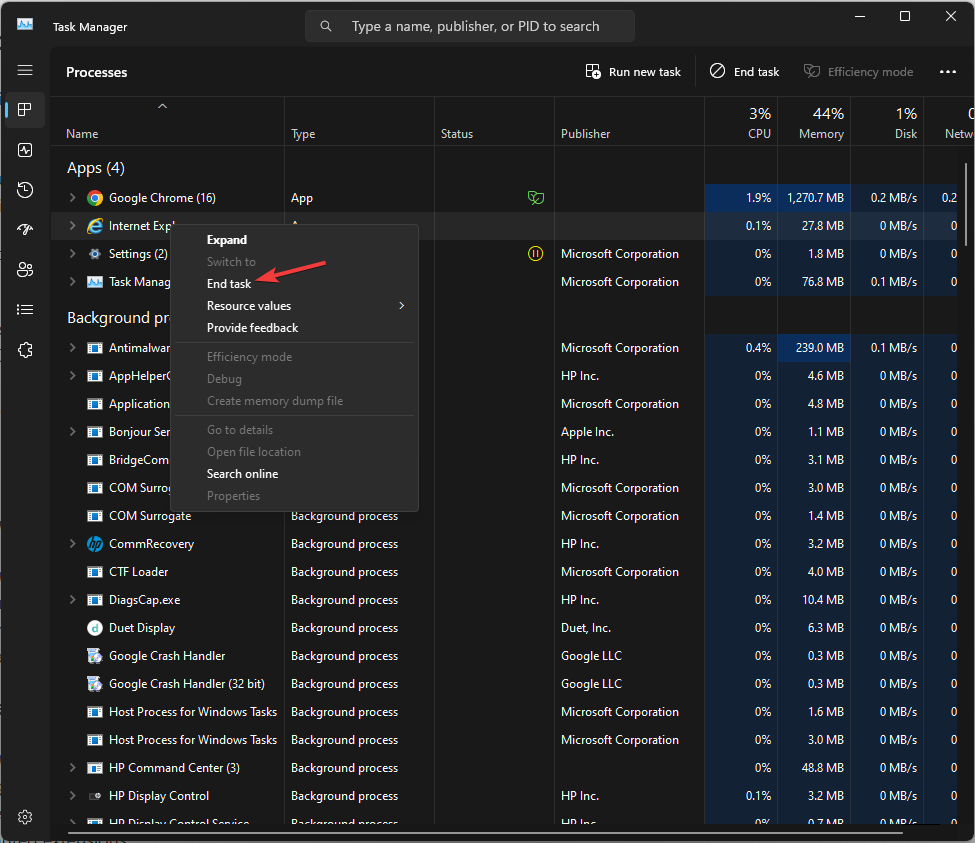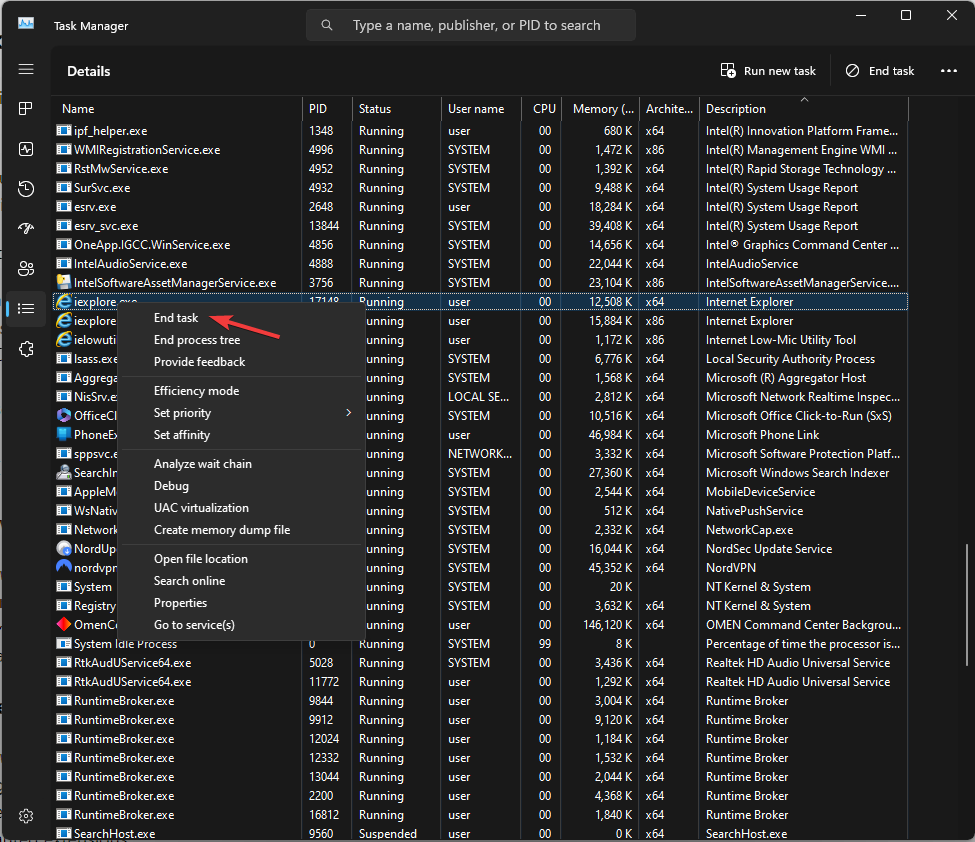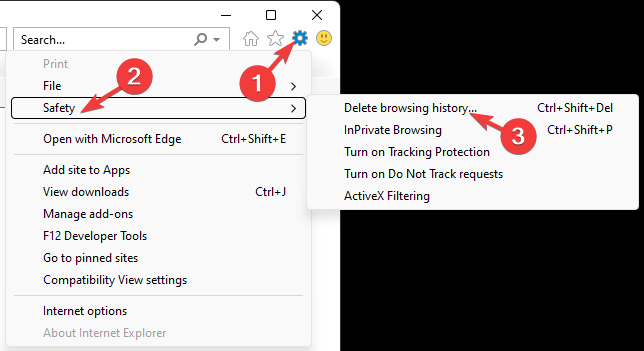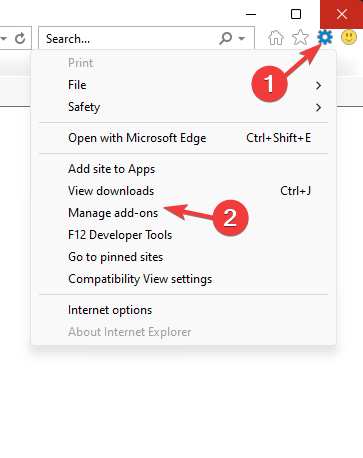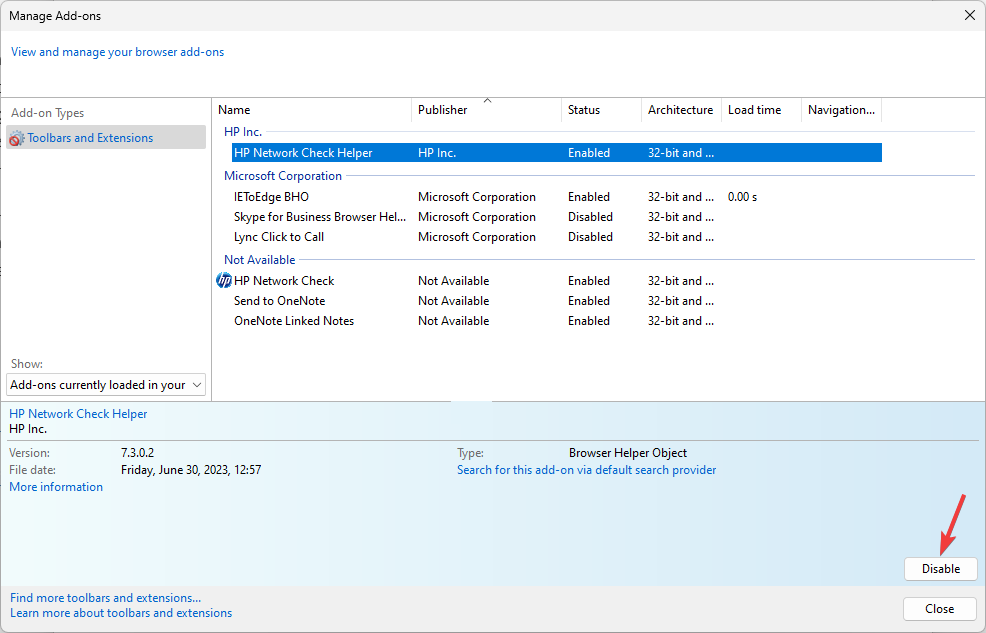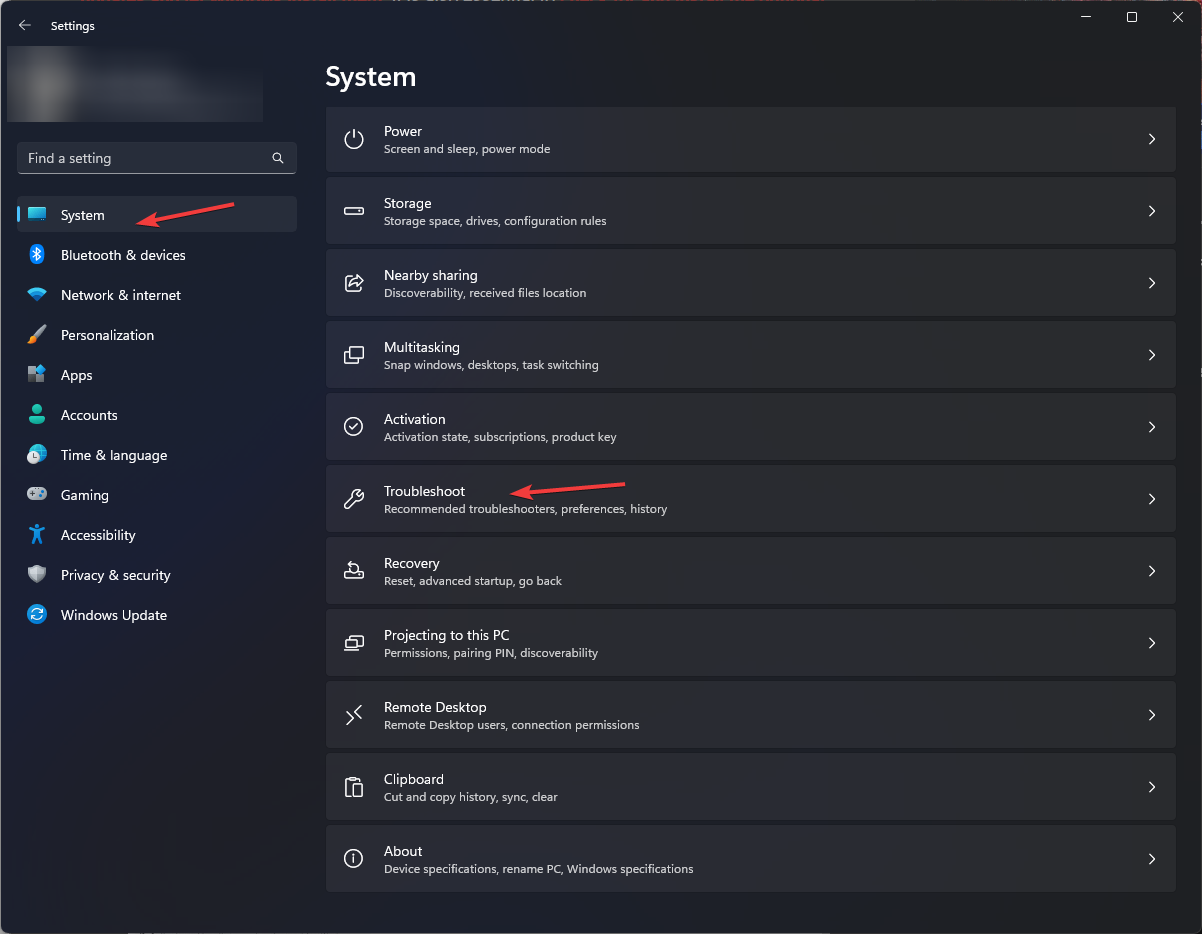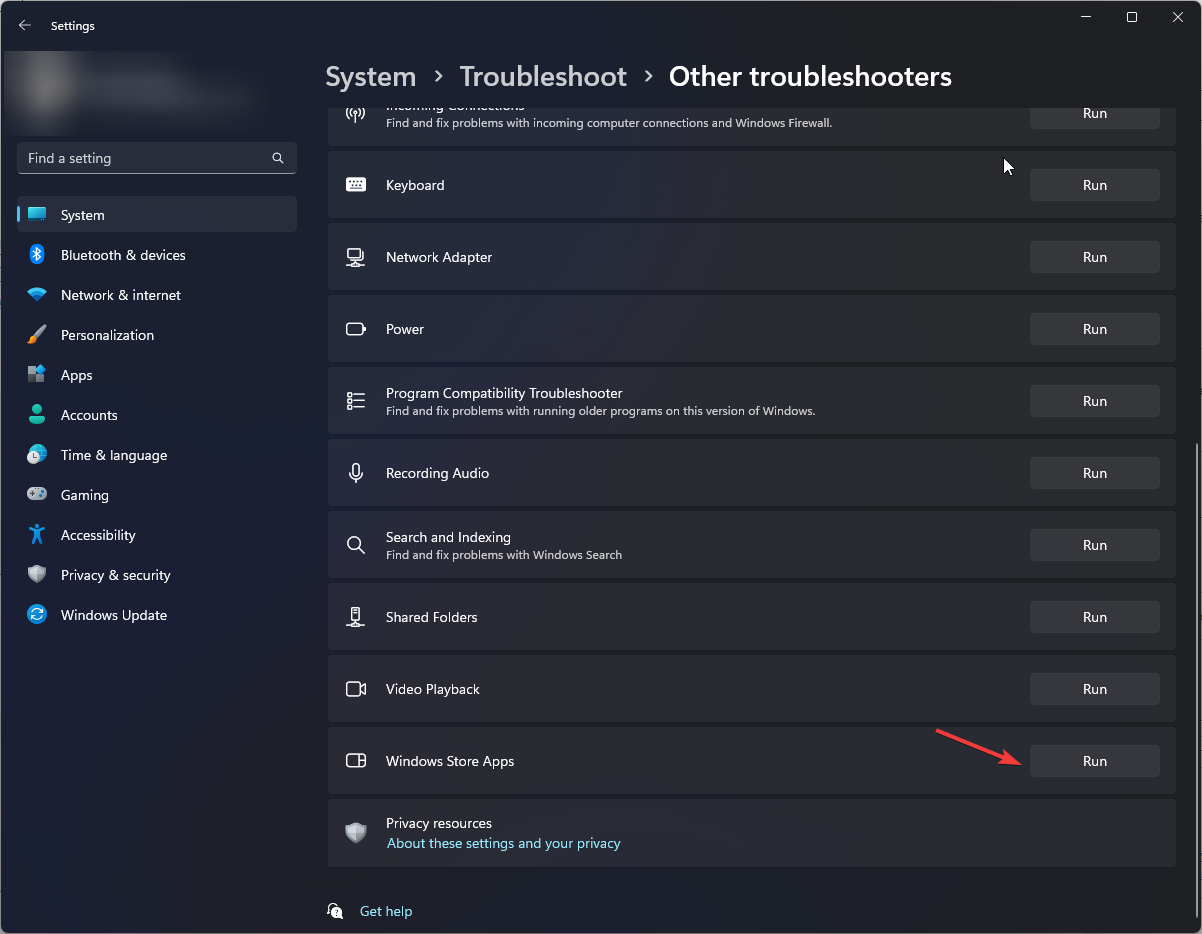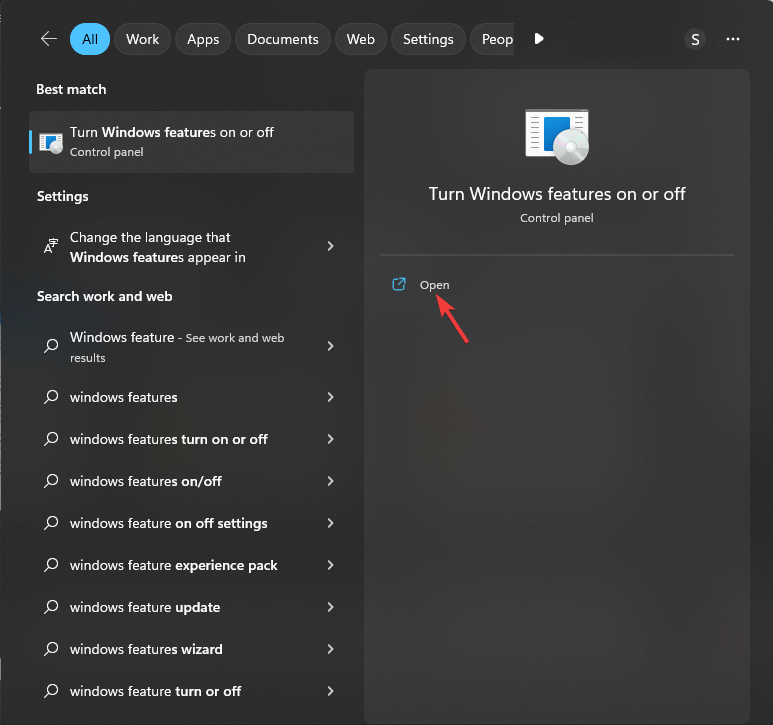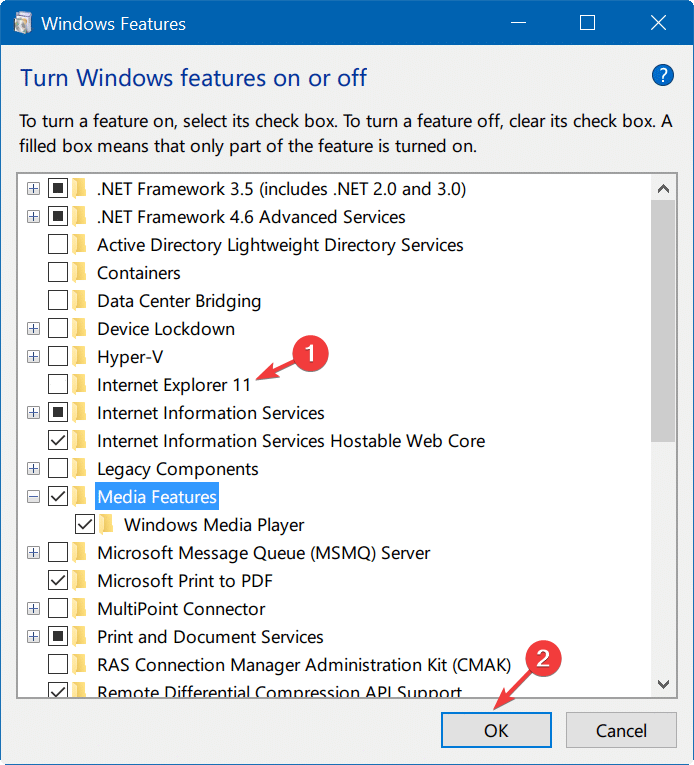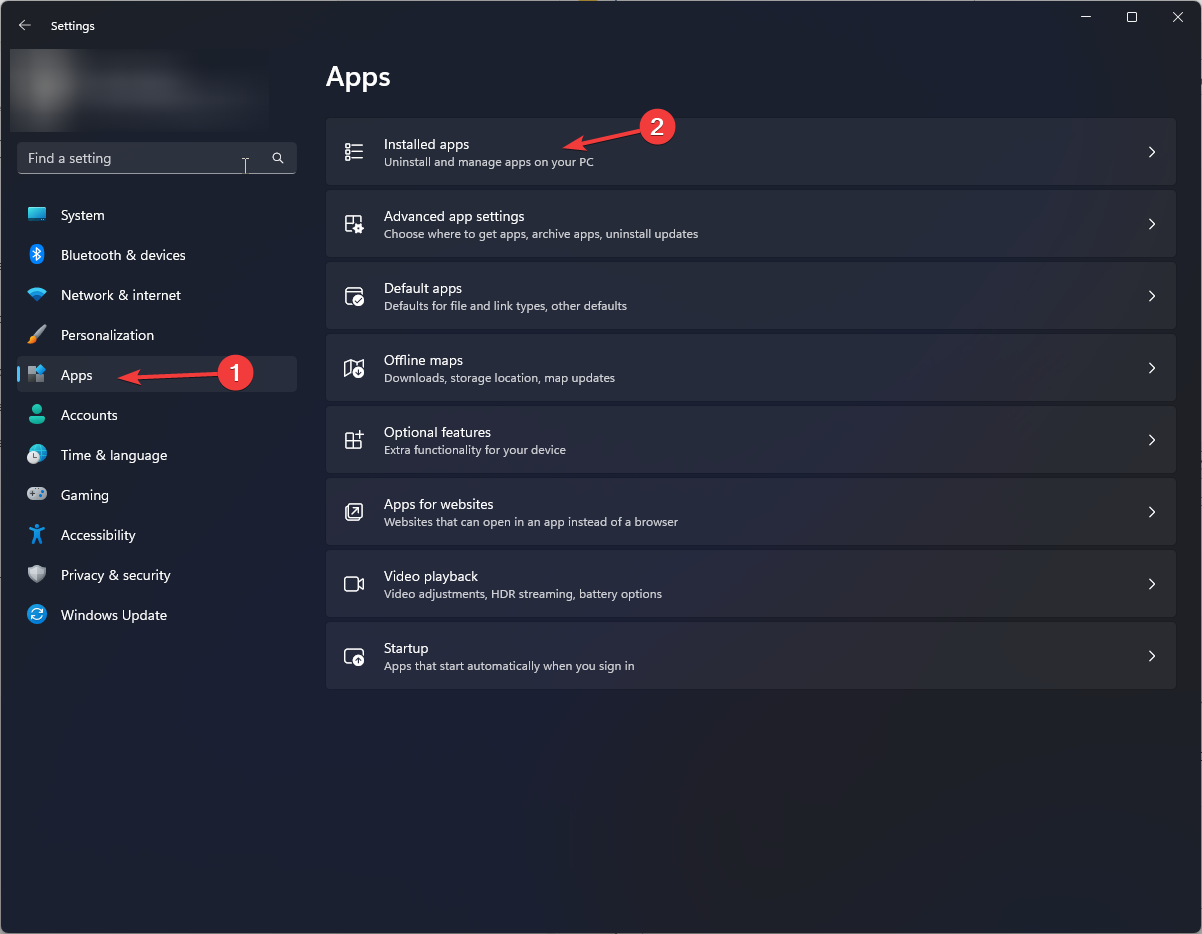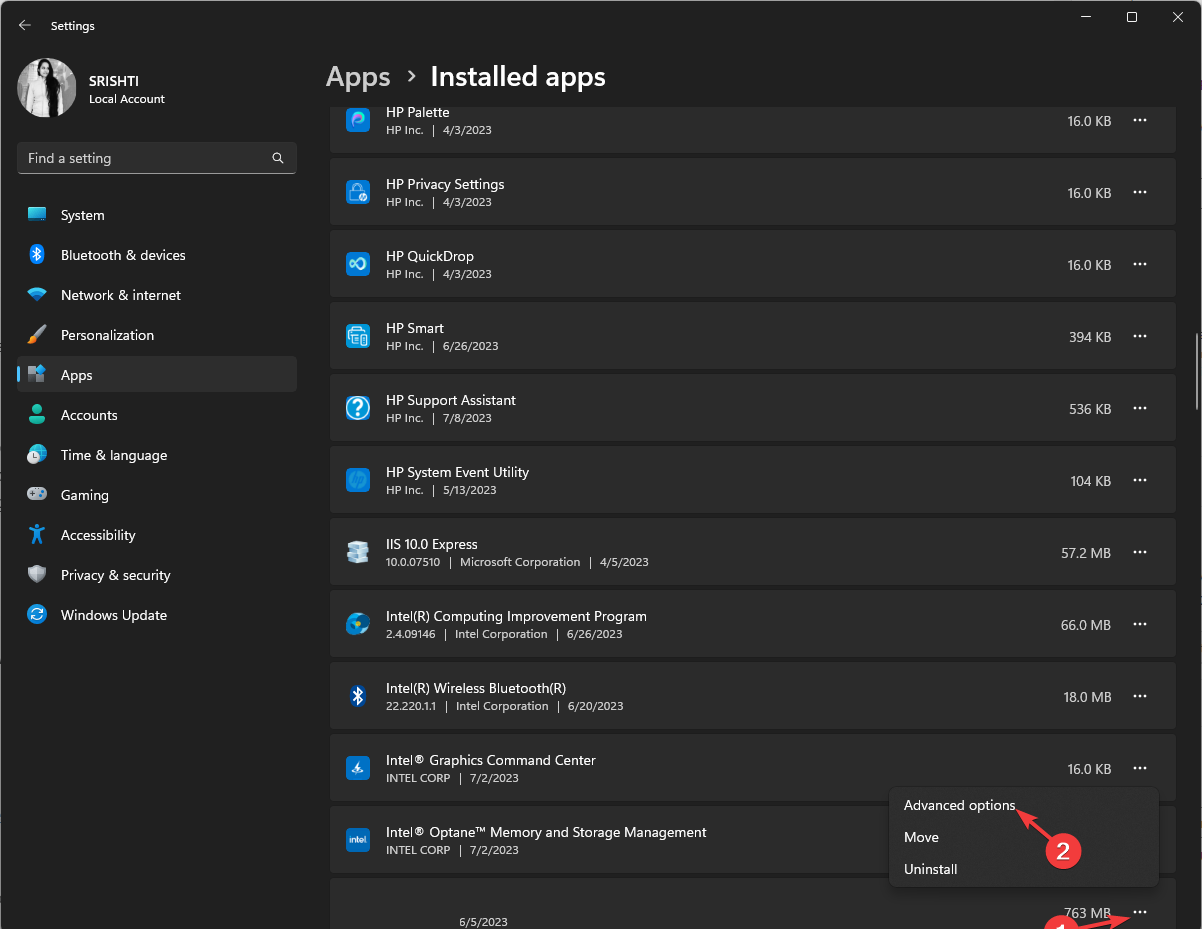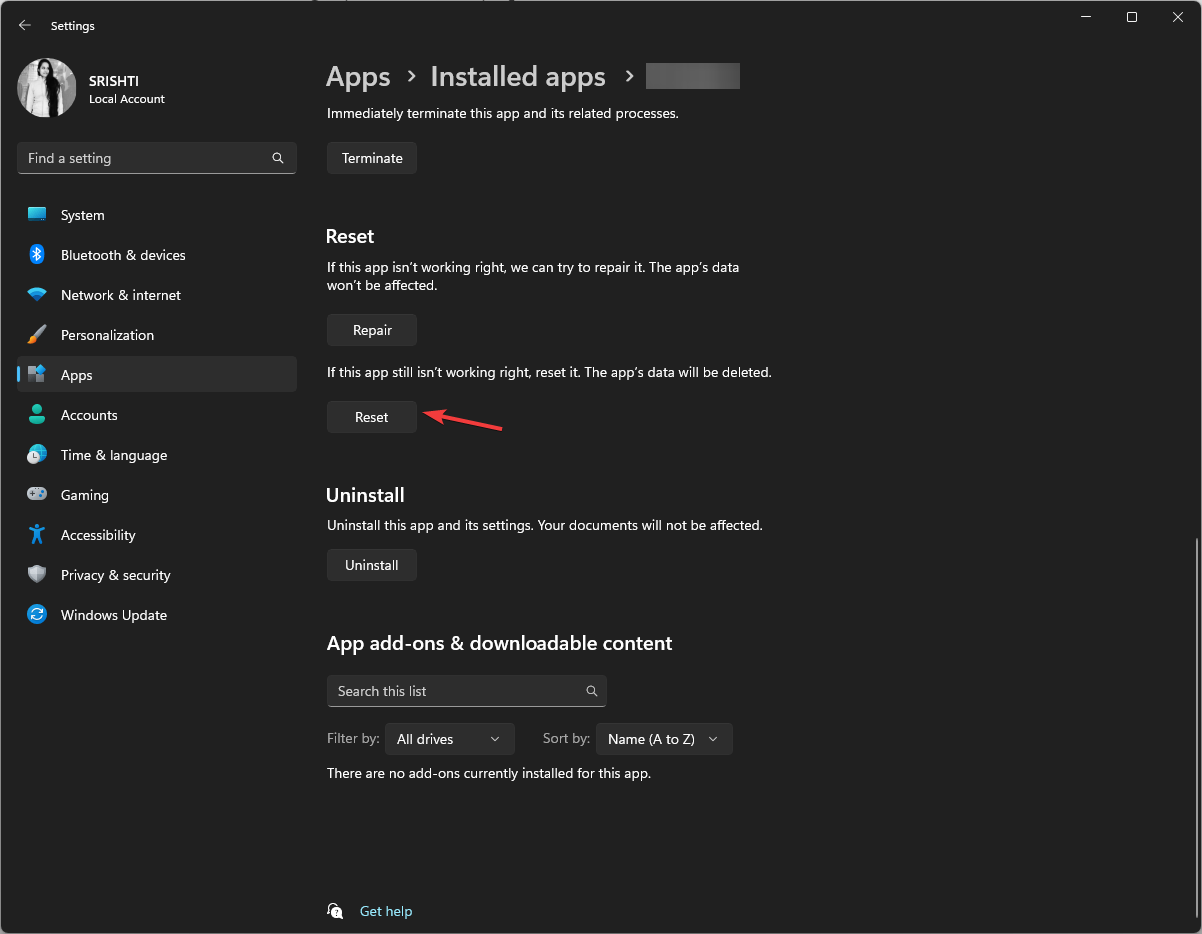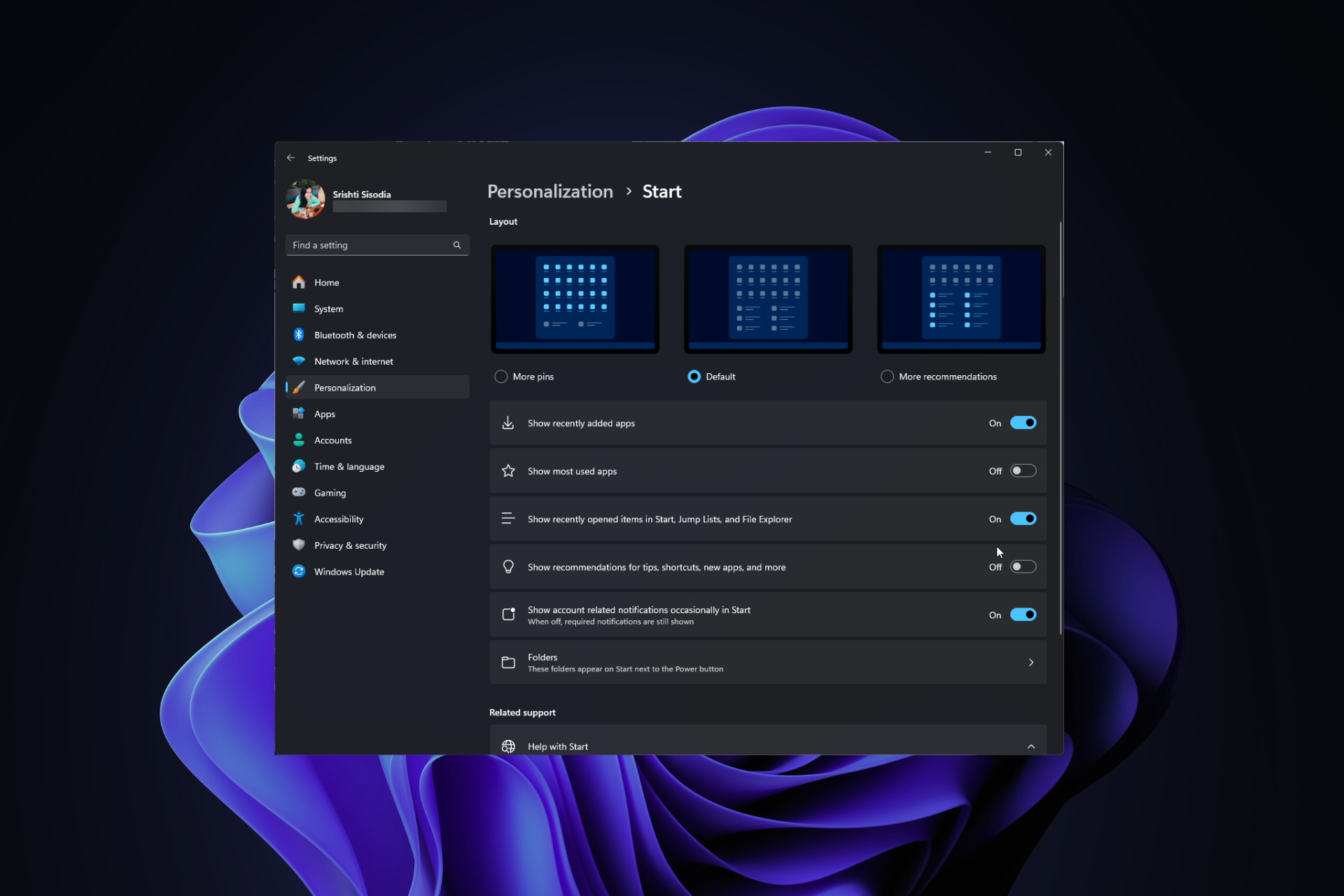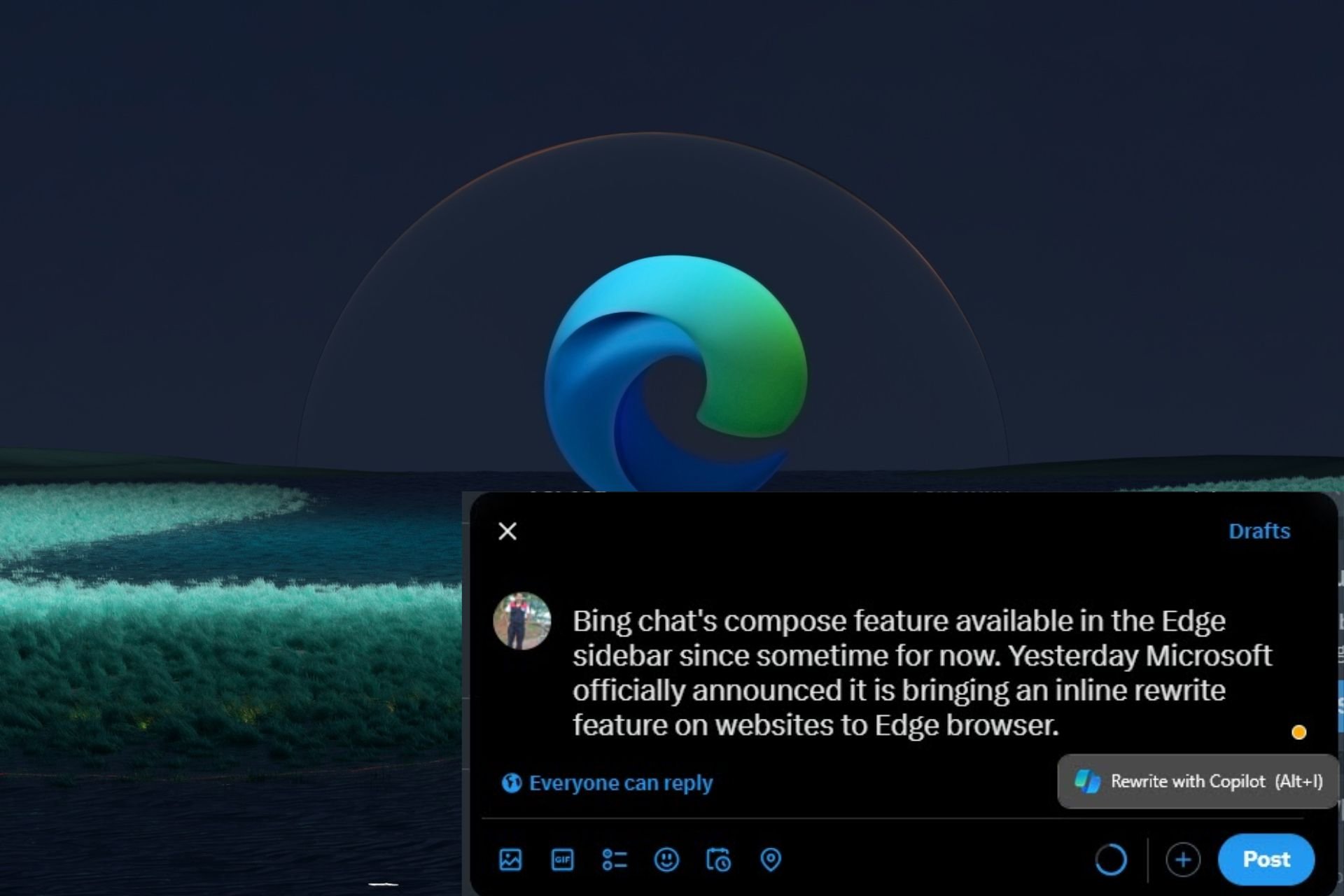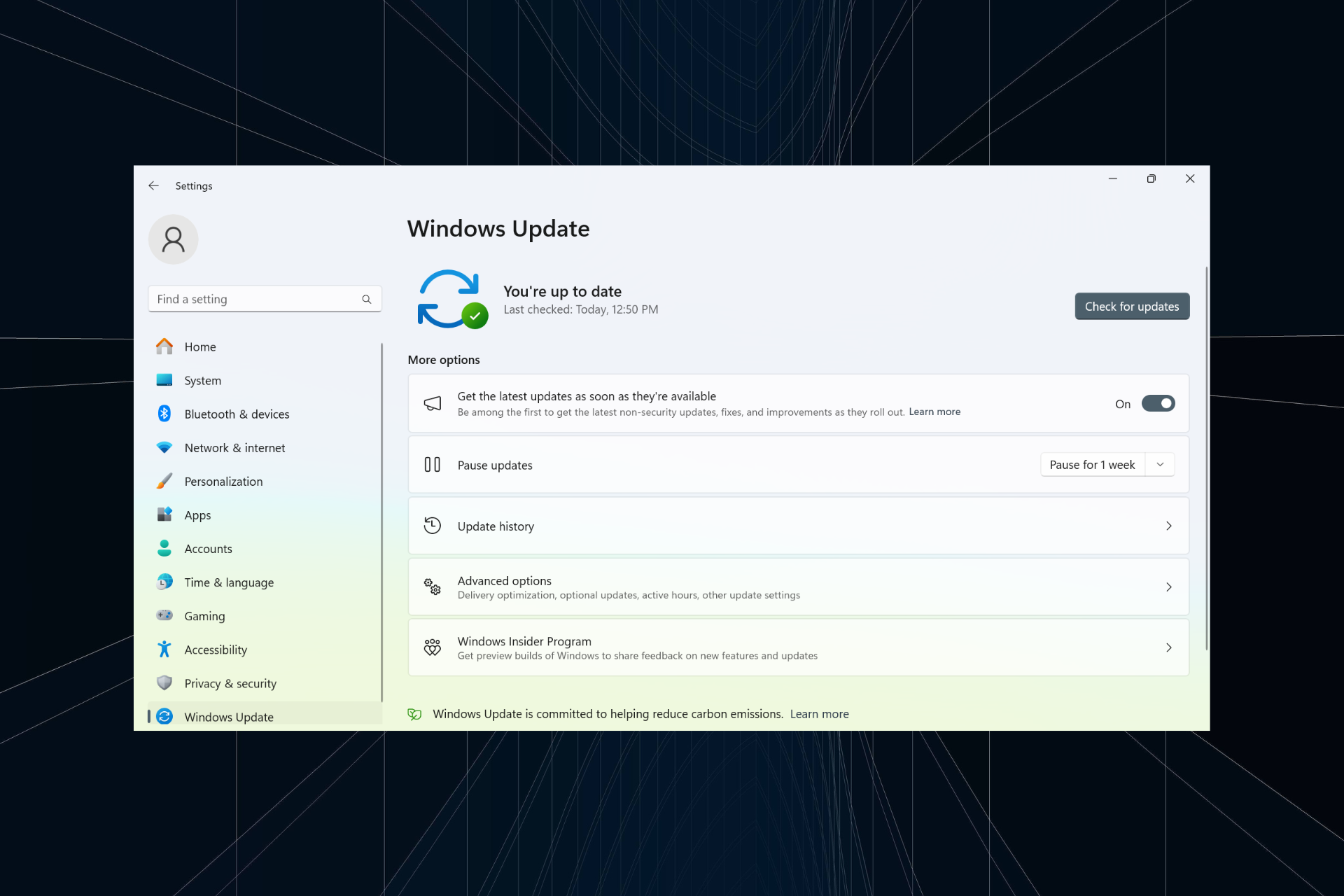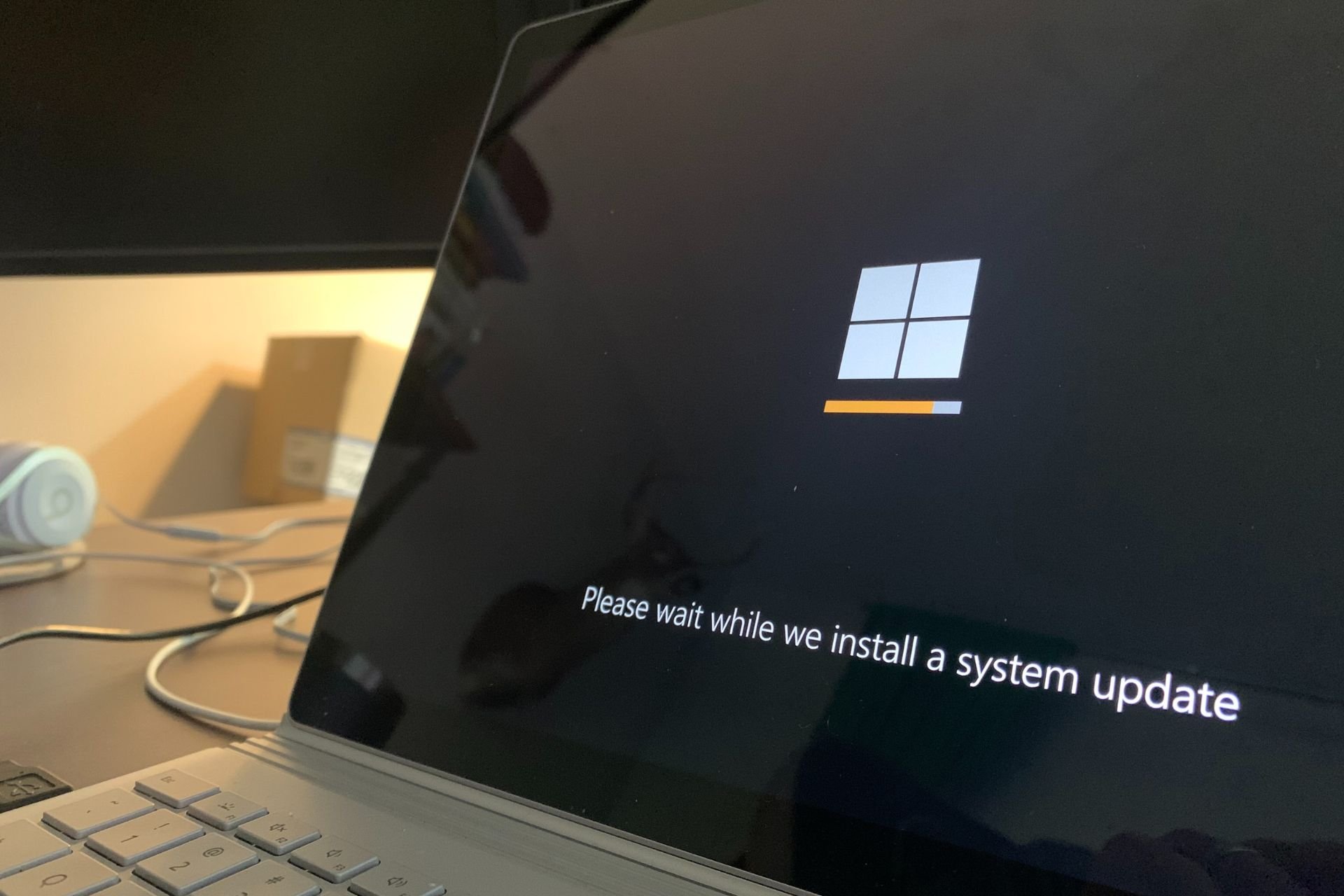Internet Explorer Won't Close? How to Force Quit
Close the browser and dependent processes via Task Manager
3 min. read
Updated on
Read our disclosure page to find out how can you help Windows Report sustain the editorial team Read more
Key notes
- To close Internet Explorer, you can use the X mark on the browser, Taskbar or Task Manager.
- To fix the IE won't close issue, disable extensions, run the troubleshooter, or reset the browser.
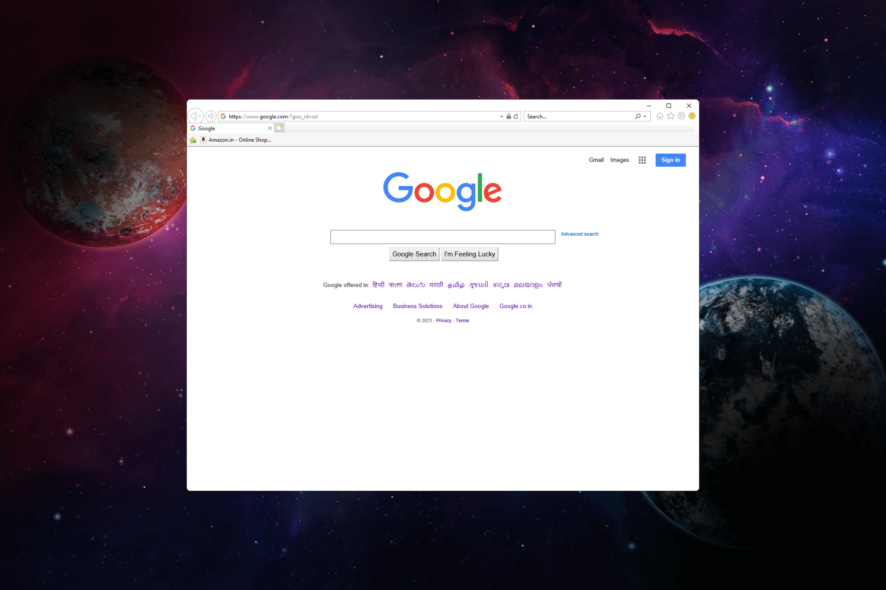
If you are still using it and find yourself unable to close Internet Explorer and it seems to be stuck, this guide will provide you with steps to force quit the browser.
Why won’t Internet Explorer close?
There can be several reasons why Internet Explorer won’t close or becomes unresponsive. Here are a few common causes:
- Unresponsive webpage or script – If you have a webpage running in Internet Explorer that has become unresponsive or is taking time to load, it can prevent the browser from closing properly.
- Add-ons or plugins – Certain add-ons or plugins installed in Internet Explorer can cause conflicts or instability, resulting in the browser not closing.
- Multiple tabs or windows – If you have multiple tabs or windows open in Internet Explorer, one of them might be causing the issue and preventing the browser from closing.
Now that you know the reasons let us know how to deal with the situation.
How do I force quit Internet Explorer on Windows?
Before proceeding with any steps to force quit Internet Explorer, go through the following preliminary checks:
- Click on the X button to close the browser.
- Go to Taskbar, right-click Internet Explorer, and select Close Window.
If these didn’t help you, move to the detailed steps.
- Press Ctrl + Shift + Esc to open the Task Manager app.
- Go to the Processes tab, locate, & right-click Internet Explorer, then select End task.
- Now go to the Details tab, locate any processes that start with iexplorer, right-click it, and choose End task.
- Once done, close the Task Manager app.
How can I fix Internet Explorer won’t close?
1. Delete the browsing data
- Press the Windows key, type internet explorer, and click Open.
- Locate the Settings option from the upper right corner and click it.
- Go to the Safety option and click Delete Browsing history.
- Place a checkmark next to all the options in the list and click the Delete button.
- Now try to close the browser.
2. Disable browser extensions
- Press the Windows key, type internet explorer, and click Open.
- Click the Settings option from the top right corner.
- Choose Manage add-ons.
- A list of extensions will appear, select the add-on and click Disable.
- Repeat the same steps to remove all the other extensions.
3. Run the troubleshooter
- Press Windows + I to open the Settings app.
- Go to System, then click Troubleshoot.
- Click Other troubleshooters.
- Locate the Windows Store apps option and click Run.
- Follow the onscreen instructions to complete the process.
4. Turn off Internet Explorer
- Press the Windows key, type turn windows features on or off, and click Open.
- Locate Internet Explorer and remove the checkmark next to it.
- Click Yes on the UAC prompt, then OK to save the changes.
- Now restart your PC if prompted.
5. Reset the browser
- Press Windows + I to open the Settings app.
- Go to Apps, then click Installed apps.
- Locate Internet Explorer, and click on three dots, select Advanced options.
- On the next window, scroll down and choose Reset.
So, this is how you can fix the Internet Explorer not closing issue on Windows. If it is not working for you, we suggest you switch to other reliable browsers available.
If you are facing other issues like Internet Explorer not connecting internet, we advise you to read this guide to find quick solutions.
Please feel free to give us any information, tips, and your experience with the subject in the comments section below.