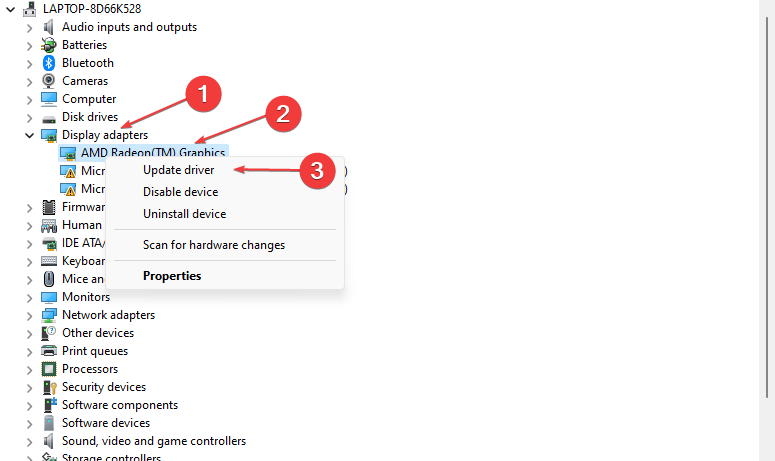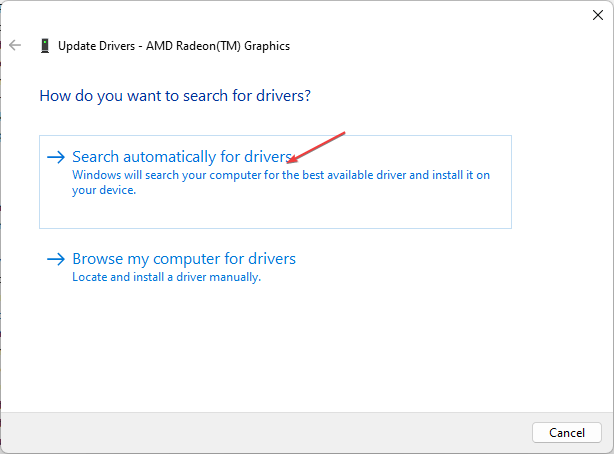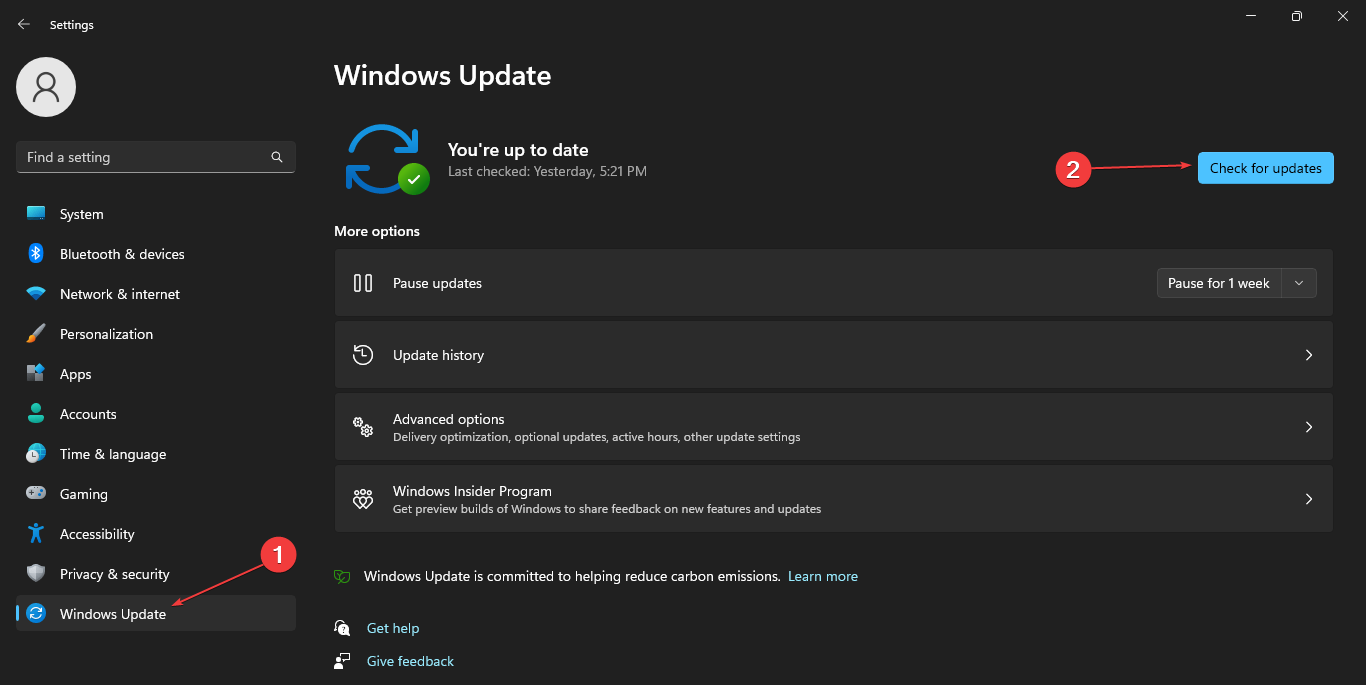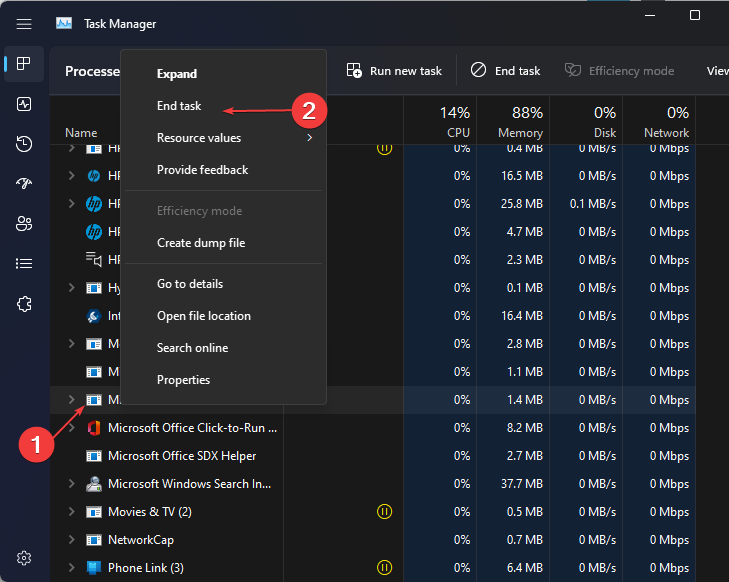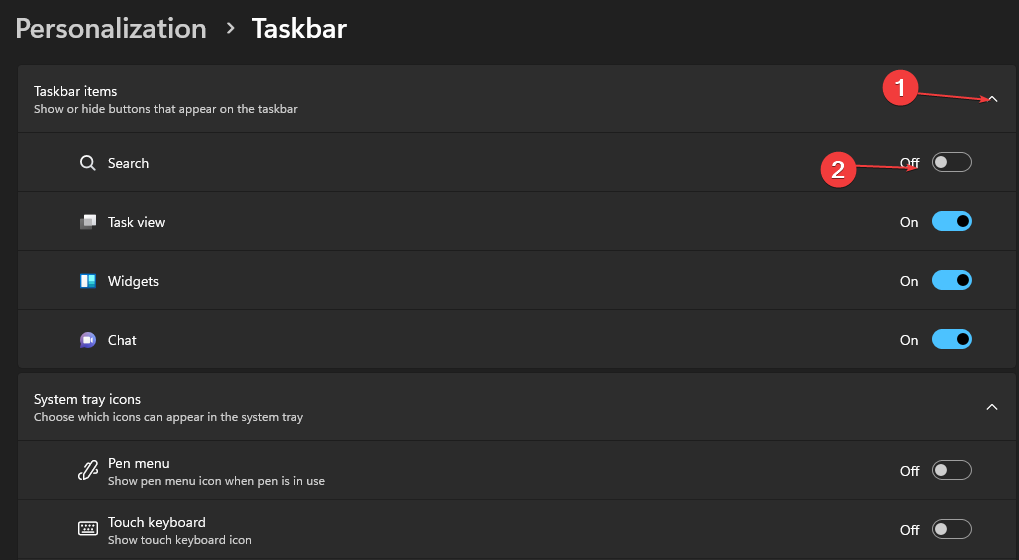Invisible Box on Desktop: Why is It There & How to Fix It
Tested solutions for this personalization problem
4 min. read
Updated on
Read our disclosure page to find out how can you help Windows Report sustain the editorial team Read more
Key notes
- The invisible box on the desktop can appear because of an outdated OS.
- Ending tasks for the MiniSearchHost process can fix the problem.
- Updating your graphics driver will remove the invisible box.
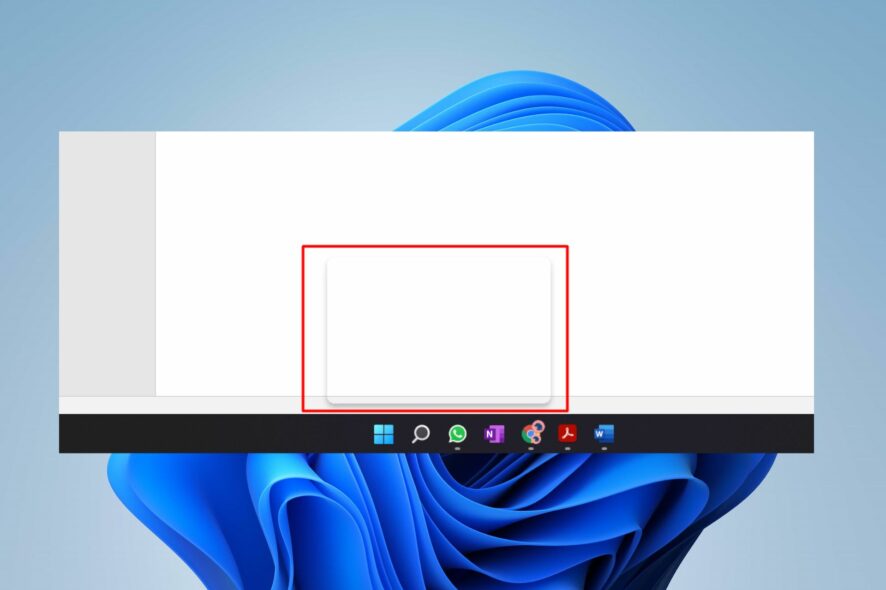
Many users have complained about an invisible box on their desktop, which is one way or another problem. Unfortunately, the invisible box on the desktop only appears when the cursor drapes above it.
However, numerous other display issues, like the Windows 11 theme keeps changing, causing problems with the PC.
Why is the invisible box on the desktop?
The invisible box on the desktop can be there for many reasons. The most common cause is an outdated Windows operating system. Windows 11 is in its early phase, and new builds occasionally come in. So, you won’t be able to fix the bugs that cause this problem if you don’t install these updates.
Other factors that may be responsible for the invisible box on the desktop are:
- Transparency effect – The Windows transparency effect on your PC adds more display aesthetics to the screen. However, it can result in some problems if it can’t work with a menu item, resulting in an invisible box.
- Faulty MiniSearchHost Process – The MiniSearchHost Process is responsible for the quick search option in the taskbar. So, if the process is faulty or runs abruptly, it can cause the translucent box right above the search box on your desktop.
- Outdated or corrupt graphics driver – If the graphics driver running on your computer is corrupt or outdated, it can cause many problems with your display processes.
There are other causes not mentioned above, but regardless, you can fix the problem with some fixes.
How do I get rid of the invisible box on the desktop in Windows 10/11?
Before proceeding with any fixes, check the following preliminary steps:
- Tap the Search icon on the taskbar multiple times to see if the box disappears.
- Close the background apps running on your computer.
- Restart Windows in Safe Mode and check if the translucent box still appears on the desktop.
If the problem persists, try the following solutions:
1. Update your graphics driver
- Press Windows + R key to launch the Run window, and type devmgmt.msc, then click OK.
- Expand the Display adapters folder, right-click the graphics driver, then click Update driver.
- Select the Search automatically for drivers option and restart your PC.
Read our article on how to update drivers on Windows 11 for other methods you can use if the above doesn’t work for you.
You can prevent these problems by using an automatic tool that will search and install the correct drivers on your computer with just a few clicks. That's why we recommend you use Outbyte Driver Updater. Here's how to do it:
- Download and install the Outbyte Driver Updater app.
- Launch the software.
- Wait for the app to detect all incompatible drivers.
- Afterward, it will show you a list of the drivers found to select the ones to Update or Ignore.
- Click on Update & Apply Selected to download and install the newest versions.
- Restart your PC to ensure the applied changes.

Outbyte Driver Updater
Use this software and solve all driver-related issues from your PC.2. Update Windows Operating System
- Click on the Start button and select Settings.
- Choose Windows Update and select Check for updates. (If there are any updates available, Windows will search for and install them)
Updating the Windows operating system can fix bugs affecting your PC and causing the invisible box to appear.
In case you run into issues with the Windows update, we recommend you check our guide on fixing Windows updates & security issues on your PC.
3. End the MiniSearchHost process in the Task Manager
- Right-click the Start button and select Task Manager.
- Find the MiniSearchHost file, right-click on it, and select End Task. (If the MiniSearchHost file is not in your directory, check it under the Search folder)
- Close File Manager and check if the invisible box has disappeared from the desktop.
Ending tasks for the MiniSearchHost will close any background search process that causes the problem.
4. Restart Windows Explorer
- Press Ctrl + Shift + Esc keys to open Task Manager.
- Click on the Processes tab.
- Navigate through the processes, select Windows Explorer, then right-click on it and select Restart from the drop-down.
The Windows Explorer processes may be active in the background, so ending tasks for it will completely close the program and fix the problem. Read what to do if Windows Explorer keeps crashing on your computer.
5. Disable the Search function
- Right-click the Taskbar icon and select the Taskbar Settings from the drop-down.
- Expand the Taskbar items and click the Search switch to toggle it off.
The invisible box should disappear from your desktop.
It is our last recommendation, as it’ll prevent you from accessing the Search widget, but it will fix the problem.
Nevertheless, there are many other issues users complain about regarding Windows display that you may encounter. Hence, we recommend you check the fixes for the yellow tint display issue on Windows 10/11.
Also, you can check how to fix the red tint on screen issues on Windows 10/11.
Do not hesitate to drop your suggestions and questions in the comments section.