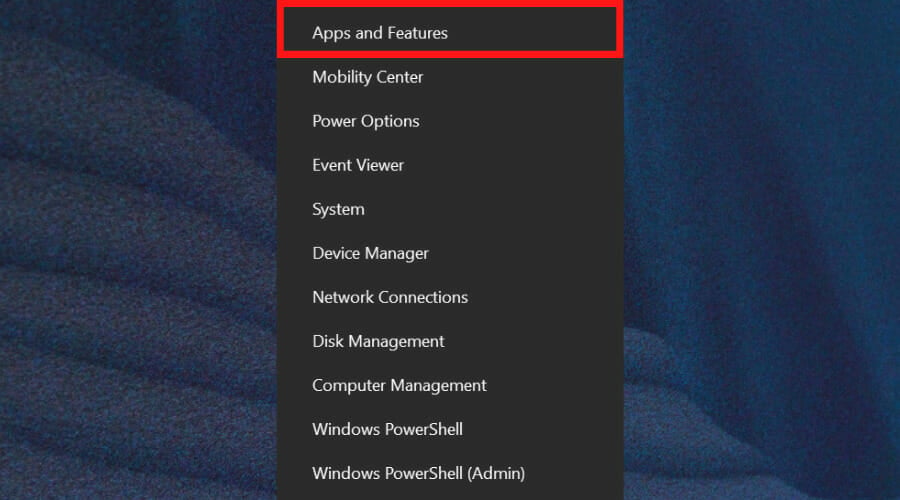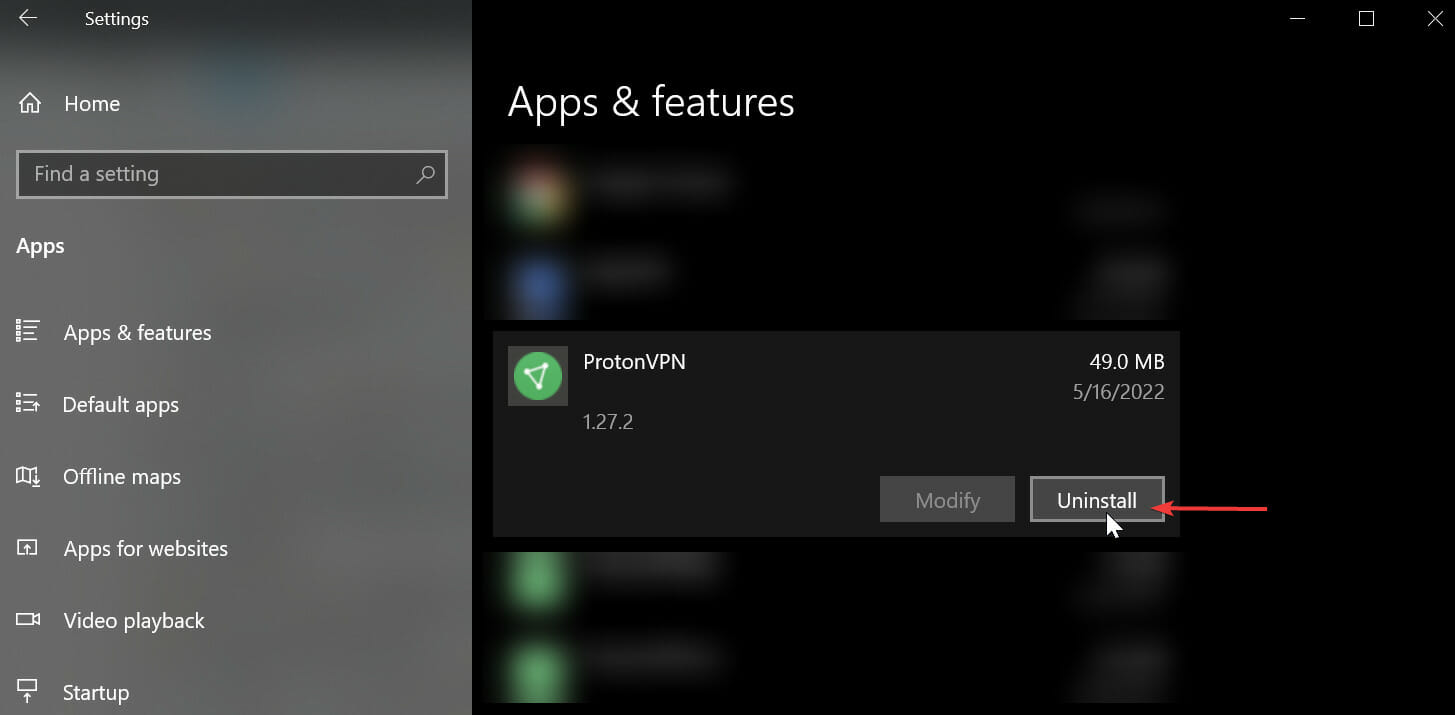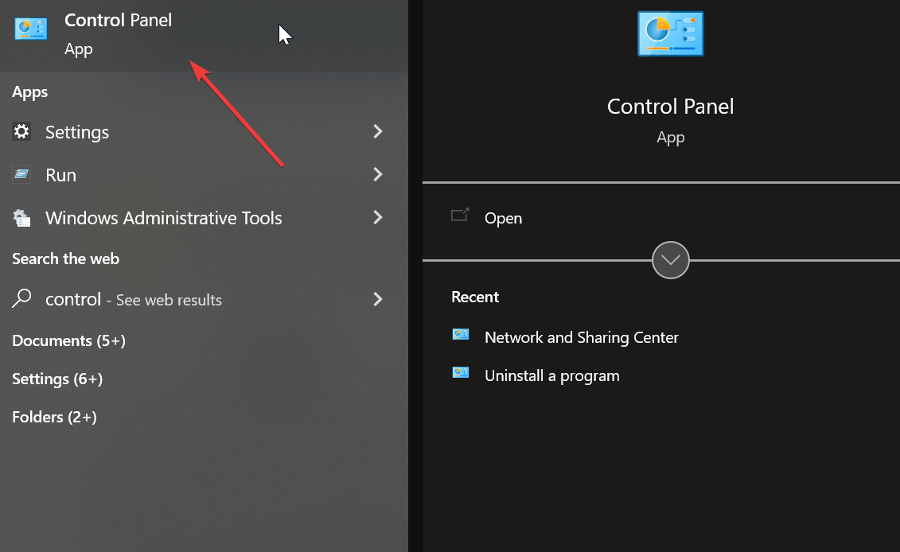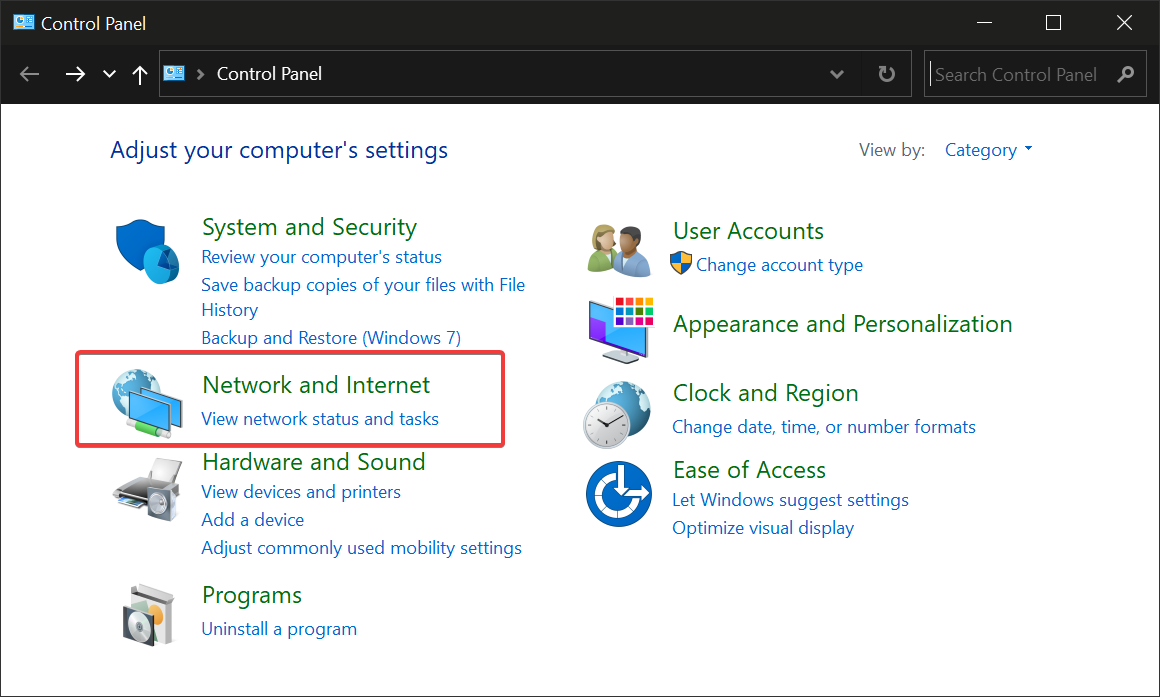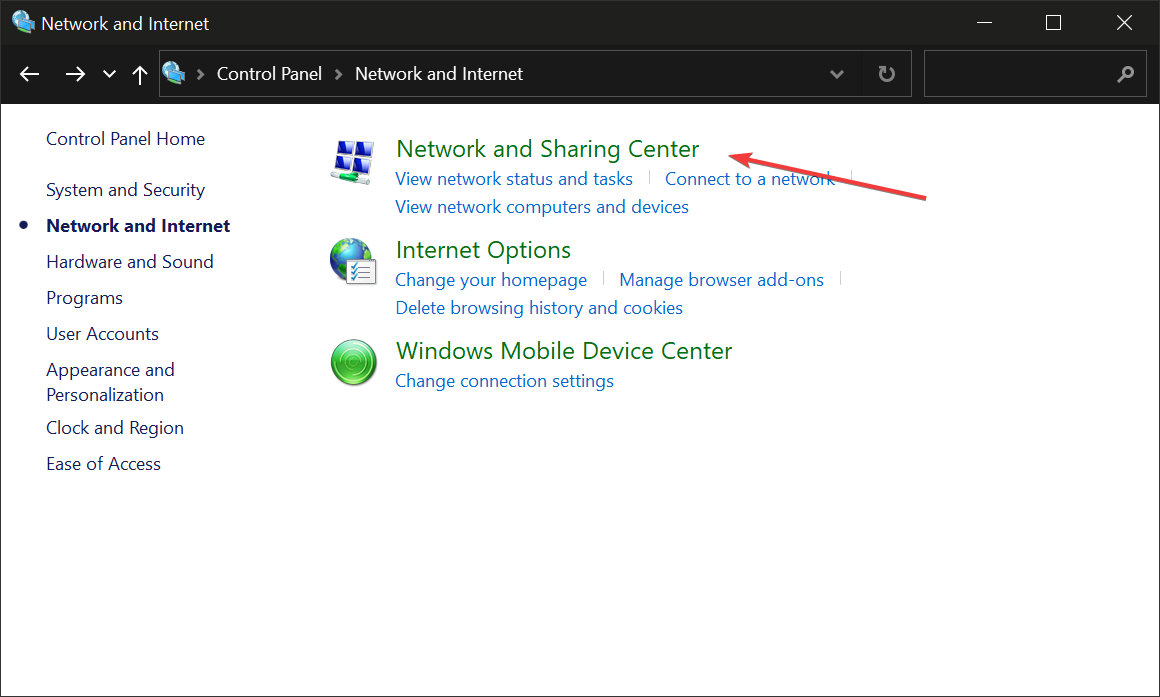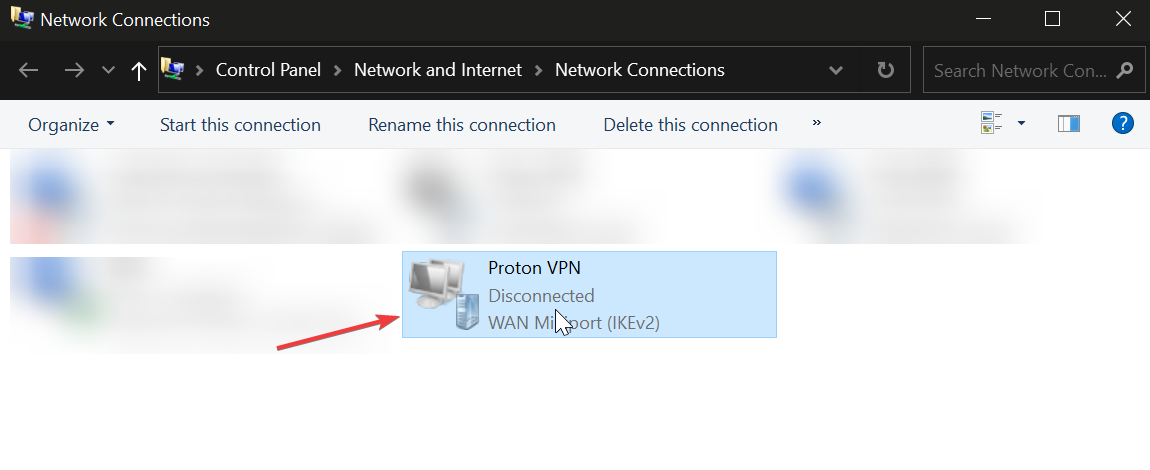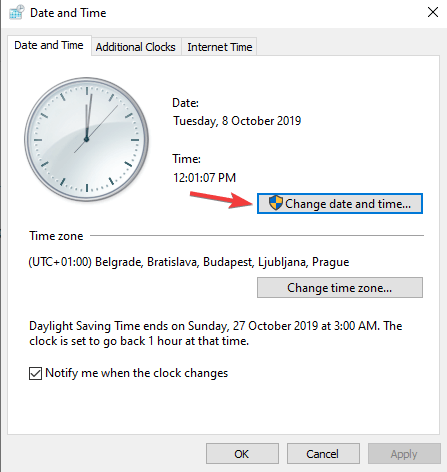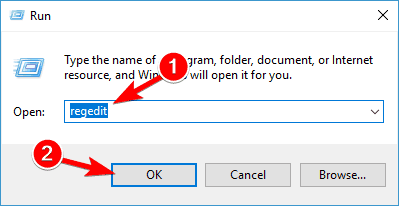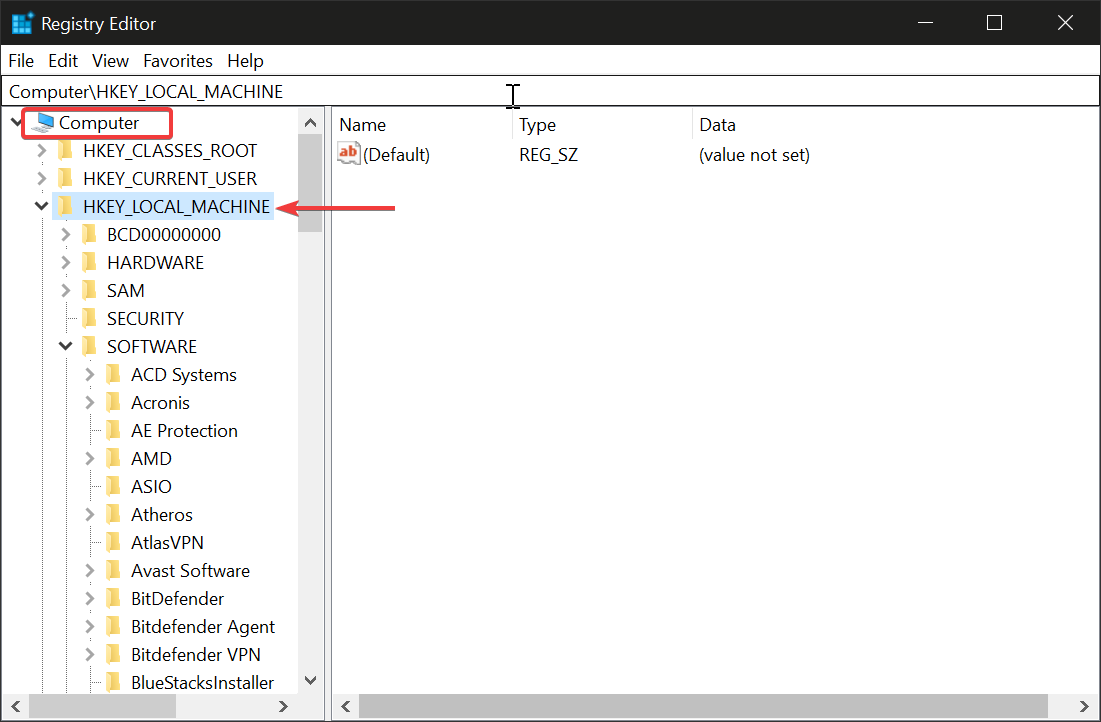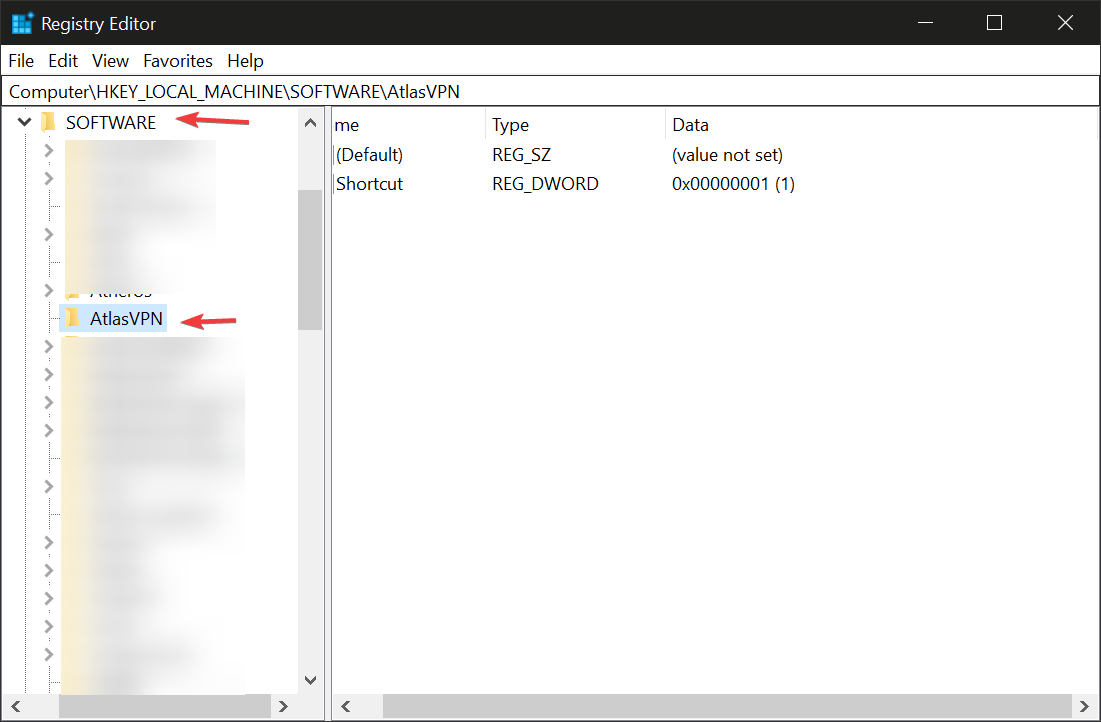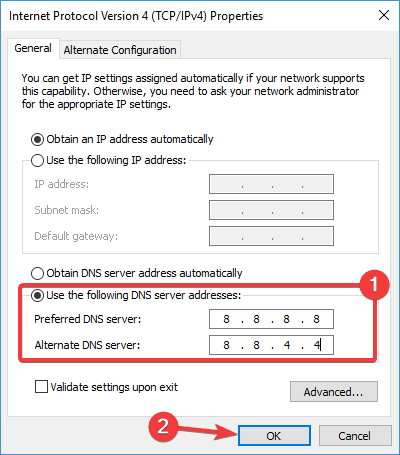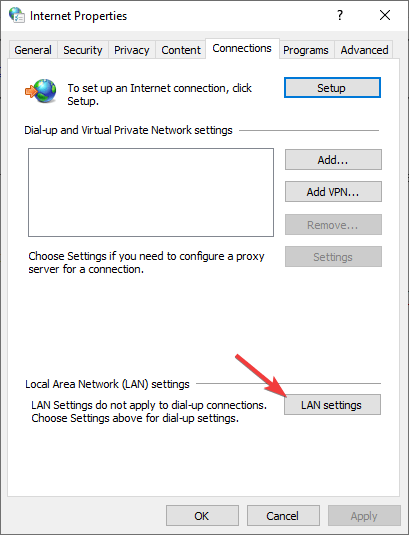Perdita di Connessione Internet al Momento della Connessione VPN
11 min. read
Published on
Key notes
- Se la tua connessione Internet cade quando usi una VPN, dovresti dare un’occhiata alla tua configurazione.
- È possibile che le impostazioni DNS non corrispondano al client VPN oppure potresti essere connesso a un cattivo server VPN.
- Di seguito trovi come risolvere questi e altri problemi comuni e tornare online in pochi minuti.

Se ti chiedi cosa fare se perdi la connessione a Internet quando ti connetti alla VPN, sei nel posto giusto!
Potrebbero esserci alcuni problemi sottostanti con la tua configurazione, e ci occuperemo di risolverli passo dopo passo.
La tua VPN è pensata per offrirti un’esperienza di navigazione più privata.
Molti utenti la utilizzano anche per aumentare le velocità di connessione per determinate piattaforme e giochi, quindi perdere la connessione può essere davvero fastidioso.
Indipendentemente dalla ragione per cui utilizzi una VPN, ti consigliamo di prendere seriamente questo problema e cercare di risolverlo immediatamente.
Ovviamente, il modo più rapido per tornare online è navigare nel traffico locale. Ma ciò comporta dei rischi, e se utilizzi la VPN per proteggere i tuoi pagamenti o per il lavoro, non è davvero un’opzione.
La buona notizia è che la disconnessione della tua VPN da Internet è per lo più un problema innocuo. Devi solo regolare alcune impostazioni e tornerai online in poco tempo.
Se non riesci ad accedere a Internet quando sei connesso alla VPN, prova alcune delle soluzioni elencate di seguito. Abbiamo trovato correzioni applicabili per vari scenari.
Perché si disconnette la mia connessione Internet quando mi connetto alla VPN?
Ci sono diverse ragioni per cui Internet smette di funzionare quando si è connessi a una VPN, e oggi esamineremo le più frequenti e come risolverle facilmente.
➡️ Impostazioni DNS difettose: la configurazione DNS non è compatibile con il client VPN
➡️ Software VPN obsoleto/corrotto: reinstalla o aggiorna l’applicazione VPN
➡️ Server VPN inadeguato: è possibile che tu sia connesso a un server che ha problemi in questo momento, apri l’applicazione VPN e prova a passare a un altro server.
Nella seguente guida, ti mostreremo cosa puoi fare per risolvere questi problemi.
Quindi, se quando ti connetti alla VPN perdi Internet in Windows 11 o in Windows 10, assicurati di provare le soluzioni che seguono
Cosa posso fare se Internet si disconnette quando sono connesso alla VPN?
Per risolvere questo problema, dovresti controllare tutto ciò che potrebbe influenzare la tua connessione.
Ciò include l’applicazione VPN, le impostazioni DNS e anche i problemi causati dal tuo fornitore di servizi Internet
Dai un’occhiata alle nostre istruzioni passo passo per rendere l’intero processo molto più semplice:
- Cambia la tua VPN
- Disinstalla e reinstalla la tua VPN
- Controlla la tua connessione sottostante
- Verifica le impostazioni di data e ora corrette
- Installa l’ultima versione della tua VPN
- Connettiti a una posizione del server diversa
- Cambia il protocollo VPN
- Modifica la configurazione del server DNS
- Regola le impostazioni del proxy
Se hai ancora problemi dopo aver provato una soluzione, assicurati di provare altre opzioni. È difficile capire fin da subito cosa funzionerà per te se non conosci la causa esatta.
1. Cambia la tua VPN
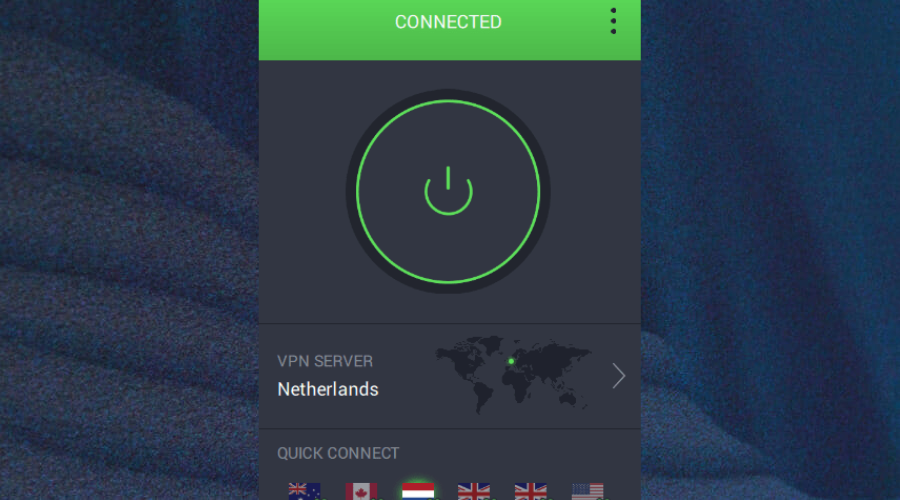
Un servizio VPN inadeguato è effettivamente una delle principali ragioni per cui ciò accade. Server problematici, connessioni lente e impostazioni DNS incerte possono portare alla perdita di Internet.
Ottieni un servizio VPN che soddisfi le tue esigenze. Consigliamo di utilizzare un client affidabile come Private Internet Access. È sicuro, estremamente privato e molto reattivo.
La VPN è facile da configurare, con app dedicate per tutti i principali sistemi operativi. Con oltre 35.000 server in tutto il mondo, non dovresti avere problemi a trovare una connessione veloce e sicura.
Con una sottoscrizione PIA, puoi connetterti fino a 10 dispositivi contemporaneamente. Il client VPN dispone di un killswitch sicuro su ogni server per prevenire perdite di dati.
Se stai già utilizzando Private Internet Access, contatta il loro servizio clienti. Hanno un ottimo team pronto ad assisterti.

Private Internet Access
PIA offre larghezza di banda illimitata, quindi non devi preoccuparti mai di velocità lente e latenza.2. Disinstalla e reinstalla la tua attuale VPN
Puoi disinstallare l’applicazione, trovare l’ultima versione, installarla e riconnetterti nuovamente.
- Fai clic con il pulsante destro del mouse su Start e seleziona App e funzionalità
- Trova la tua VPN dall’elenco dei programmi e seleziona Disinstalla
- Digita pannello di controllo nella barra delle applicazioni e apri il Pannello di controllo
- Vai su Rete e Internet
- Apri il Centro connessioni di rete e condivisione
- In Connessioni di rete, fai clic con il pulsante destro del mouse sul Miniporta WAN contrassegnato con il nome della tua VPN
- Seleziona Elimina.
 NOTE
NOTE
Se continui ad avere problemi, prova un software disinstallatore dedicato. Quando si utilizza un disinstallatore software integrato o l’opzione delle impostazioni di Windows, il sistema avrà comunque alcuni file residui dell’applicazione che si sta cercando di rimuovere.
Le cartelle indesiderate possono impedirti di reinstallare il software e occupano anche spazio non necessario e interferiscono con altri programmi.
Un disinstallatore automatico è progettato per rilevare e rimuovere forzatamente qualsiasi file ostinato senza modificare o danneggiare altri file o applicazioni sul tuo PC.
3. Controlla la tua connessione di base
Disconnettiti dalla tua VPN e prova ad accedere a Internet. Se riesci ad accedere a Internet, connettiti alla tua VPN e passa al passaggio successivo di questa guida.
Se non riesci ad accedere a Internet, il problema riguarda la tua connessione Internet. Potresti dover riavviare il dispositivo e controllare le impostazioni di rete per risolvere questo problema.
Ecco come controllare se c’è un problema con la tua rete:
- Vai su Start e seleziona Impostazioni.
- Apri Rete e Internet.
- Seleziona Stato dalla barra laterale.
Ci sono informazioni sullo stato della tua connessione, sull’utilizzo dei dati di traffico, sulle reti disponibili e altro ancora.
Se tutto sembra essere a posto, ma non riesci comunque a connetterti a Internet, scorri verso il basso fino al risolutore dei problemi di rete e verifica se Windows può rilevare eventuali irregolarità.
4. Controlla le impostazioni di data e ora corrette
- Fai doppio clic sull’orologio visualizzato nella Barra delle applicazioni
- Fai clic su Modifica impostazioni data e ora
- Nella scheda Data e ora, fai clic su Modifica data e ora…
- Nella finestra di dialogo Impostazioni data e ora, aggiorna l’ora alla data e ora attuali, quindi fai clic su OK
- Se hai bisogno di cambiare il fuso orario, fai clic su Modifica fuso orario…, seleziona il tuo fuso orario attuale nella lista a discesa, quindi fai clic su OK.
- Riavvia la tua VPN e connettiti a una posizione del server
- Se non riesci a connetterti a una posizione del server dopo aver riavviato la tua VPN, reinstalla la VPN. Non è necessario disinstallare prima l’applicazione, basta eseguire nuovamente il programma di installazione.
5. Installa l’ultima versione della tua VPN
- Fai clic con il pulsante destro del mouse su Start e seleziona Esegui
- Digita regedit e premi Invio
- Vedrai ora la finestra di dialogo Controllo dell’account utente. Fai clic su Sì
- Nell’Editor del Registro di sitema, sotto Computer, fai doppio clic su HKEY_LOCAL_MACHINE.
- Sotto HKEY_LOCAL_MACHINE, fai doppio clic su SOFTWARE e poi [il nome della tua] VPN
- Se non riesci a trovare [il nome della tua] VPN direttamente sotto SOFTWARE, vai su SOFTWARE > Classi > [il nome della tua] VPN
- Fai clic con il pulsante destro del mouse su [il nome della tua] VPN e poi clicca su Elimina. Dopo l’eliminazione, non dovresti più vedere la tua VPN sotto Wow6432Node.
Se non riesci a modificare il registro di sistema di Windows 10, leggi questa pratica guida e trova le soluzioni più rapide al problema
Se noti che la VPN è ancora elencata come connessione VPN disponibile dopo la disinstallazione:
- Digita Pannello di controllo nella barra delle applicazioni per aprire il Pannello di controllo.
- Vai su Rete e Internet e fai clic su Centro connessioni di rete e condivisione.
- Nella finestra delle Connessioni di rete, fai clic con il pulsante destro del mouse sulla Miniporta WAN contrassegnata come [il nome della tua] VPN.
- Fai clic su Elimina.
6. Connettiti a una posizione del server diversa

Seleziona una posizione del server VPN diversa e connettiti ad essa. Se riesci ad accedere a Internet quando sei connesso a una posizione del server diversa, potrebbe esserci un problema temporaneo con la posizione del server originariamente selezionata.
La maggior parte delle app VPN ha una funzione di connessione automatica al server. Se hai questa opzione, ti consigliamo di provarla.
Esse controllano la tua configurazione attuale e utilizzano parametri come la distanza, la velocità di download e la latenza per trovare il miglior server per te.
Se non hai questa opzione, prova a connetterti a una posizione del server più vicina alla tua posizione attuale.
7. Cambia il protocollo VPN

I protocolli VPN sono i metodi con cui il tuo dispositivo si connette a un server VPN. Se la tua VPN utilizza il protocollo UDP per impostazione predefinita, potrebbe essere bloccato in alcuni paesi.
Questo potrebbe essere il motivo per cui quando ti connetti alla VPN perdi la connessione a Internet. Per prestazioni ottimali, scegli i protocolli di seguito nell’ordine indicato:
- OpenVPN TCP
- L2TP
- PPTP
Apri le opzioni o le impostazioni della tua VPN e seleziona il Protocollo dalla lista.
Nota: PPTP offre solo una sicurezza minima, quindi utilizzalo solo quando assolutamente necessario.
8. Modifica la configurazione del server DNS
Configurare manualmente il computer Windows con altri indirizzi del server DNS può aiutarti ad accedere a siti bloccati e godere di velocità più rapide.
Per configurare il tuo PC Windows 10, segui le istruzioni di seguito.
Apri le impostazioni delle connessioni di rete
- Fai clic con il pulsante destro del mouse su Start e seleziona Esegui
- Digita ncpa.cpl e clicca su OK
- Nella finestra delle connessioni di rete, trova la tua connessione abituale, sia LAN che connessione di rete wireless.
- Fai clic con il pulsante destro del mouse sulla connessione e seleziona Proprietà
Imposta gli indirizzi del server DNS
- Fai doppio clic su Protocollo Internet versione 4 (IPv4) o solo Protocollo Internet.
- Seleziona Usa i seguenti indirizzi del server DNS
- Digita questi indirizzi del server DNS di Google: Server DNS preferito 8.8.8.8 e Server DNS alternativo 8.8.4.4
- Se Google DNS è bloccato, prova i seguenti: Neustar DNS Advantage (154.70.1 e 156.154.71.1) inserisci e premi OK; Level3 DNS (4.2.2.1 e 4.2.2.2) inserisci e premi OK. Una volta fatto, imposta le impostazioni DNS della tua VPN e svuota le vecchie voci DNS come descritto nella soluzione successiva.
Il server DNS non risponde in Windows 10? Dai un’occhiata a questa guida e risolvi il problema in poco tempo.
9. Regola le impostazioni del proxy
Un server proxy è un intermediario tra il tuo computer e Internet, spesso utilizzato per nascondere la tua posizione reale e consentirti di accedere a siti web altrimenti bloccati.
Se riscontri problemi a connetterti a Internet, è possibile che sia stato impostato l’utilizzo di un server proxy.
Assicurati che il tuo browser sia impostato per rilevare automaticamente il proxy o per non utilizzarne alcuno. Ecco come disabilitare il server proxy in Internet Explorer.
Nota: I passaggi seguenti non ti aiuteranno ad accedere ai servizi di streaming online. Se non riesci ad accedere a un servizio a causa del rilevamento di una VPN o di un proxy, contatta immediatamente il supporto della tua VPN per assistenza.
Per disabilitare il proxy in Internet Explorer:
- Dal menu Strumenti o gear, seleziona Opzioni Internet
- Nella scheda Connessioni, fai clic su Impostazioni LAN.
- Deseleziona tutte le opzioni visualizzate tranne Rilevamento automatico impostazioni.
- Clicca OK
- Chiudi il tuo browser e riaprilo nuovamente.
Perché perdo la connessione Internet quando mi disconnetto dalla VPN?
Potrebbe essere un problema di configurazione oppure la tua connessione è molto lenta. Assicurati che le impostazioni corrispondano alla tua configurazione Wi-Fi e VPN.
Inoltre, se sei preoccupato per la privacy, utilizza una VPN con l’opzione di killswitch.
è un buon esempio. Questa funzionalità bloccherà tutti i dati di traffico anche se ti disconnetti.
Ciò significa che il rischio di avere qualsiasi tipo di dato fuoriuscito o rubato è molto basso anche quando non si utilizza una connessione VPN.
I problemi del server proxy possono essere piuttosto fastidiosi. Rendili una cosa del passato con l’aiuto di questa guida. Qualcuna di queste soluzioni ti ha aiutato? Fatecelo sapere nella sezione commenti qui sotto.
Queste sono state le nostre proposte su cosa fare quando la connessione VPN disconnette Internet. Fateci sapere quale soluzione ha funzionato meglio per voi.
In caso i tuoi problemi non siano correlati alla VPN, consulta i nostri articoli nell’area degli errori di Errori Internet Connection. Scopri di più sulle VPN nella sezione GuideVPN disponibile su questo sito web.
Se hai altre domande o suggerimenti, ti preghiamo di lasciarli nei commenti qui sotto.