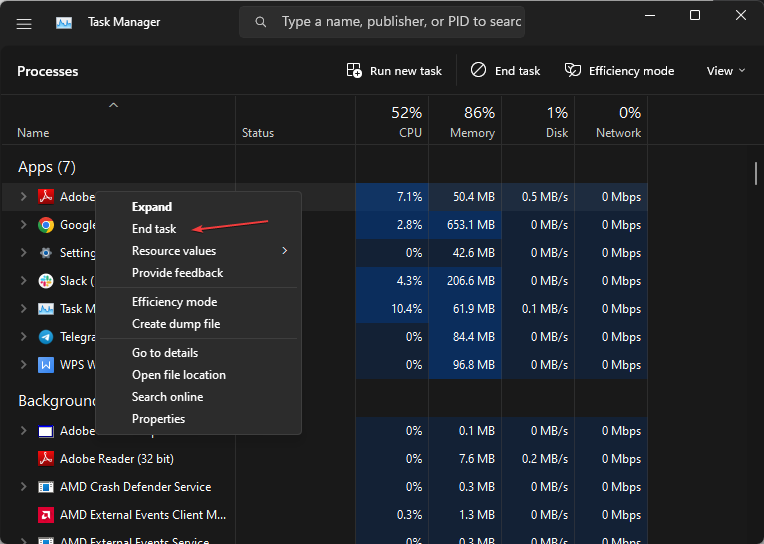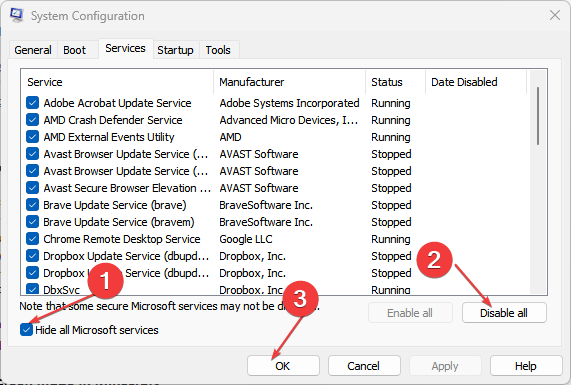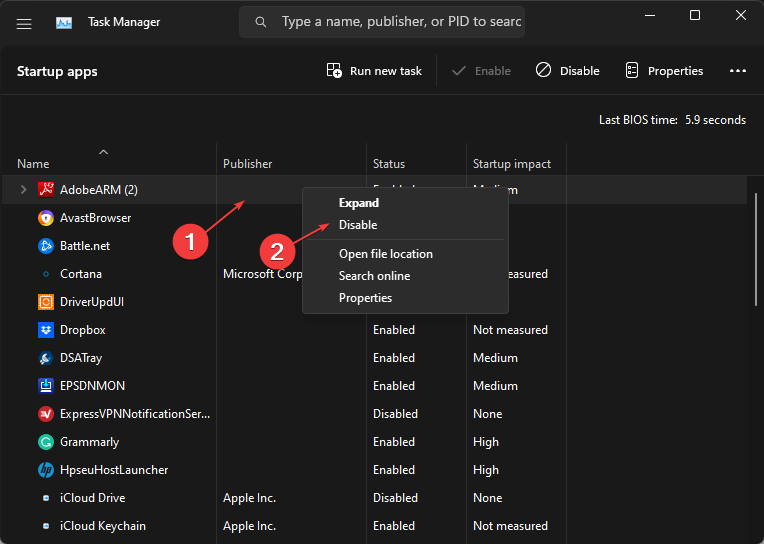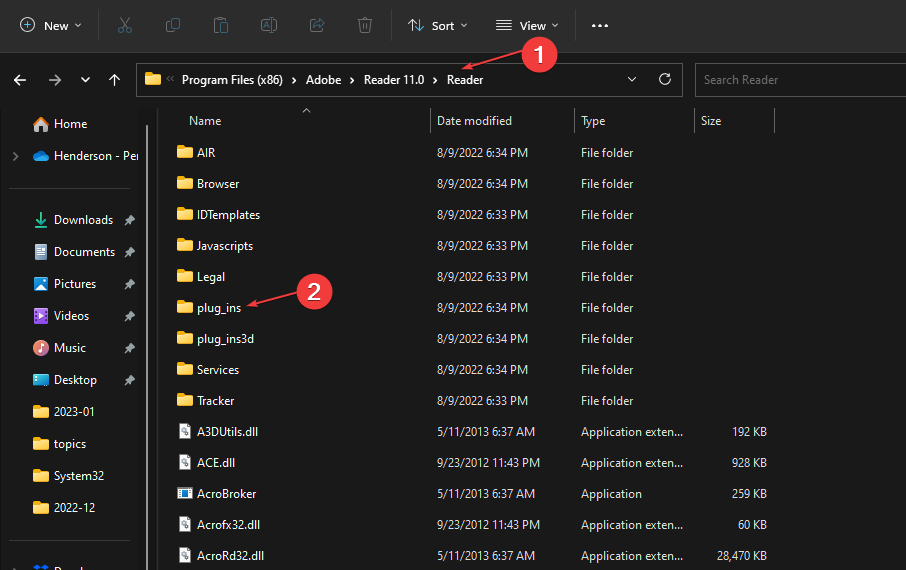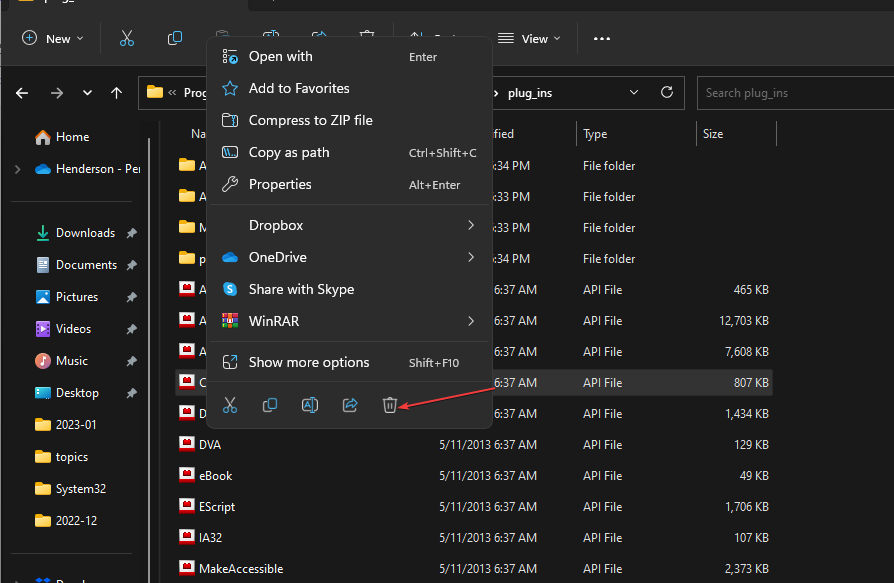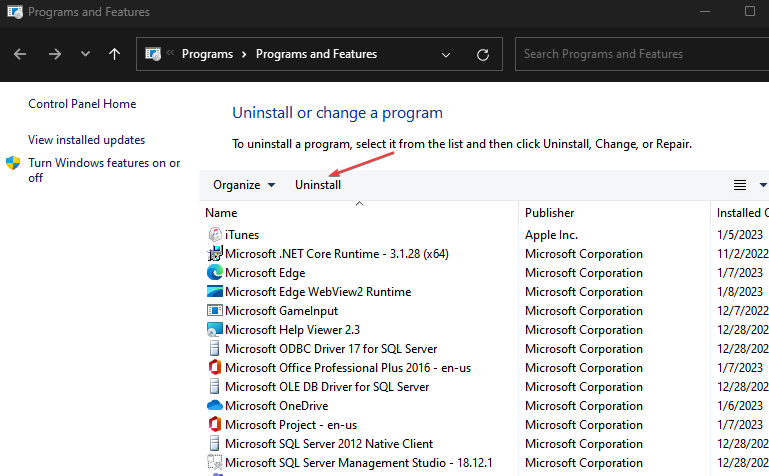Rilevato Plugin Non Valido in Adobe Reader: Come Risolverlo
5 min. read
Published on
Key notes
- L’errore rilevato plug-in non valido in Adobe Acrobat impedisce all’app di funzionare correttamente.
- L’aggiornamento di Adobe Reader e la disinstallazione dello strumento di traduzione Babylon possono correggere l’errore.
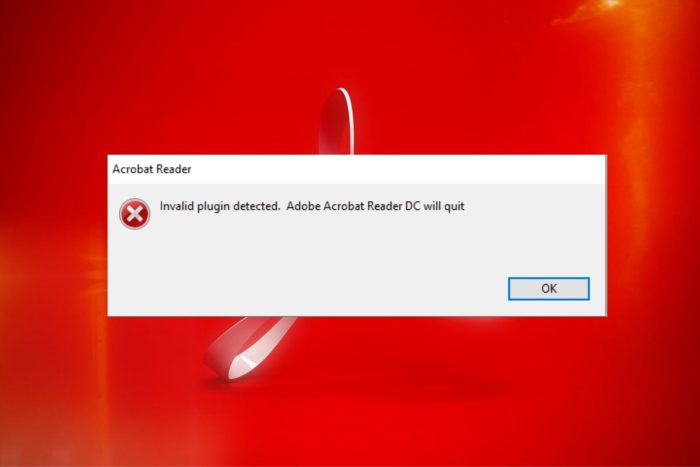
Adobe Acrobat è una delle migliori applicazioni per la lettura di PDF ed è disponibile per vari sistemi operativi.
Ultimamente, gli utenti segnalano un messaggio di errore riscontrato all’avvio di Adobe Acrobat Rilevato plug-in non valido . A volte può impedire l’avvio dell’app.
Inoltre, gli utenti lamentano che Adobe Acrobat Readers DC non risponde sul proprio PC.
Che cosa significa Rilevato plugin non valido?
Molti plugin e programmi sul tuo PC possono causare problemi con altre app. Può indicare che i servizi di due programmi sono in conflitto tra loro, provocando errori.
Tuttavia, se viene rilevato il plug-in non valido, Adobe Reader DC chiuderà l’errore su Windows 11 significa che il processo di un altro programma installato sul computer sta impedendo l’avvio di Adobe Reader.
Inoltre, potrebbe indicare che Adobe ha problemi con alcuni dei suoi componenti.
Perché ricevo l’errore Rilevato plug-in non valido?
Il plug-in non valido ha rilevato che l’errore DC di Adobe Acrobat Reader viene visualizzato all’avvio dell’app può essere dovuto ad alcuni fattori diversi dai problemi con altri programmi sul PC. Alcuni di questi fattori sono:
- File dell’app danneggiati : quando i file di installazione essenziali di Adobe Reader mancano o sono danneggiati, può impedirne l’avvio o causare errori interni di Adobe Acrobat.
- Interferenza di app di terze parti : altre app simili ad Adobe Reader sul tuo PC possono causare la visualizzazione dell’errore Rilevato plug-in non valido o altri problemi.
- Software Adobe Acrobat obsoleto : gli aggiornamenti delle app vengono forniti con patch per correggere i bug e migliorare le prestazioni dell’app e, se non le installi, ciò potrebbe causare tali errori.
Altri fattori non menzionati sopra possono causare l’errore. Tuttavia, ti guideremo attraverso alcuni semplici passaggi per risolvere il problema e far funzionare nuovamente Adobe Acrobat.
Come posso risolvere il problema relativo al plug-in non valido rilevato in Adobe Reader che chiuderà l’errore?
- Disattiva le app in background che stanno eseguendo sul tuo computer.
- Disabilita temporaneamente il software antivirus di terze parti.
- Riavvia Windows in modalità provvisoria e controlla se l’errore persiste.
Se Adobe Reader visualizza ancora l’errore Plugin non valido, applica le soluzioni seguenti.
1. Termina l’attività per Adobe Acrobat Reader sul tuo computer
- Fai clic con il pulsante destro del mouse sul pulsante Start e selezionare Task Manager dal menu.
- Vai alla scheda Processi. Fai clic sull’app Adobe Reader dall’elenco, fai clic con il pulsante destro del mouse su di essa e fai clic su Termina attività dal menu a discesa.
- Riavvia il computer e avvia Adobe Reader per verificare se l’errore persiste.
La conclusione delle attività per l’app Adobe Reader sul tuo PC interromperà qualsiasi processo in background che interferisca con la sua funzionalità.
Puoi verificare la presenza di scorciatoie per aprire Task Manager sul tuo computer.
2. Aggiorna il client Adobe Reader
- Avvia Adobe Reader o l’app Acrobat sul tuo PC.
- Fai clic su Guida, quindi fare clic sul collegamento Verifica aggiornamenti.
- Segui i passaggi nella finestra Updater per scaricare e installare gli aggiornamenti più recenti.
- Una volta completato l’aggiornamento, riavvia Adobe Reader e controlla se l’errore persiste.
L’aggiornamento di Adobe Reader o Acrobat risolverà eventuali bug della versione precedente che possono causare l’errore. Inoltre, aggiungerà nuove funzionalità per migliorare le prestazioni.
3. Esegui un avvio pulito
- Premi il tasto Windows + R per aprire la finestra di dialogo Esegui, digita msconfig e fai clic su OK.
- Vai alla scheda Servizi e seleziona la casella per l’opzione Nascondi tutti i servizi Microsoft, quindi fai clic sul pulsante Disabilita tutto.
- Vai alla scheda Avvio e fai clic su Apri Task Manager.
- Fai clic sui programmi di avvio e toccare il pulsante Disabilita.
- Riavvia il PC e controlla se l’errore di Adobe Reader persiste.
L’esecuzione di un avvio pulito impedirà l’esecuzione di tutti i programmi in esecuzione all’avvio che possono causare l’errore all’avvio del sistema.
4. Rimuovi il file ComposerPlayerControl.dll
- Premi Windows + E per aprire Esplora file.
- Vai su Questo PC e seleziona:
C:Program Files (x86)AdobeAcrobat Reader DCReaderplug_ins - Trova e fai clic con il pulsante destro del mouse sul file ComposerPlayerControl.dll, quindi seleziona Elimina dal menu a discesa.
È noto che il file ComposerPlayerControl.dll è il colpevole dei problemi nel file di installazione. Pertanto, disinstallarlo può risolvere l’errore.
Se la barra laterale Esplora file non è presente su Windows 11, potresti non riuscire ad accedere a Questo PC.
5. Disinstalla lo strumento di traduzione Babylon
- Premi i tasti Windows + R per aprire la finestra Esegui, digita appwiz.cpl, e fai clic su OK.
- Trova lo strumento di traduzione Babylon e fai clic su Disinstalla.
- Conferma la tua azione e attendi che venga completata. Quindi riavvia il PC.
Disinstallare lo strumento di traduzione Babylon può correggere l’errore. Lo strumento di traduzione Babylon è un programma comune che causa problemi con Adobe.Entrano in conflitto quando sono installati insieme sullo stesso PC.
Inoltre, i nostri lettori possono consultare la nostra guida su come risolvere il problema con la mancata installazione di Adobe Reader su Windows 11.
In conclusione, questi passaggi aiuteranno a risolvere i problemi relativi al plug-in non valido rilevato in Adobe Acrobat. Se hai ulteriori domande o suggerimenti, scrivili qui sotto.