How to Install Jagex Launcher on Chromebook
Although it requires many steps, you can make it happen
3 min. read
Updated on
Read our disclosure page to find out how can you help Windows Report sustain the editorial team. Read more
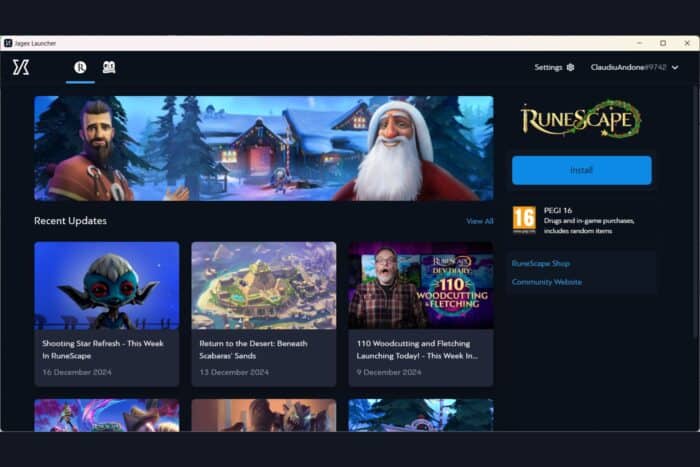
Installing the Jagex Launcher on a Chromebook requires a workaround because the launcher is designed for Windows and macOS systems, and Chromebooks typically run ChromeOS, which doesn’t natively support Windows apps.
We don’t recommend running Jagex Launcher or the games from the launcher on a Chromebook because most of the devices have modest capabilities. However, if you insist, you can do so using Linux support or through Android compatibility.
How can I install Jagex Launcher on Chromebook?
1. Install Jagex Launcher via Linux Mode on Chromebook
1. Enable Linux Mode
- Open Settings on your Chromebook.
- Scroll down to Developers and enable Linux development environment (Beta).
- If you don’t see this option, your Chromebook may not support Linux and you should drop this endeavor.
- Follow the on-screen instructions to set up Linux. Allocate sufficient disk space.
2. Update the Linux packages
- Open the Linux Terminal from your app launcher.
- Update the package managerby running the following Bash command:
sudo apt update && sudo apt upgrade -y
3. Install Wine
- Install Wine by entering the following command:
sudo apt install wine -y - Verify the installation:
wine --version
Wine allows you to run Windows applications on Linux. This is the most reliable way to install the Jagex Launcher if your Chromebook supports Linux (Crostini).
4. Download and install Jagex Launcher
- Go to the Jagex Launcher Download Page.
- Download the Windows .exe file.
- In the Linux Terminal, navigate to the folder where you downloaded the file:
cd /mnt/chromeos/MyFiles/Downloads - Run the installer using Wine:
wine JagexLauncherSetup.exe - Follow the on-screen instructions to complete the installation.
- After the installation is complete, use Wine to start the Jagex Launcher:
wine ~/.wine/drive_c/Program\ Files/Jagex\ Launcher/JagexLauncher.exe
2. Install the Jagex Launcher Android app
Some Chromebooks support Android apps, but the Jagex Launcher isn’t officially available on Google Play. Instead, use the RuneScape app for mobile gameplay.
1. Enable Google Play Store
- Open Settings on your Chromebook.
- Scroll down to Apps and enable the Google Play Store.
- Open the Play Store and search for RuneScape, or go to the dedicated Google Play page.
- Install the official app (for Old School RuneScape or modern RuneScape).
- Open the app from your launcher.
- Log in with your Jagex account and play directly on your Chromebook.
3. Install Windows on Chromebook
You can also go to the extreme and install Windows 11 on your Chromebook. However, first, make sure that the laptop has the necessary requirements to run the OS.
If Linux and Android methods don’t work, consider setting up a virtual machine like QEMU or VirtualBox to emulate Windows.
That’s it! Although we don’t recommend installing Jagex Launcher or Runescape on Chromebook, with some additional work and skill, you can make it happen.
Did you know you can also install Jagex Launcher on Steam Deck? Check out the highlighted guide.
For any suggestions or questions, don’t hesitate to leave a note in the comments below.



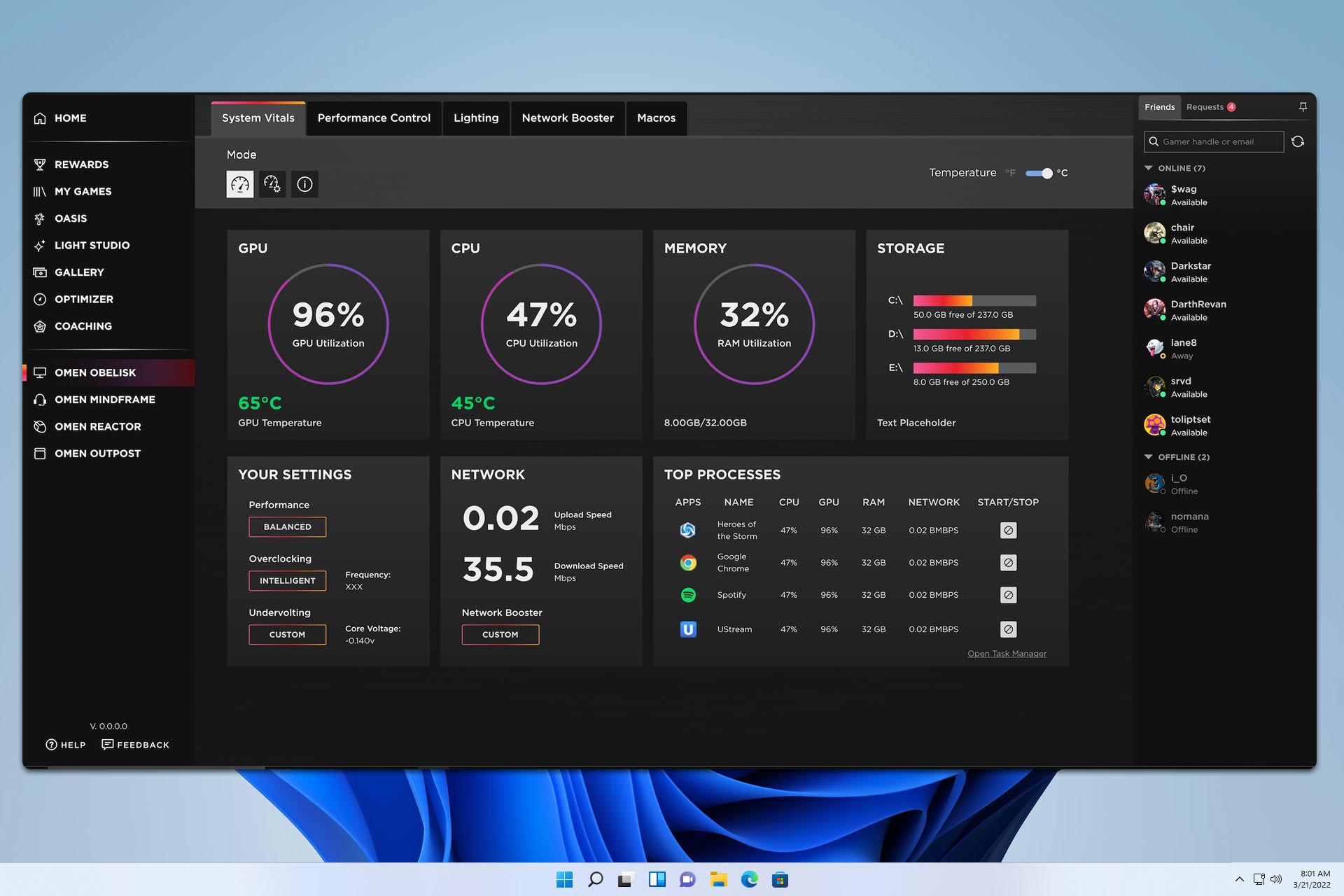




User forum
0 messages