How to Fix Japanese IME is not Ready Yet Quick
The main cause is not having the default IME set to Japanese
3 min. read
Updated on
Read our disclosure page to find out how can you help Windows Report sustain the editorial team. Read more
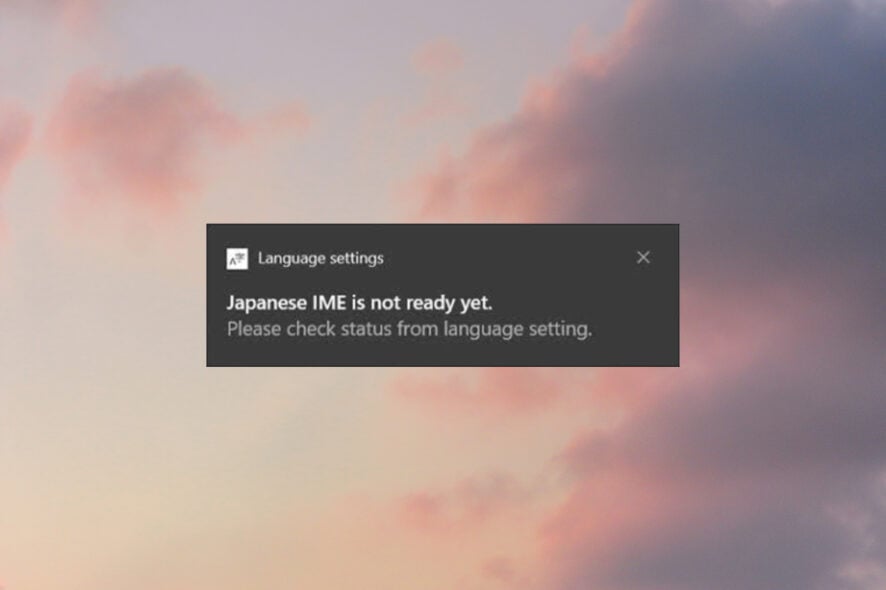
The Japanese IME is not ready yet error can occur if the default input method is not set to the Japanese Microsoft IME. In some instances, the issue can occur due to a glitch in the Windows keyboard setting or the language pack itself. Follow the steps below to fix it.
How do I fix Japanese IME is not ready yet on Windows 10/11?
1. Set Japanese IME as the default input method
- Click on Start and select Settings.
- Click on Time and Language options.
- Open the Language tab from the left pane.
- Scroll down and click on Choose an Input method to always use as default.
- Under override for the default input method, click the drop-down menu and select Japanese IME.
- Click Save to apply the changes.
Reboot the computer and check if you can use Japanese IME as the default input method. Make sure that you have the Japanese IME language pack installed before trying to set it as a default input method in the settings.
Install the French language pack
If the issue persists, try installing the French language pack. This workaround is useful if you are unable to type a few Japanese characters when typing. Here’s how to do it.
- Click on Start and select Settings.
- Go to Time & Language.
- Open the Language tab.
- Click on Add a preferred language.
- Search for the French language pack and install it on your computer.
- Once installed, try typing in Japanese to see if the issue is resolved.
2. Run the keyboard troubleshooter
- Click the Start button and select Settings.
- Click on Update & Security.
- Open the Troubleshoot tab from the left pane.
- Scroll down and select Keyboard.
- Click on the Run the Troubleshooter button.
- Windows will scan the system for keyboard and input-related issues and recommend fixes.
- Follow on-screen instructions to apply the fixes.
- Once done, close the troubleshooter.
To check if the issue is resolved, try typing in Japanese. If the issue persists, reboot your computer once and then try again.
3. Reinstall the Japanese language pack
- Press the Windows key + I to open Settings.
- Go to Time & Language.
- Click on the Language tab from the left pane.
- Scroll down and select Japanese and then click Remove.
- Confirm the action to remove the language by clicking on Yes/Uninstall.
- Once removed, go back to the Language tab.
- Click on Add a preferred language.
- Search for Japanese and then proceed to install the language pack.
- Once installed, reboot your computer.
4. Reset IME property settings
- Click the language icon on the taskbar and select More keyboard settings.
- Under Japanese, click the three dots and select Langage options.
- Scroll down to Microsoft IME and click Options.
- Select the General section.
- Scroll down and click on the Restore button. Wait for your setup to revert to default and see if you’re still getting the IME error.
Windows by default supports English as the input language. However, users can download and install other language packs of their choice as well like Japanese keyboard IME.
The Japanese keyboard IME not working on Windows 10 & 11 issue can occur if the language pack is corrupted or due to incorrect input method configuration.
Follow all the steps in this article to fix the problem on your Windows 10 & 11 system.

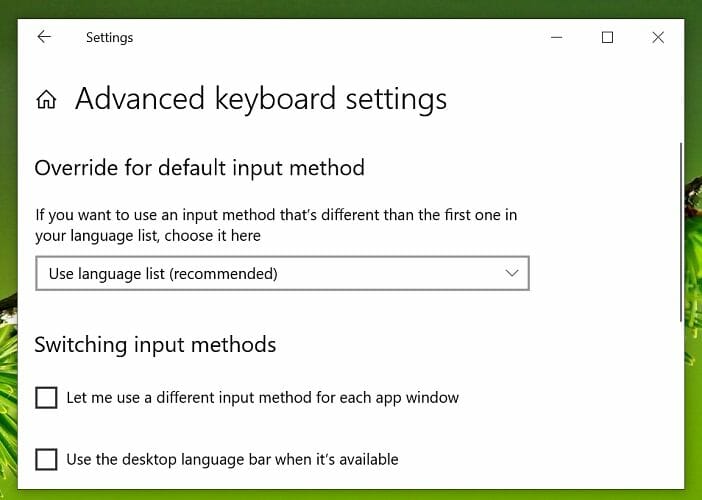
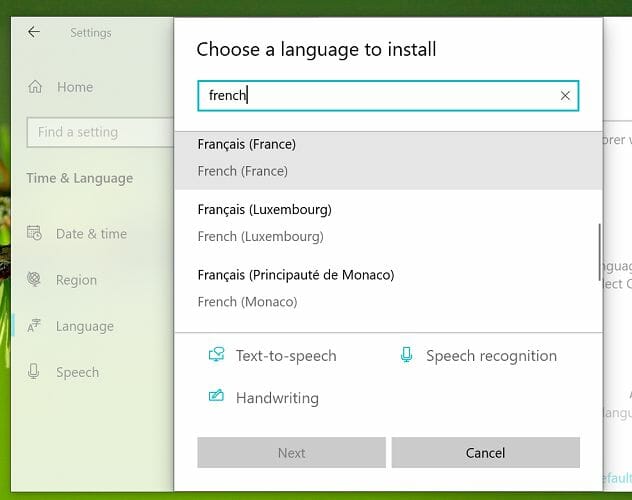
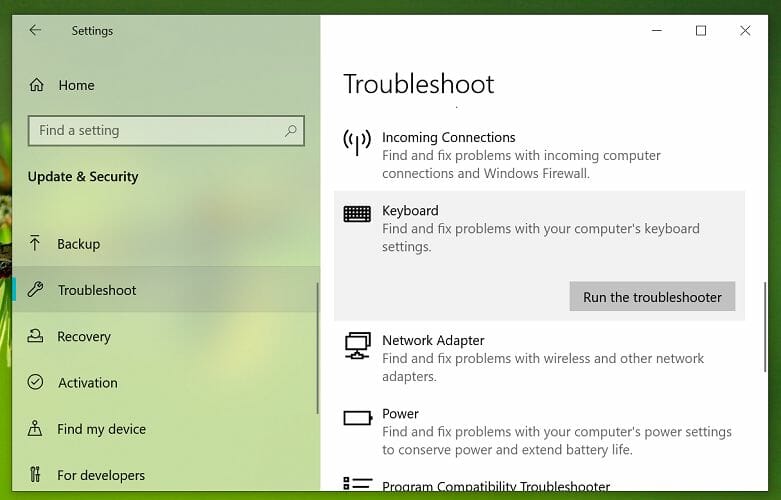
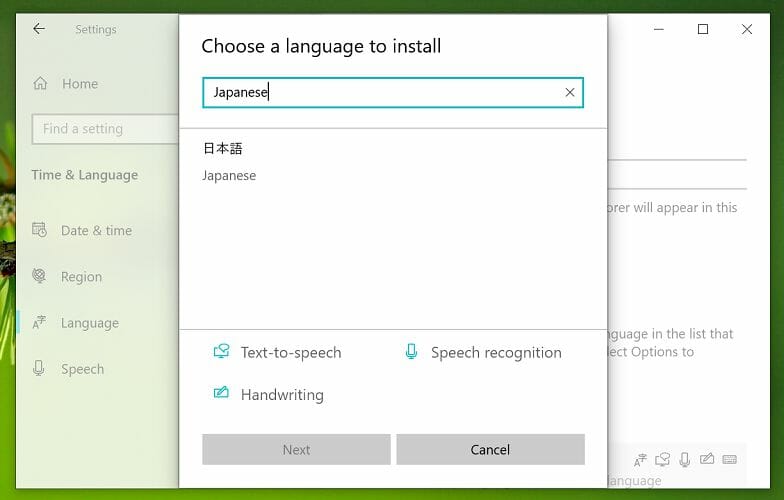
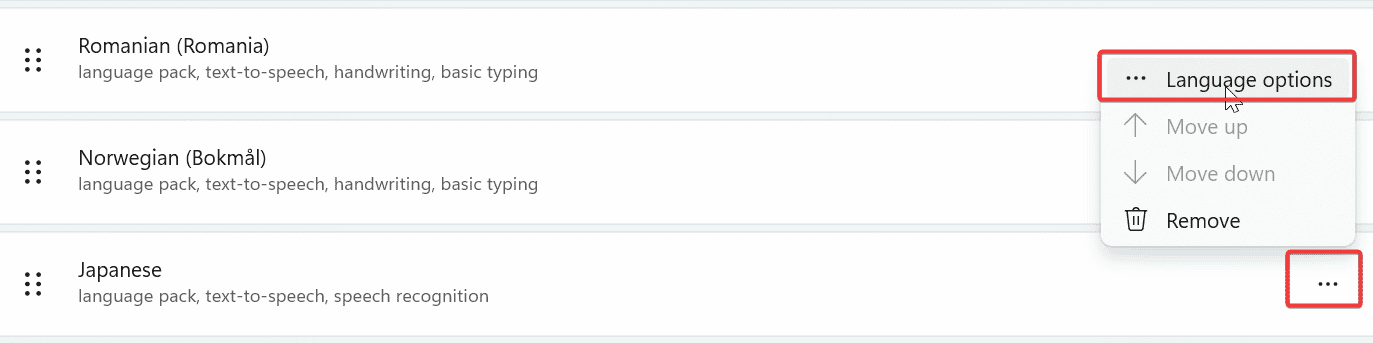
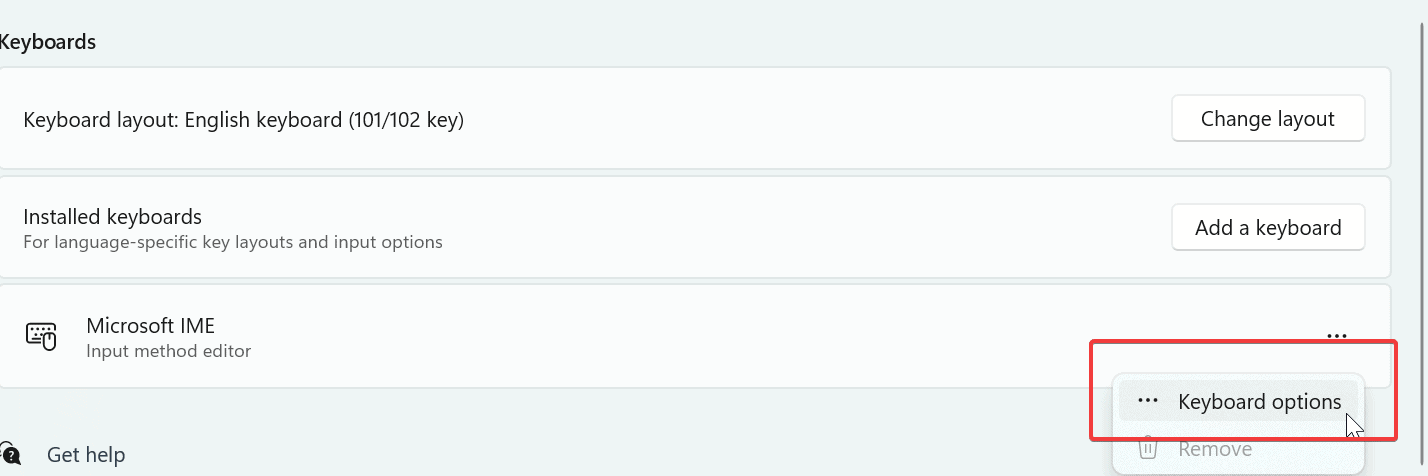
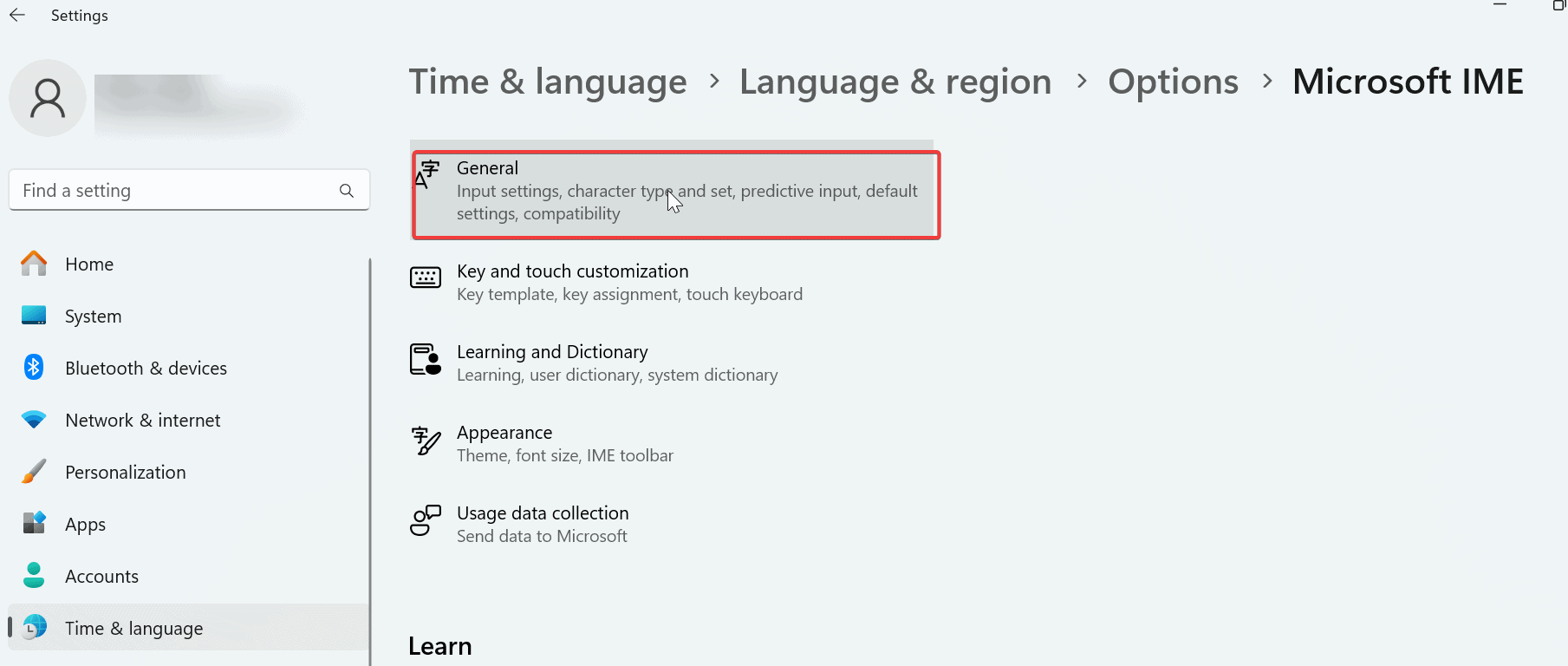
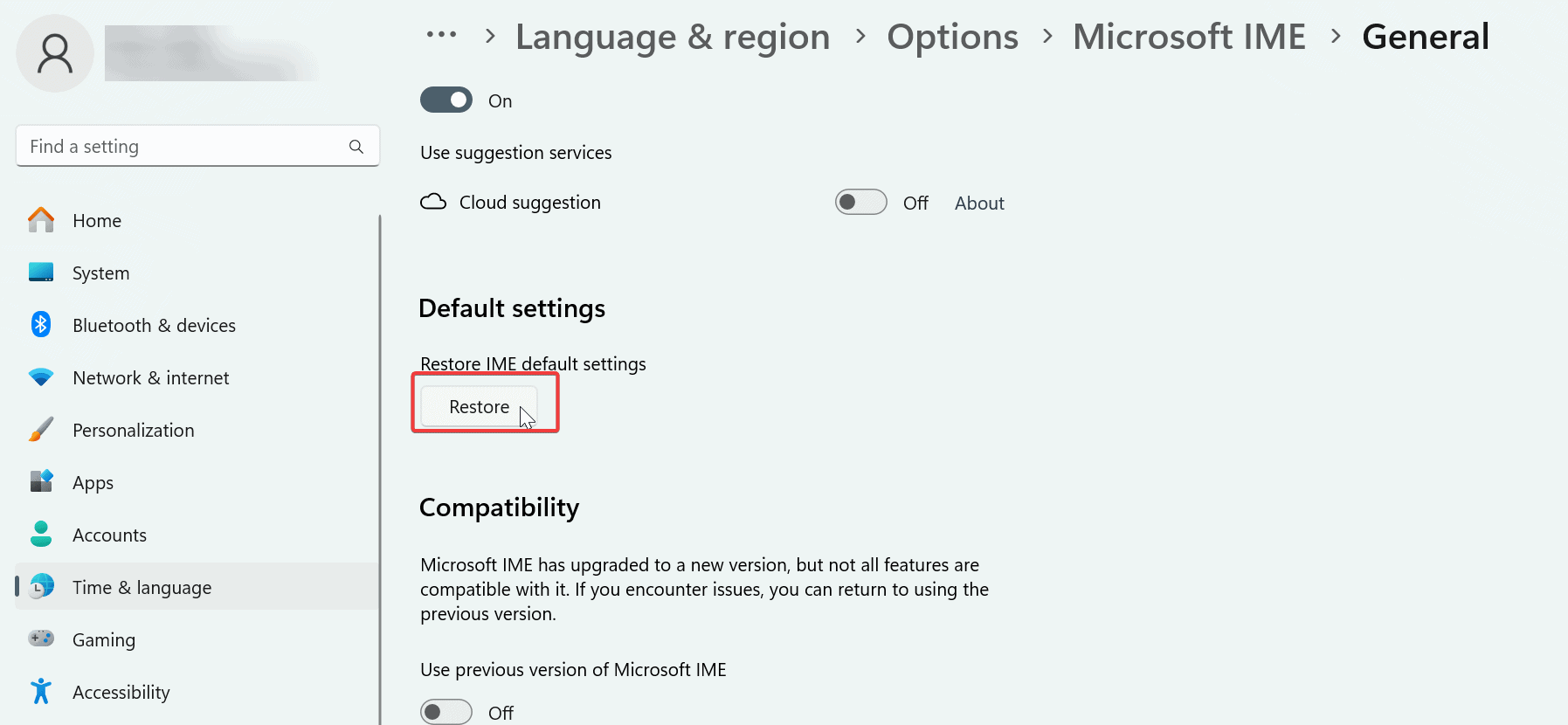









User forum
0 messages