Error: A JNI Error Has Occurred in Minecraft [Solved]
Outdated Java version could cause this error
4 min. read
Updated on
Read our disclosure page to find out how can you help Windows Report sustain the editorial team. Read more
Key notes
- A JNI error in Minecraft can occur if the Java version on your system is outdated.
- Resetting the Java path on your PC can fix the error with the Java runtime environment.
- Deleting old versions of Java from your computer will force Minecraft to use the latest version.
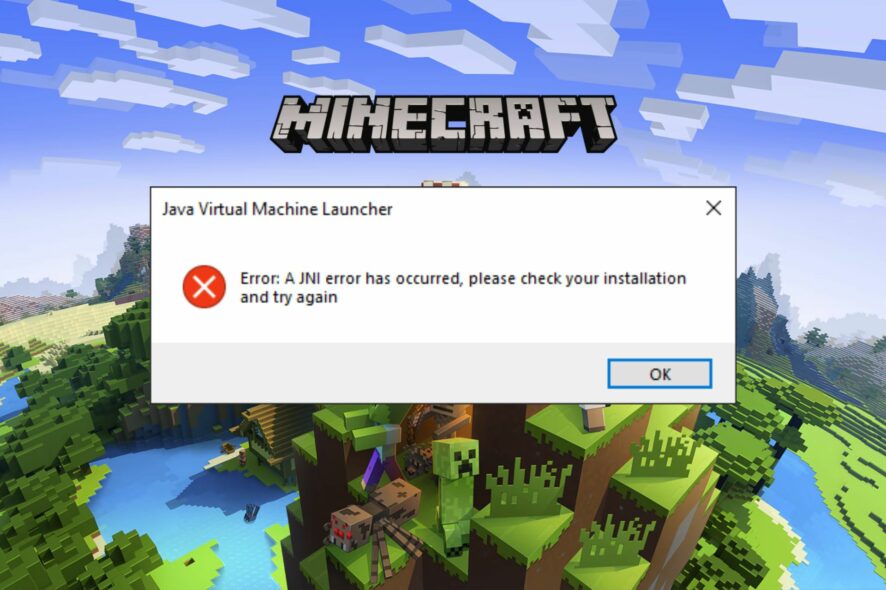
There are a couple of errors users can encounter with the Minecraft client. Recently, users report the -error: a JNI error has occurred, please check your installation and try again when starting the game client or server (.jar) on their computers.
Hence, knowing how to fix Java Virtual Machine launcher fatal exception errors will be beneficial.
Why do I get a JNI error in Minecraft?
Games like Minecraft depend on Java libraries to function on your PC. So, issues with the Java library will affect the game client. It can prompt Windows error 2 while loading the Java VM on the system.
Also, compatibility is a common cause of the problem. If you’re using a Minecraft server, mods, or a feature that is incompatible with the Java library, you will likely encounter this error.
Other factors that can cause the JNI error has occurred in Minecraft are:
- The corrupt system path for Java – The Minecraft JNI error can occur if the Java system variable path is compromised. It can cause conflicts between the client and Java on your PC, resulting in a JNI error in the Minecraft server. Also, a wrong Java installation path can cause errors in Minecraft.
- Outdated version of Java – Older versions of Java only support designated versions of clients. So, having an outdated version for your game client can cause errors. It means the Minecraft client is running on a Java version lower than it should be.
The above-listed causes may differ depending on the circumstances around the error. Nonetheless, you can fix the error by troubleshooting your PC.
How do I fix the error: JNI error has occurred issue?
Try the following preliminary checks:
- Create a System image backup on your PC.
- Restart Windows in Safe Mode and check if the error is resolved.
If the error persists, go on with the solutions below.
1. Install the Latest Java Version
- Go to Oracle’s official website, and download the installation package for your OS.
- Click on the downloaded file, double-click the .exe file, and allow the installer to make changes when prompted.
- Follow the onscreen installation instructions to install the latest Java.
- Restart your PC after the installation and check if the error persists.
Installing the latest version of Java will fix any compatibility errors that can cause the error between the game client and Java. You can read about downloading Java on Windows 11 for more guidance.
2. Reset Java Path
- Press Windows + R to open the Run dialog box, type sysdm.cpl, and press Enter to open the System properties.
- Navigate to the Advanced tab and click the Environment Variables button.
- On the System Variables page, select Path and click the Edit button.
- Find the Java variable paths files and delete them.
- Restart your PC afterwards and check if the JNI error persists.
Resetting the Java path will fix Java runtime environment errors that can cause the error.
3. Uninstall Old Versions of Java
- Press Windows + R key to open the Run dialog window, type the control panel, and press Enter.
- Click on the View by option and select Category. Go to Programs and click on the Uninstall a Program link.
- Click on the older versions of Java and hit the Uninstall option.
- Close the Control Panel and restart your PC to check if the JNI error in Minecraft persists.
Some users still report not being able to fix the error after the two fixes above. So, uninstalling the old versions of Java on your PC will force Minecraft to use the latest version if it isn’t using it.
Alternatively, our readers can check ways to fix JAR files not opening on Windows 11. Also, you can read about fixing Java update/install not complete error 1603 on your PC.
If you have more questions or suggestions, do not hesitate to use the comments below.

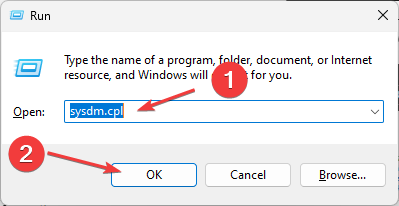
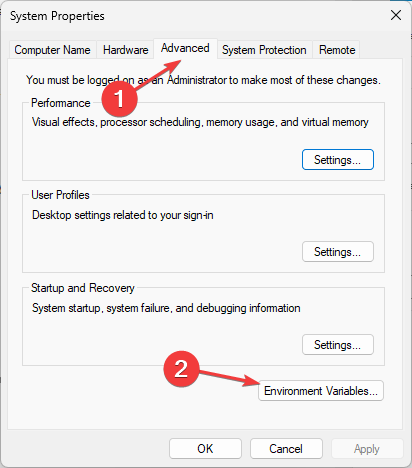
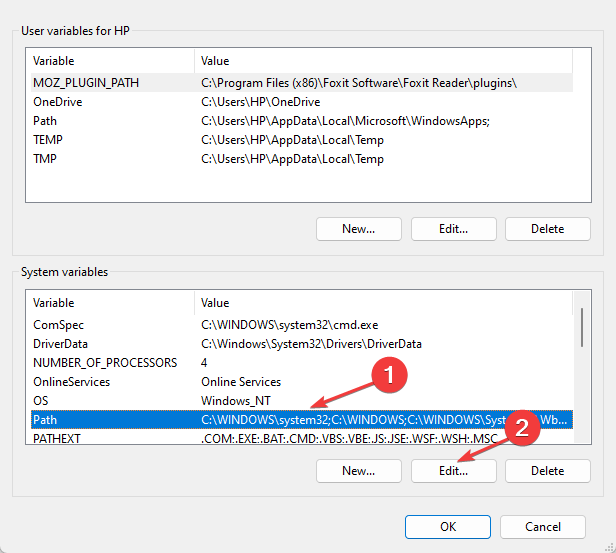

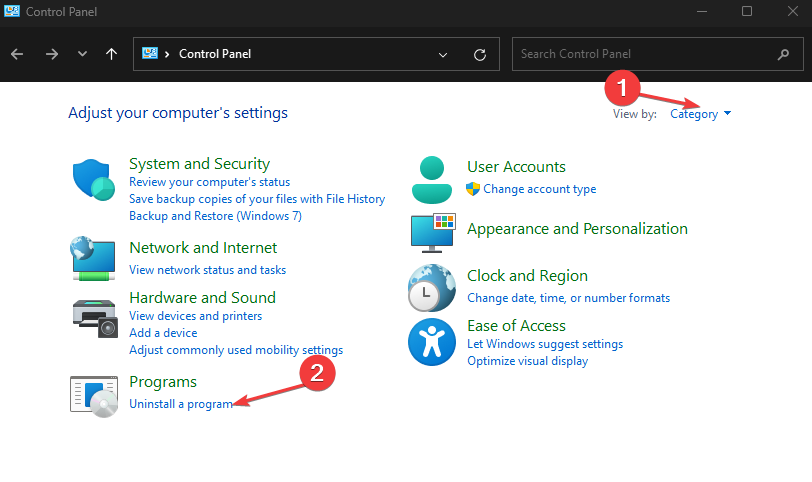
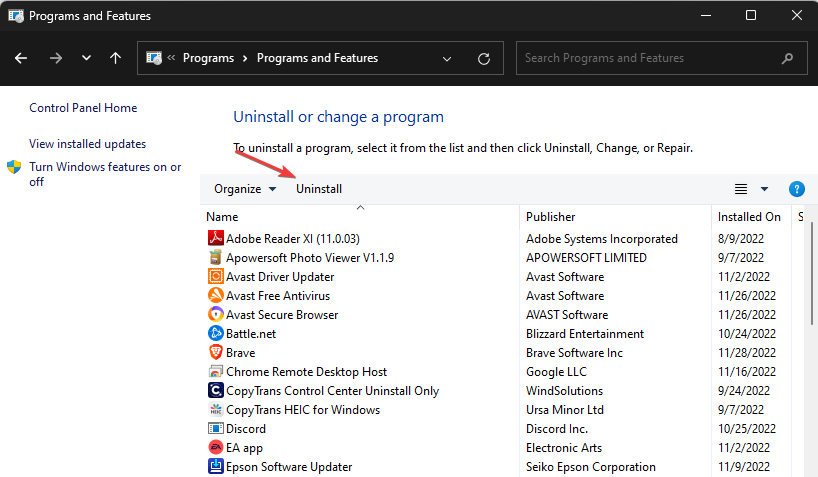







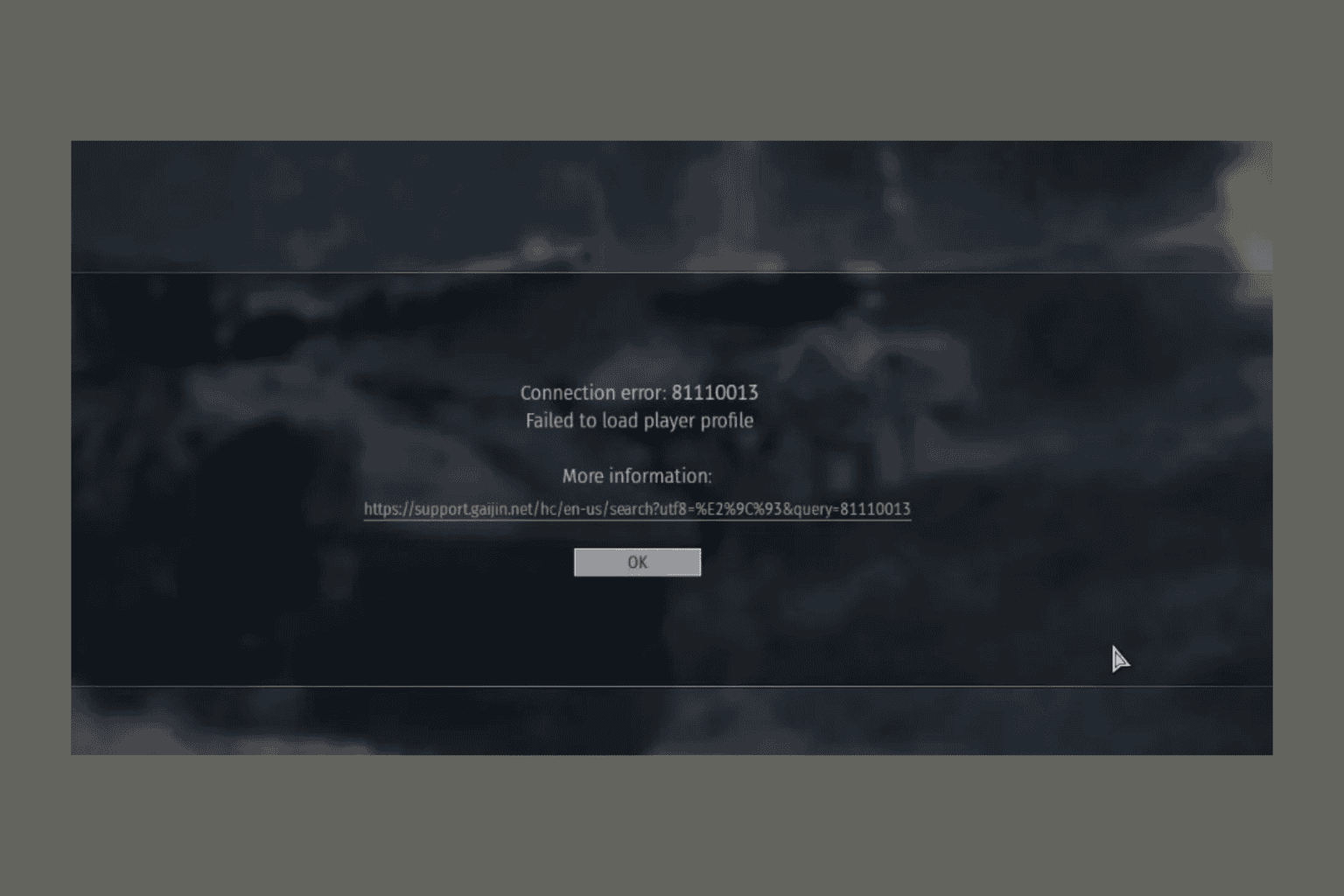
User forum
0 messages