Windows 11 Wrong Battery Percentage: 5 Ways to Fix it
Fix the issue when laptop shows wrong battery level on Windows
6 min. read
Updated on
Read our disclosure page to find out how can you help Windows Report sustain the editorial team. Read more
Key notes
- When you notice that Windows is not showing proper battery percentage, it is a sign of a big problem.
- This problem indicates that there is a problem with your battery or there is a software bug or a hardware issue.
- You can update the battery driver, calibrate the battery and follow other methods from this article to fix this problem.
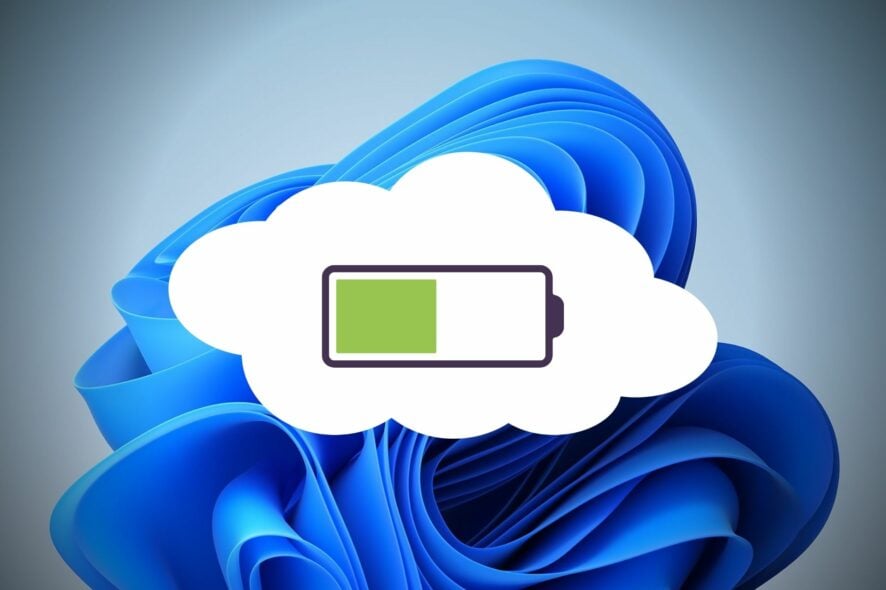
Is your laptop battery not decreasing on Windows? It is a sign of a serious problem. This article will explain this problem in detail and give the perfect solution.
Laptops have been very popular these days because of their portability. However, every laptop users have a concern about the battery life when they are outside or on travel.
Among many battery issues, not charging problems, poor battery health, etc. are common ones. There are other bad situations you may encounter.
But, if the battery percentage doesn’t reflect the actual value, it can be a nightmare for laptop users. Unfortunately, many Windows 10 and 11 users have been encountering this problem in many situations.
Many users have already reported that the laptop battery percentage was not decreasing for them. It happened even though they were doing heavy tasks.
For most of them, the laptop suddenly shuts off even though the battery level seems good enough. This is one of the symptoms Windows is not showing the value correctly.
Fortunately, you can easily fix this problem by taking the appropriate steps. This article will introduce these steps to you. However, before that, let’s dig this problem deeper.
Why is my battery staying at the same percentage on Windows?
The reason may seem very tricky to find out. But, in most common cases, it can result from a software bug or your laptop’s battery fault.
For a very old notebook, whether it is running Windows or other operating systems, the battery health may be very low. If it has other issues as well, an operating system like Windows may predict the percentage in the wrong way.
A similar case may happen when a Windows update or any third-party services break core components on Windows.
You can quickly fix the wrong battery percentage issue if you follow the methods mentioned in the next part of the article.
How do I fix the laptop battery not decreasing on Windows 11?
1. Calibrate the battery
There are several ways to calibrate a laptop battery on Windows. One of the easiest ways is to charge it for longer and ensure it has been charged 100%.
Then, start using it until the battery level is completely zero or the laptop shuts down automatically. After the next charging cycle, Windows should understand the battery life better.
However, it is not the best way. We have another article on battery calibration. So, please read how to calibrate a laptop battery easily.
2. Update drivers, including the battery device
- Open the Start Menu, type Device Manager, and hit Enter.
- Find and right-click on the battery device and choose Update.
- Click on Search automatically for drivers.
- Follow onscreen instructions to finish the process.
- Do the same steps for other drivers as well.
The above steps may not be the best way to update any drivers. For this, we suggest you use Outbyte Driver Updater. It is because the device manager may not find the latest driver, and also updating all of your drivers one by one will take a lot of time.
On the other hand, Outbyte Driver Updater can update all of the drivers with just a single click. Else, it can periodically check for new updates and install them according to your preferred schedule.

Outbyte Driver Updater
Outbyte is an excellent tool that can automatically update all of your PC drivers, including the battery driver on Windows.3. Run the Power troubleshooter
- Press Win + I to open the Windows Settings.
- Go to the System tab and click on Troubleshoot.
- Go to Other troubleshooters.
- Find the Power troubleshooter and click on Run next to it.
- Follow any onscreen instructions to complete the process.
4. Re-install the battery drivers
4.1 Uninstall the driver
- Right-click the Start button and select Device Manager from the list.
- Now, click on the Batteries section to expand it, right-click on the battery driver and choose Uninstall.
- Make sure to check the Attempt to remove the driver for this device and click on Uninstall.
4.2 Install the driver again
- After uninstalling, restart your PC. It should automatically re-install the driver.
- Additionally, use Outbyte Driver Updater to install this missing driver if necessary.
After re-installing, you will not face laptop battery not decreasing on Windows anymore if the battery is not physically damaged.
5. Update Windows
- Click the Start button and select Settings like before.
- Go to Windows Update and click on Check for updates.
If any previous Windows update was the reason, the latest update should fix this problem for your device.
Additionally, you can consider factory resetting the Windows if nothing else work.
Resetting Windows is the last option to solve the laptop battery not decreasing issue. If any misconfiguration or broken components cause the problem, it will give you the final relief.
How do I fix a wrong battery percentage on Windows 10?
Above, we presented the solutions to fix the battery percentage issues in Windows 11, but the new OS is not much different from Windows 10.
Therefore, all the solutions above will work perfectly for the old OS as well. Some of the solutions will look a bit different.
For instance, in Solution 3, you will have to click on the Additional troubleshooters option from Update & Security in Settings to get to the Power troubleshooter.
How to make your laptop battery last longer?
Any laptop user will want to increase the battery life. For this, there are some easy things to do regularly. It will make your laptop battery healthy for a longer period. Also, you will get better battery backup.
These steps include enabling power saving mode, disabling unused devices and background services, charging before the battery level is below 5%, protecting it from overheating, etc.
We have a very useful guide on this if you are a Windows user. Learn more about how to improve Windows 11 battery life.
This article has explained how to fix laptop battery not decreasing. If you know of any other useful suggestions, you can include them in the comment box.

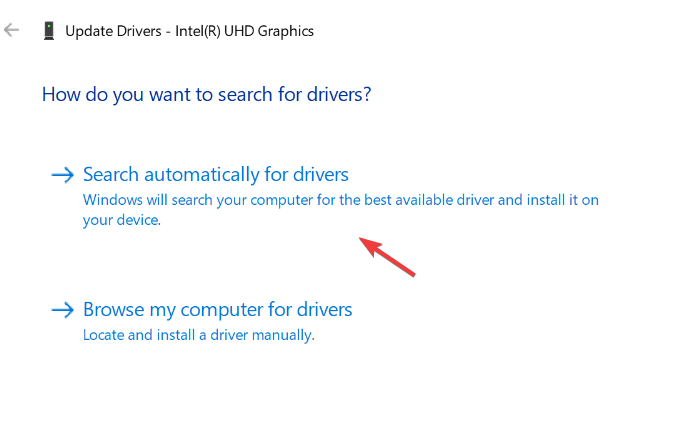

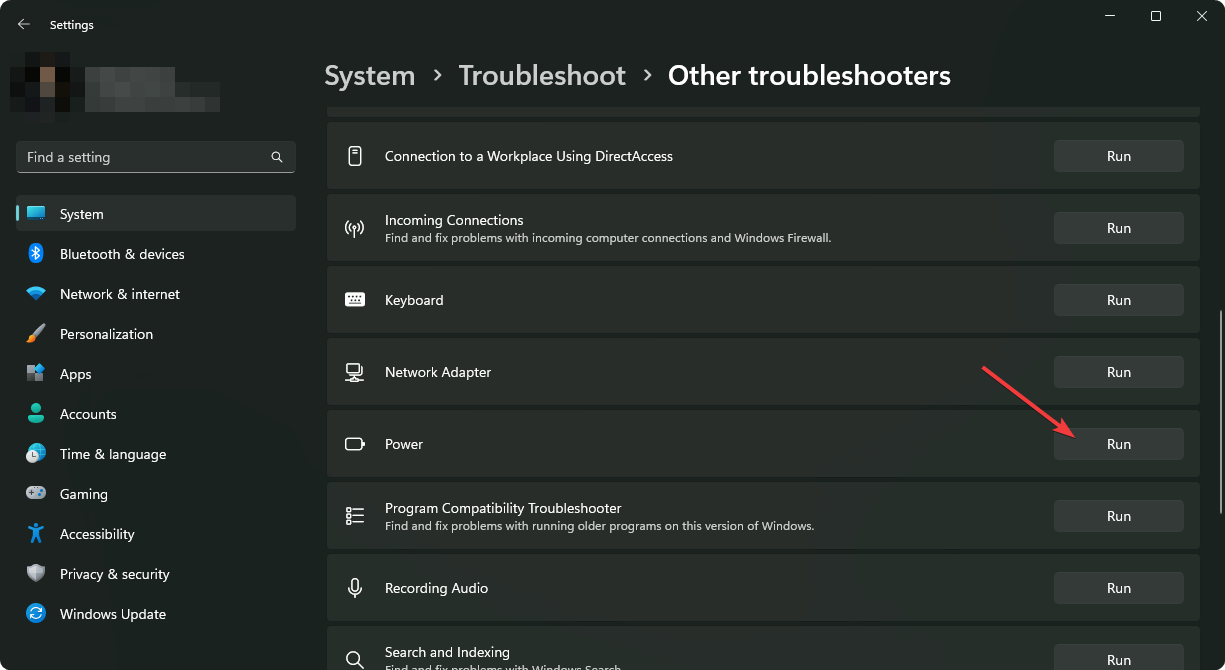
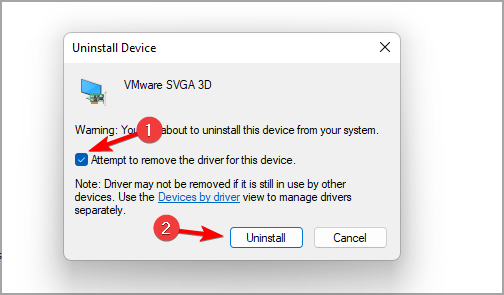

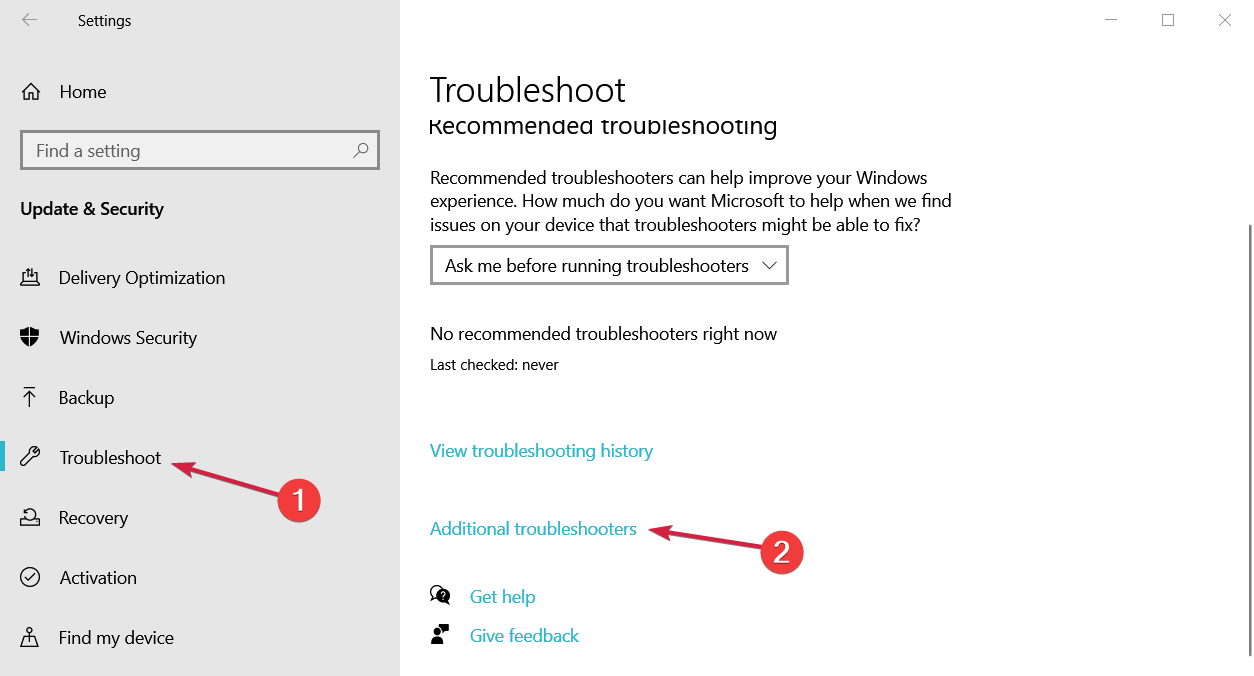





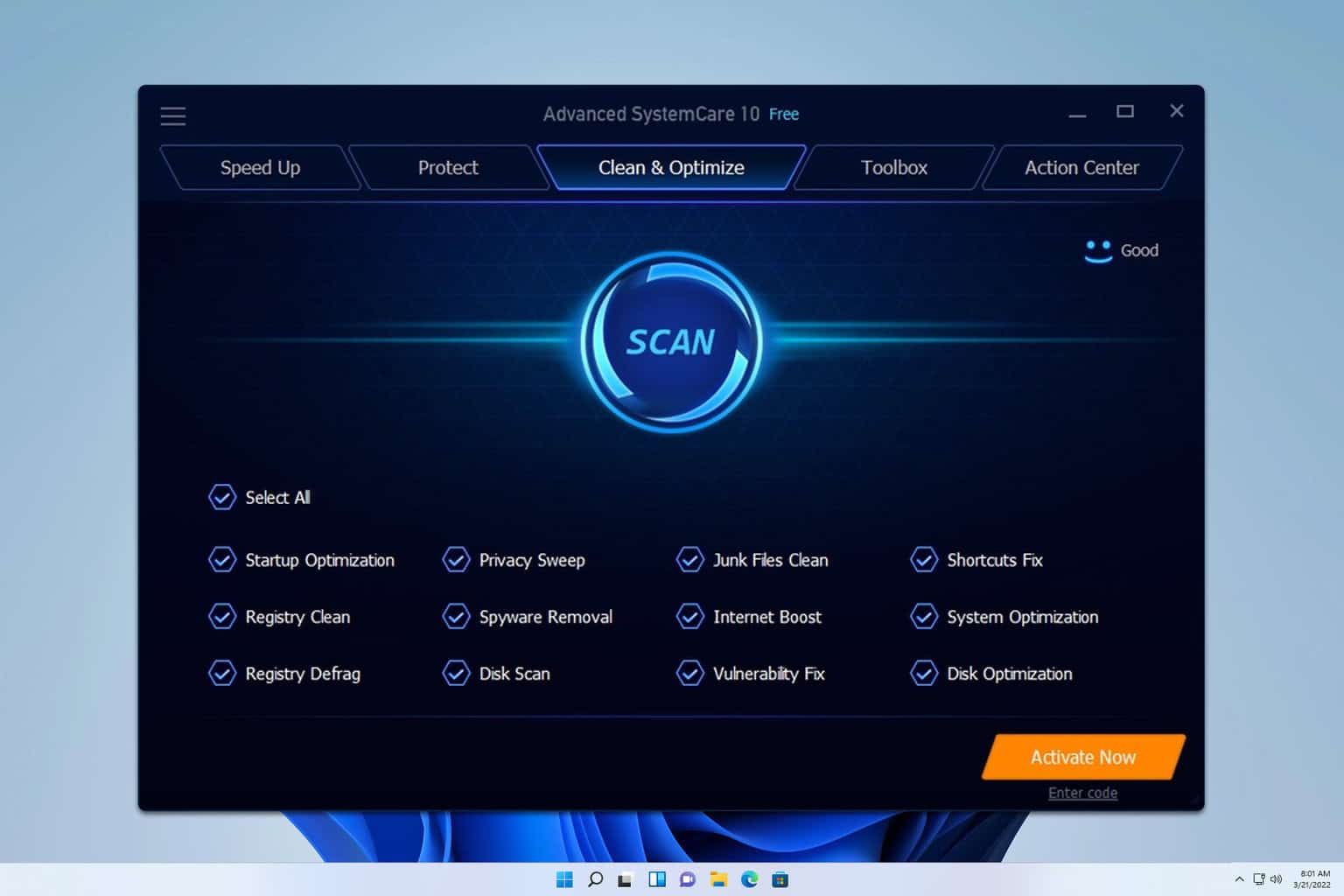
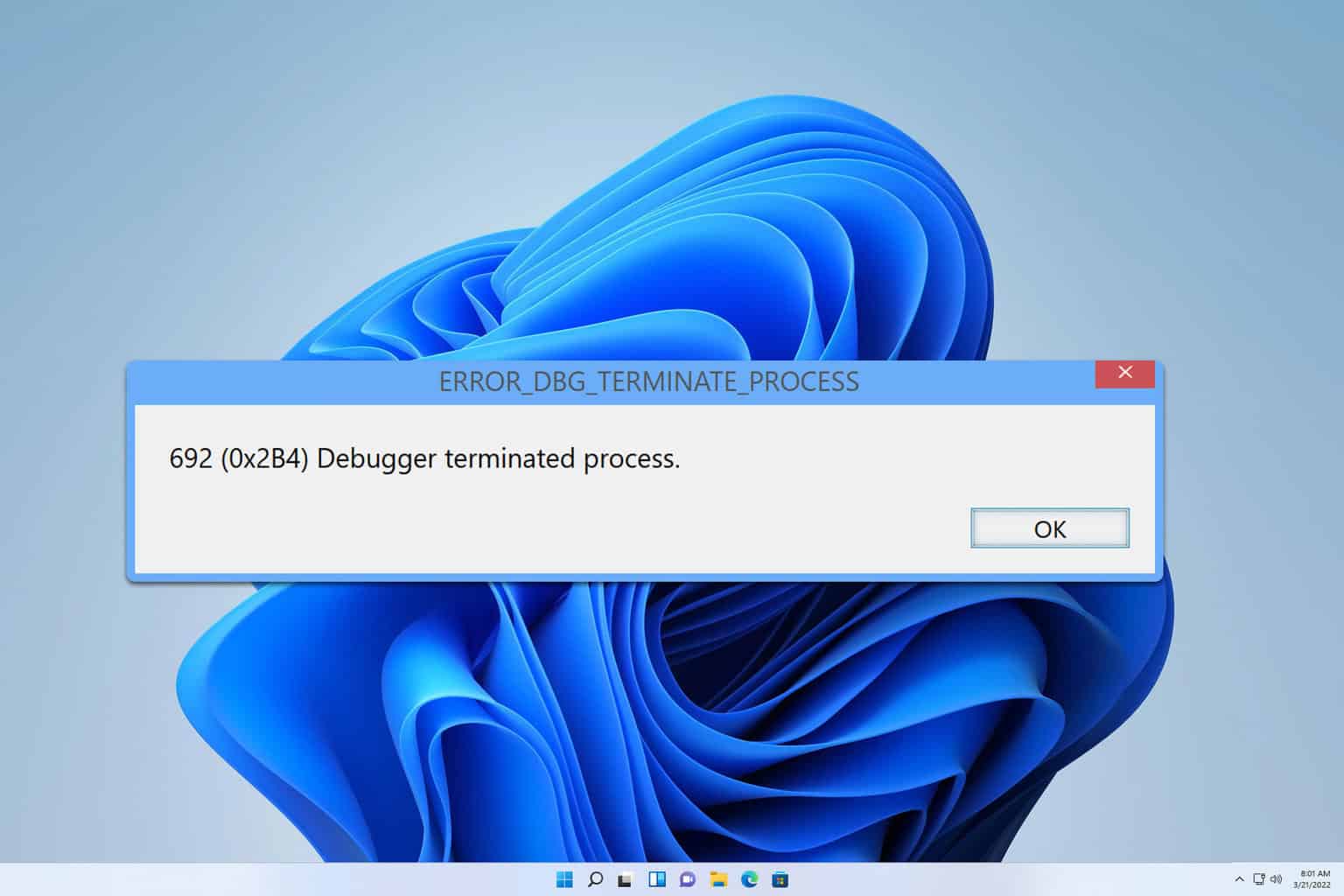

User forum
0 messages