Laptop is Overheating When Charging: 8 Ways to Fix It
Simple yet effective solutions to this frustrating problem
5 min. read
Updated on
Read our disclosure page to find out how can you help Windows Report sustain the editorial team. Read more
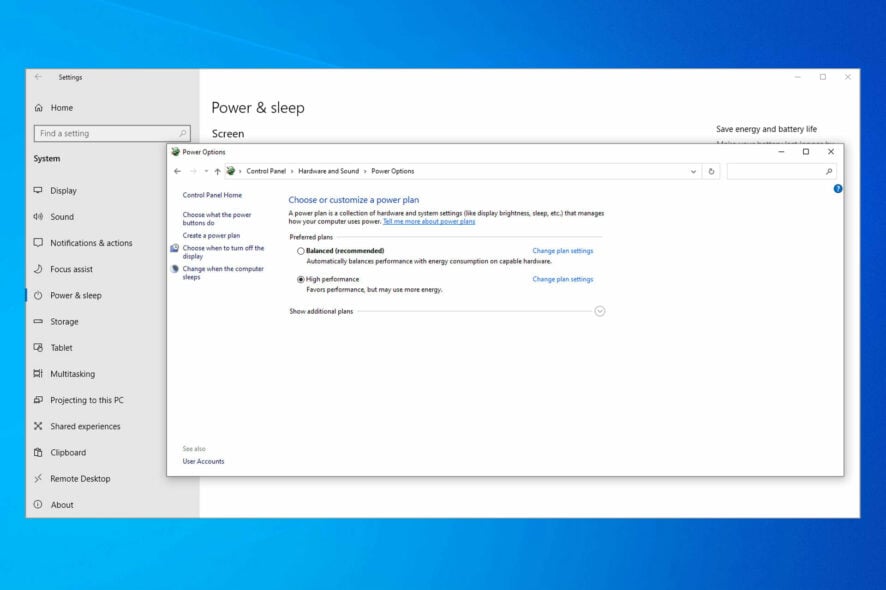
Dealing with overheating issues when your laptop is charging? We’re here to help! High temperature can lead to poor performance and even hardware damage.
It’s best to act fast, so just follow the step-by-step instructions below.
How do I fix the laptop if it’s overheating when charging?
First and foremost, keep your laptop’s air vents clean and unobstructed, and close unused background apps to prevent overheating.
1. Run the power troubleshooter
- Click the Start icon and type troubleshoot in the search bar.
- Select the Troubleshoot settings option.
- Choose the Additional troubleshooters option.
- Click the Power option.
- Finally, click the Run the troubleshooter button and wait for the scan to complete.
2. Reinstall graphics driver
- Press the Windows key + I and select Device Manager.
- Click the arrow next to the Display adapters option to expand it.
- Right-click on the driver there and select Uninstall device.
- Click the Uninstall button to confirm the action.
- Finally, click the Scan for hardware changes icon at the top and your PC will reinstall the driver.
3. Change the power plan of your laptop
- Press the Windows button, type control, and select Control panel.
- Click the Hardware and Sound option.
- Select Power Options.
- Click Create a power plan in the left pane.
- Now, choose your preferred power plan.
If you leave your laptop on while not in use, adjust the power settings to turn off the monitor when idle. This helps keep your laptop cooler and can address overheating issues while charging.
4. Identify corrupt processes using Task Manager
- Press the Windows key + X and Task Manager.
- Select the Processes tab.
- Click the CPU column header to sort the processes by CPU load.
- Right-click on any process that is using high CPU resources and select End task.
This heat can be caused by corrupt software or malware, which consumes CPU time between 1 and 100 percent of the CPU.
5. Update your laptop BIOS
- Press Windows + R, type msinfo32, and note the BIOS Version/Date.
- Go to your motherboard or PC manufacturer’s website and download the latest BIOS update for your model.
- Format a USB drive to FAT32 and copy the BIOS update file to it.
- Restart your PC and enter BIOS setup (usually by pressing F2, F10, Delete, or Esc). Find the BIOS update option and select your USB drive to update.
- After updating, restart your PC and adjust any BIOS settings if needed.
One of the main functions of the BIOS is to monitor temperature and adjust operating conditions. Keeping it up-to-date is essential for good performance.
6. Check if BIOS is set to Hybrid
This function lets the laptop draw power from the battery when the machine needs more power than the AC can provide. This can be a design flaw, or your laptop just has cheap parts.
But the hybrid charge will seriously reduce your battery life. You can try disabling the hybrid battery behavior in the system BIOS and see if it solves the laptop overheating when charging issue. If it does help, replace your AC with a larger capacity AC.
7. Get a laptop cooler/cooling pad
A laptop cooler provides additional cooling assistance.
❗ Before you buy a laptop cooler or a cooling pad, understand how air flows in and out of your laptop.
This is because many laptops take in cool air from underneath. So it won’t make sense to get a cooler that sits at the bottom of the laptop, as it will accelerate overheating.
If your machine has intake grills underneath it, get a cooler or cooling pad that will blow the cool air upwards and into the machine.
Why does my laptop overheat when charging?
Common causes of overheating include dust buildup or inadequate cooling. Signs include games freezing and Windows becoming unresponsive. While laptops naturally get hot when charging, overheating during gaming may indicate a need for cleaning.
Battery damage can also cause overheating. If your laptop battery isn’t charging, consider replacing it.
Should I unplug my laptop when fully charged?
You should always unplug your charger from your laptop when it is fully charged. In fact, it is recommended to do so before it gets to 100 percent. You can plug it again when it is down to 40 percent. This is to elongate the battery life and get the best out of your PC.
Wrapping up
The laptop overheating when charging issue is dangerous, as it can lead to bigger problems. Fortunately, it is a problem that is pretty easy to fix, as shown in this detailed guide.
If you want to know how to fix overheating problems in Windows 11, check our detailed guide to do it effectively.
Have you tried any of these solutions and they worked? Or do you have other suggestions that worked for you that aren’t listed here? Let us know by leaving a comment in the section below.
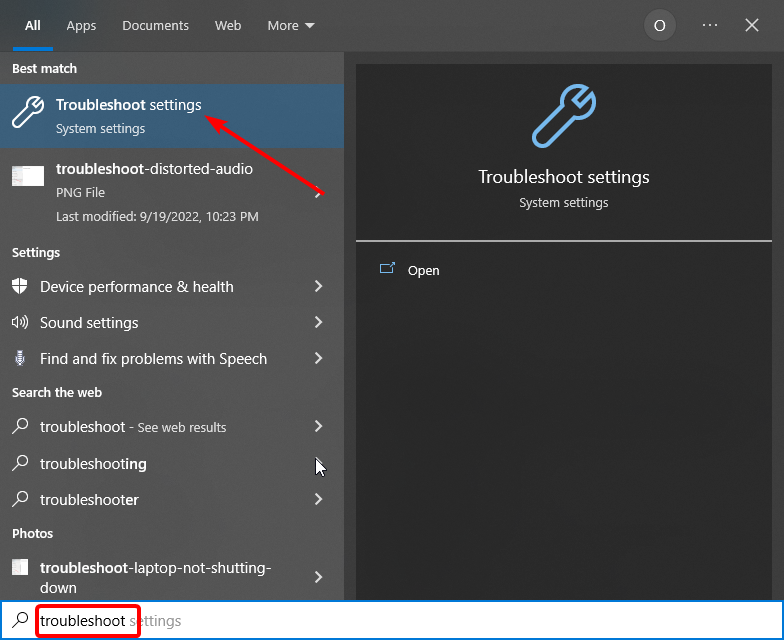
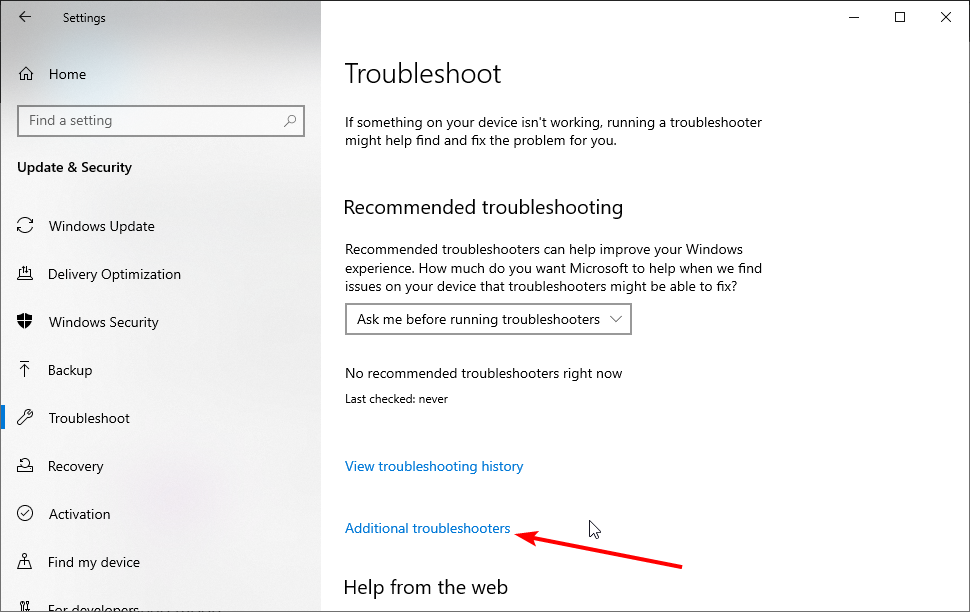
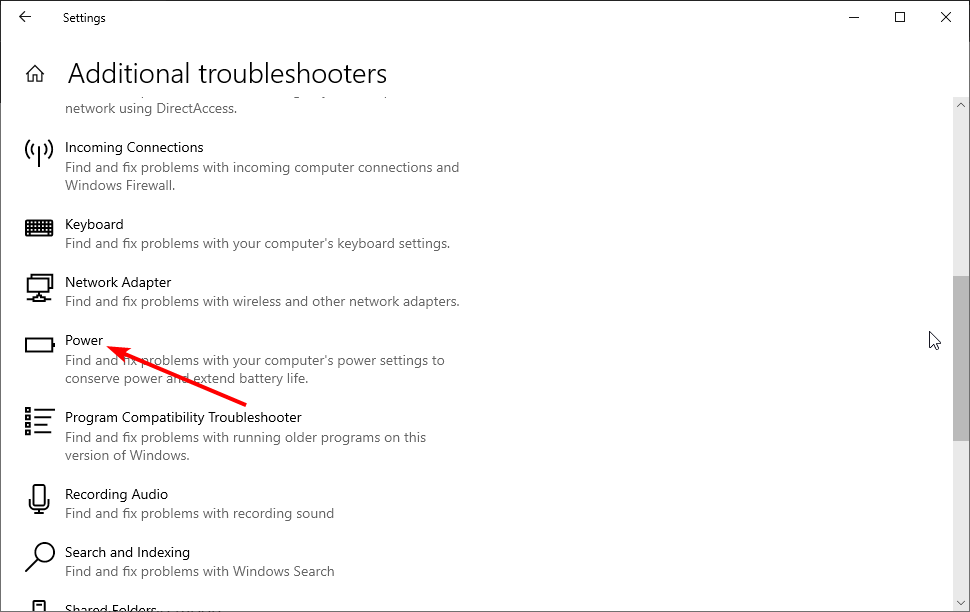
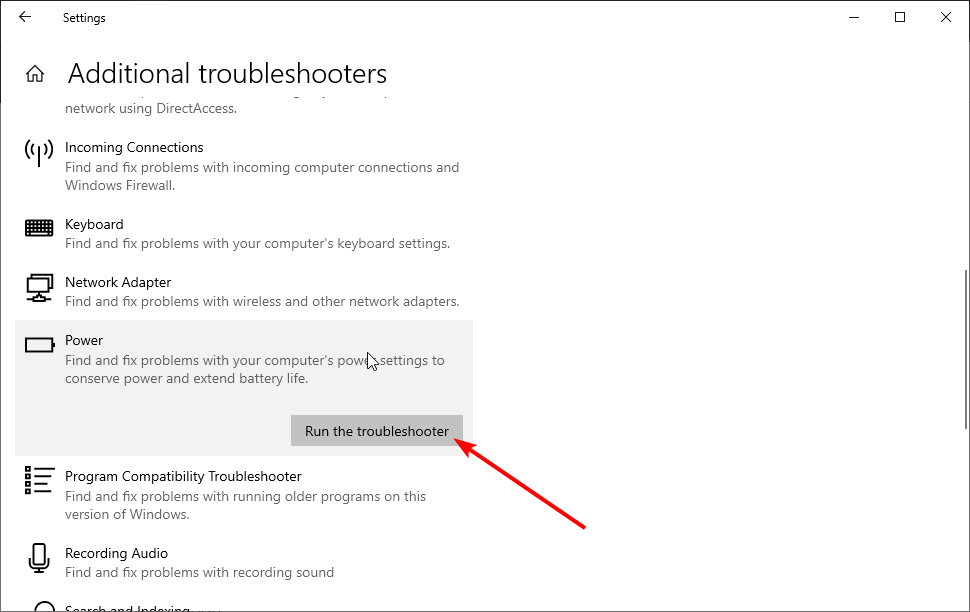
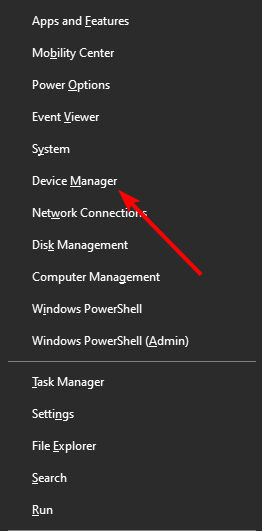

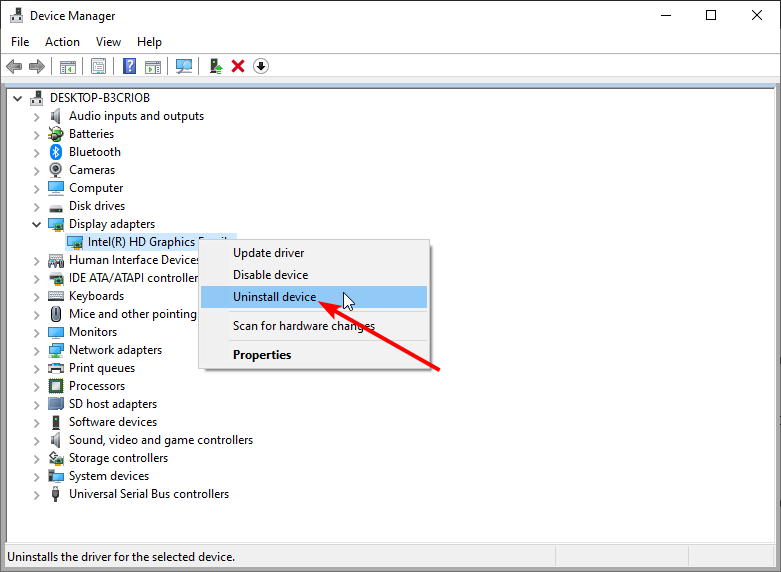
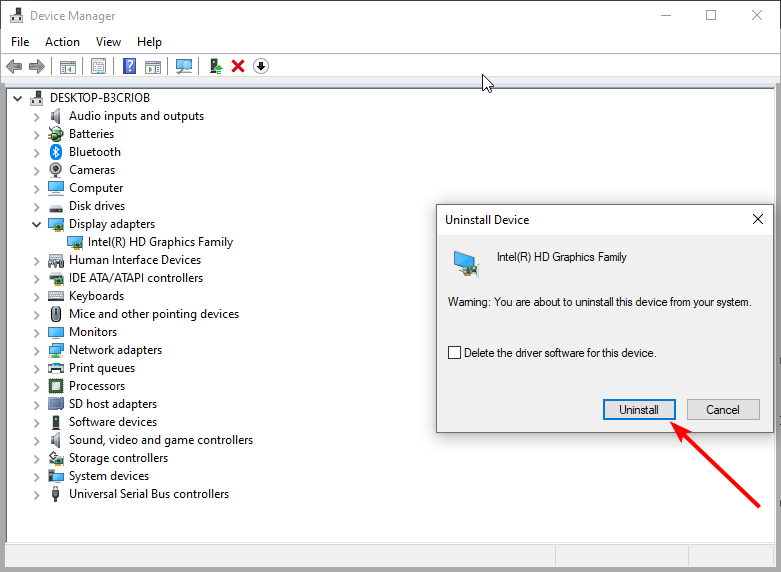
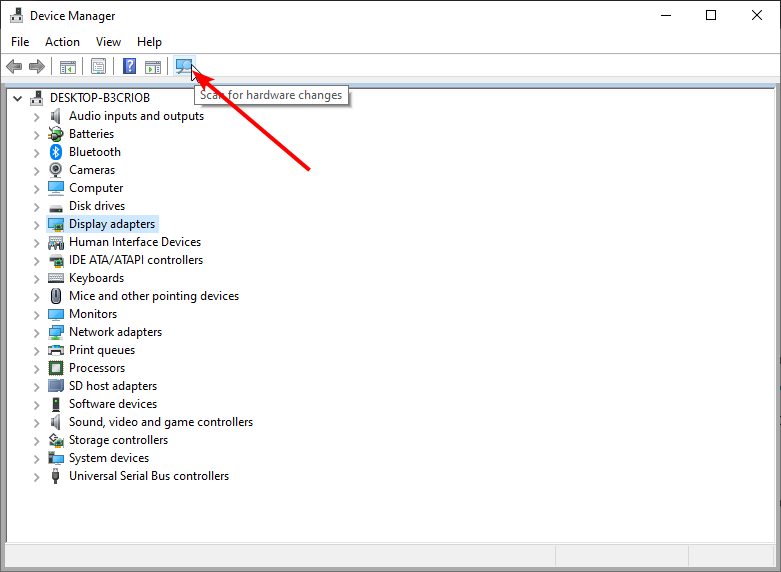

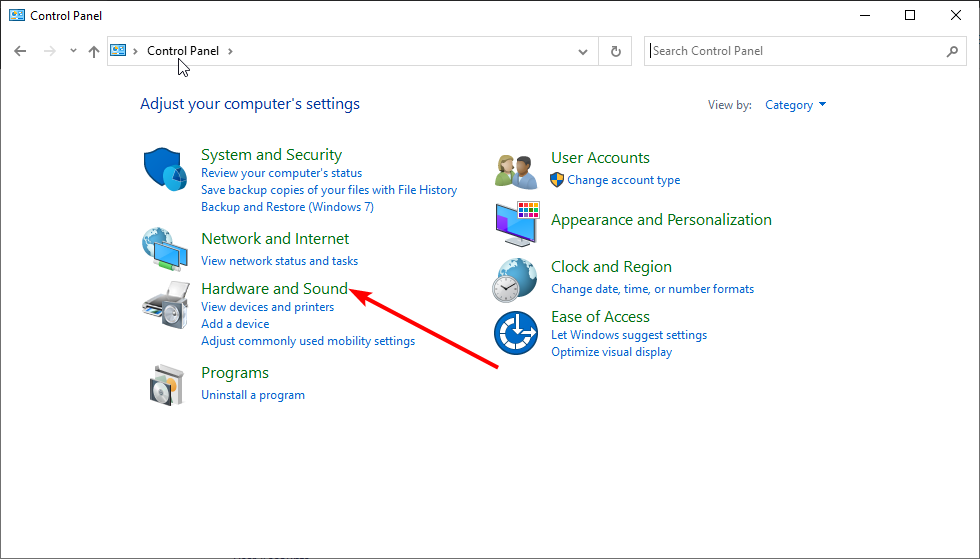
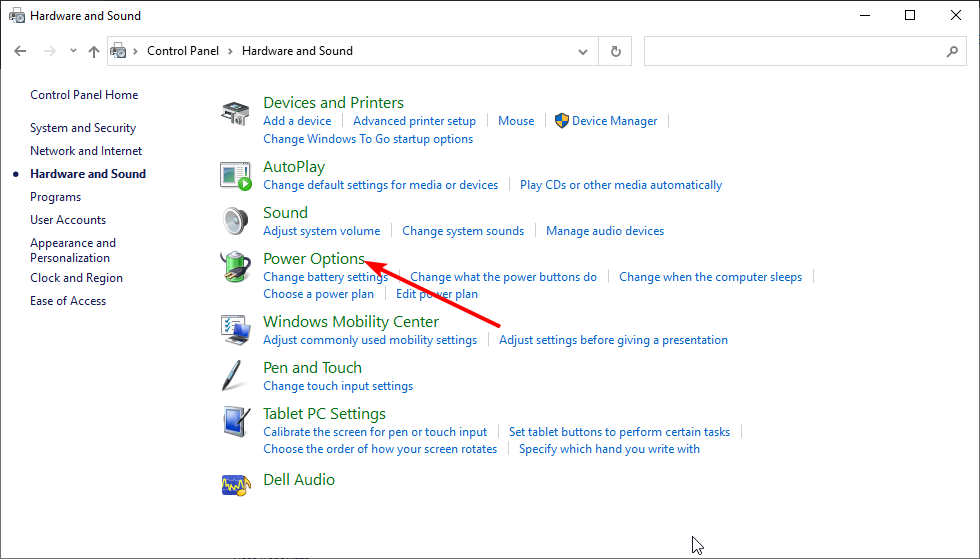
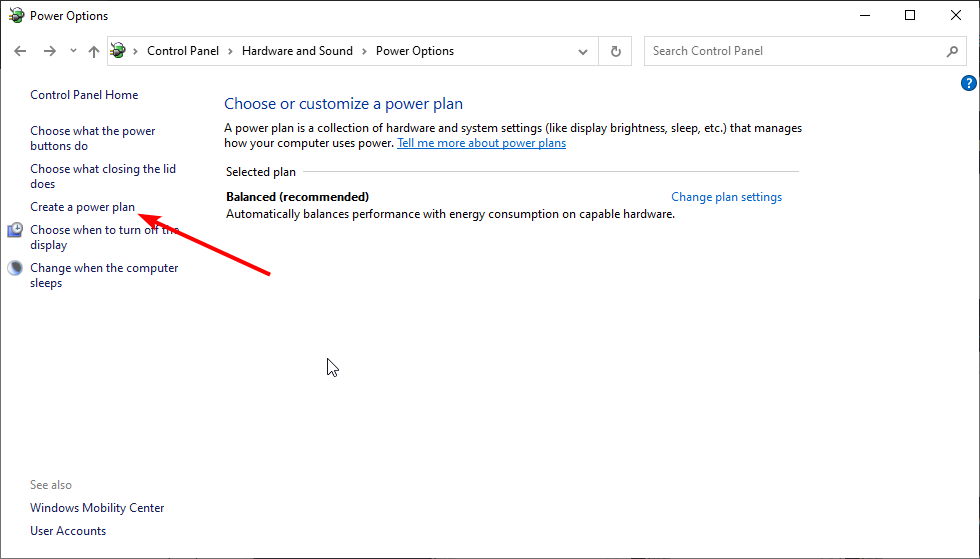
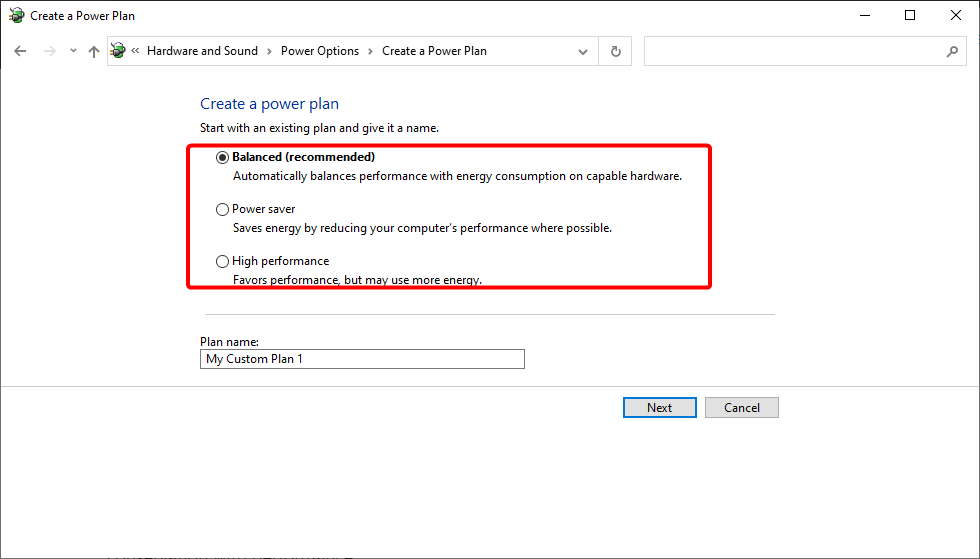
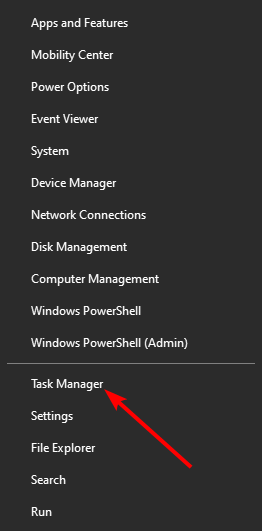
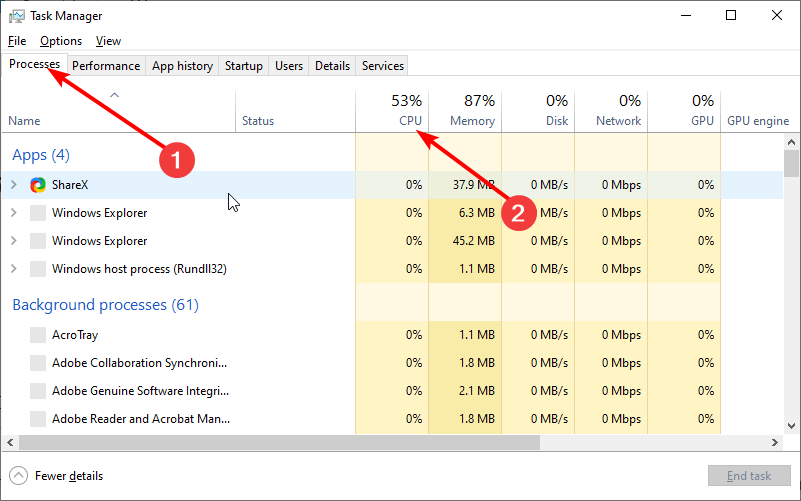
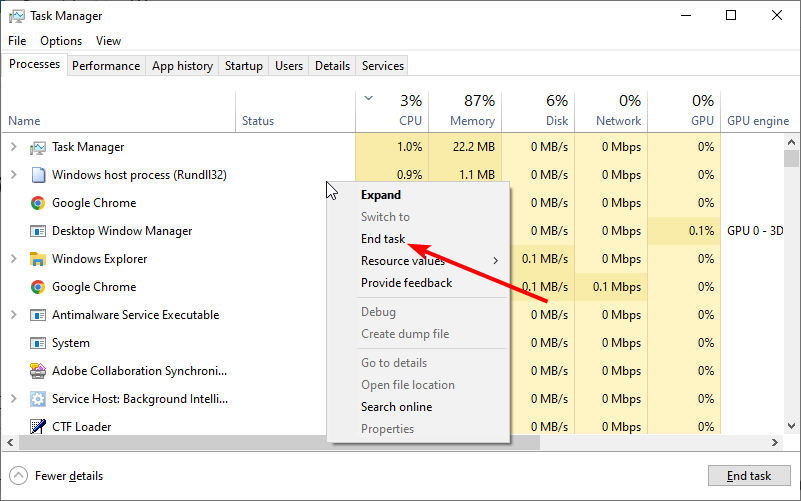
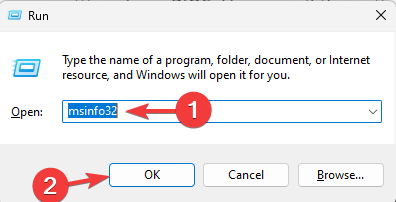
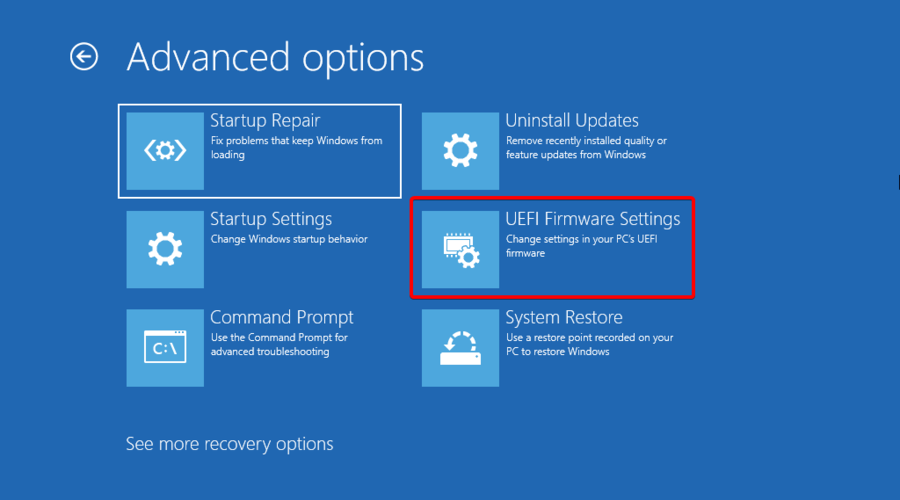









User forum
6 messages