5 Best Wi-Fi File Transfer Software To Use On Your PC
Laptop Wi-Fi transfer is an alternative to cable transfer
6 min. read
Updated on
Read our disclosure page to find out how can you help Windows Report sustain the editorial team. Read more
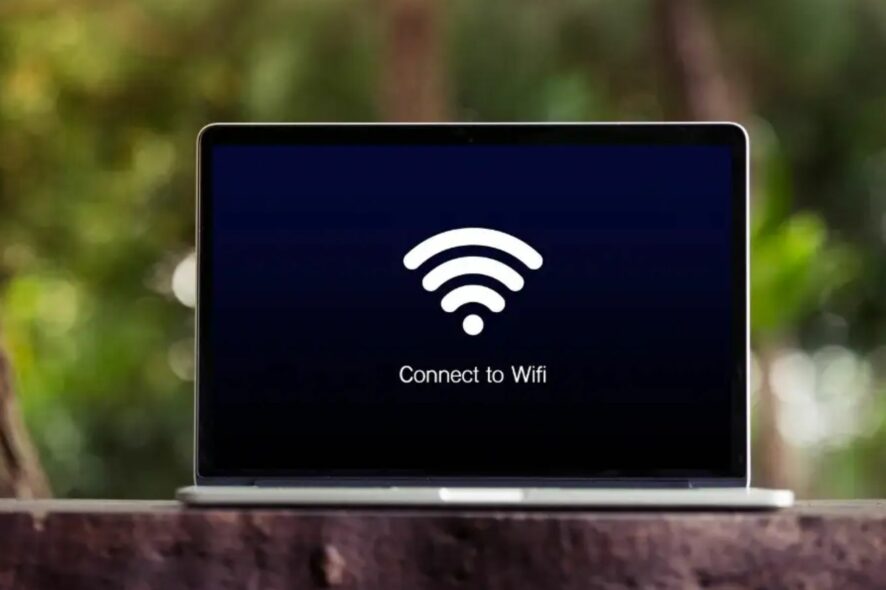
Transferring files through Wi-Fi is one of the best and fastest ways of sharing files from your laptop to other devices like phones. We will take you through our best five picks of Wi-Fi file transfer software to use on your PC. Likewise, we’ll discuss how to transfer files through Wi-Fi from your laptop.
What is the best software for Wi-Fi file transfer?
Ease US Todo PCTrans – Best PC-to-PC transfer
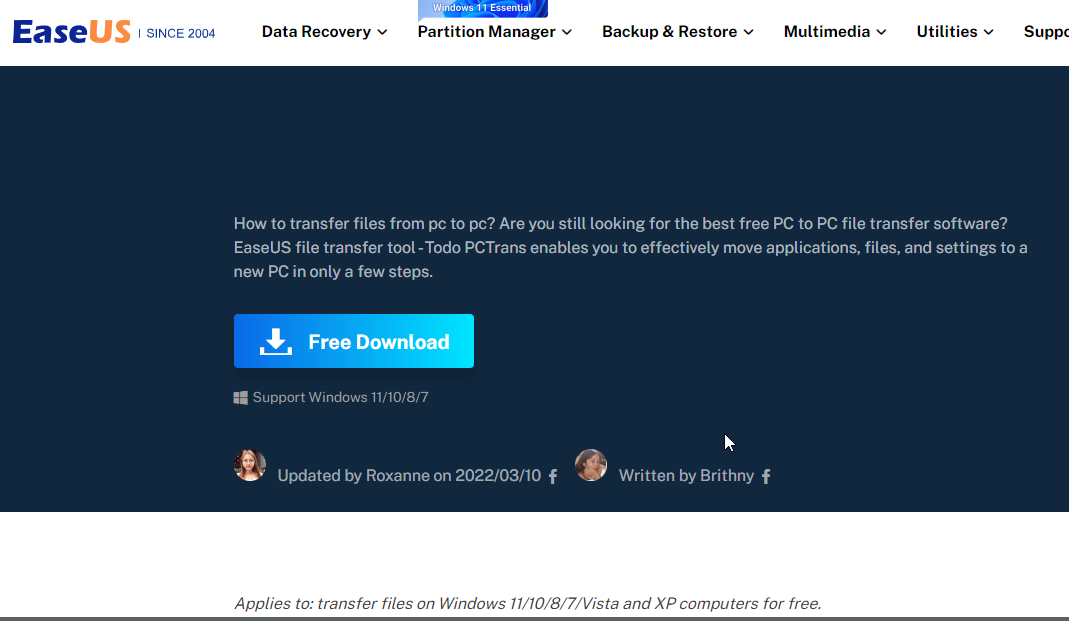
This is a reliable tool for transferring files via Wi-Fi from one PC to another. It supports all versions of Windows and can transfer multiple files at once. Ease US can also be used to back up and recover files on the PC.
Further, you can use this software to transfer via the internet or offline. Also, it supports cloud storage transfers and a host of other features. This is one of the best laptop Wi-Fi file transfer software.
You may link two computers to the same LAN and transfer files from one to the other across the network.
Transfer through Image Files allows you to generate images of your files, applications, and accounts and then export them from a source PC to a target PC. It allows you to copy via a wireless connection as well as by sharing an ISO file containing an image of the disk to be copied.

Ease US Todo PCTrans
It allows you to move data from one PC to another in a quick method through Wi-Fi and LAN.SHAREit – Best for Wi-Fi transfer
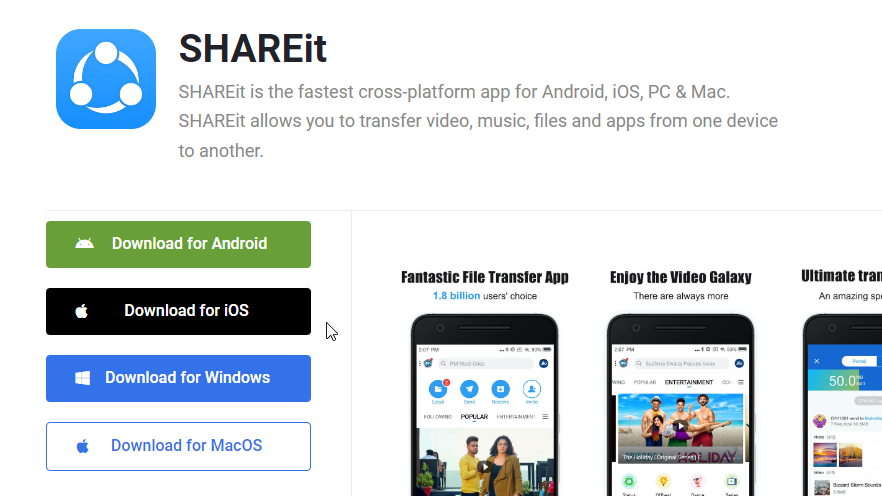
SHAREit is a cross-platform software for sharing files and data from mobile devices to PC. The app is available on Windows, macOS, iOS, and Android. It uses a Wi-Fi connection to link the computer and the mobile phone.
To transfer data between devices, ShareIt uses the WiFi direct idea or a WiFi hotspot. It essentially establishes a file server (your device) and a network (WiFi hotspot or direct). And, because no data connection is necessary, it utilizes the full speed of your WiFi.
The Share It app optimizes chunk size as well as reading and writing files on the sender and recipient sides.
However, the software is one of the best and easiest to use as it doesn’t require lots of experience before use. We recommend it as the best laptop for mobile file transfer software.
Xender – Best for PC-to-phone
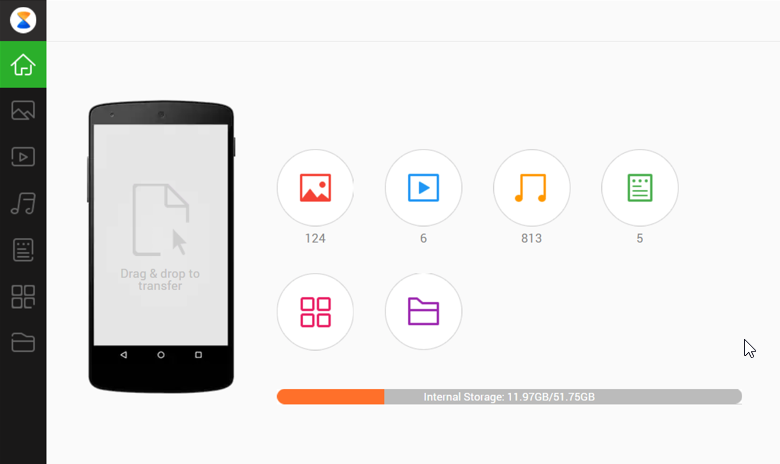
Xender is a simple-to-use file-sharing software. It doesn’t require any app download before connecting to your laptop. Users only need to install the app on their mobile devices and connect to the computer through Wi-Fi.
There are over 700 million active users worldwide, speaking over 30 different languages. The program is really basic and straightforward to use and everyone can understand it quickly.
Xender, with its creative technology and high-performance worldwide server network, offers numerous great capabilities for connecting a phone to a PC or smart TV.
However, it allows you to transfer media files like videos, images, and others. It is available across operating systems like Android and iOS. Likewise, it is available on app stores like Google Play Store and Apple App Store.
Droid Transfer – Best for mirror transfer
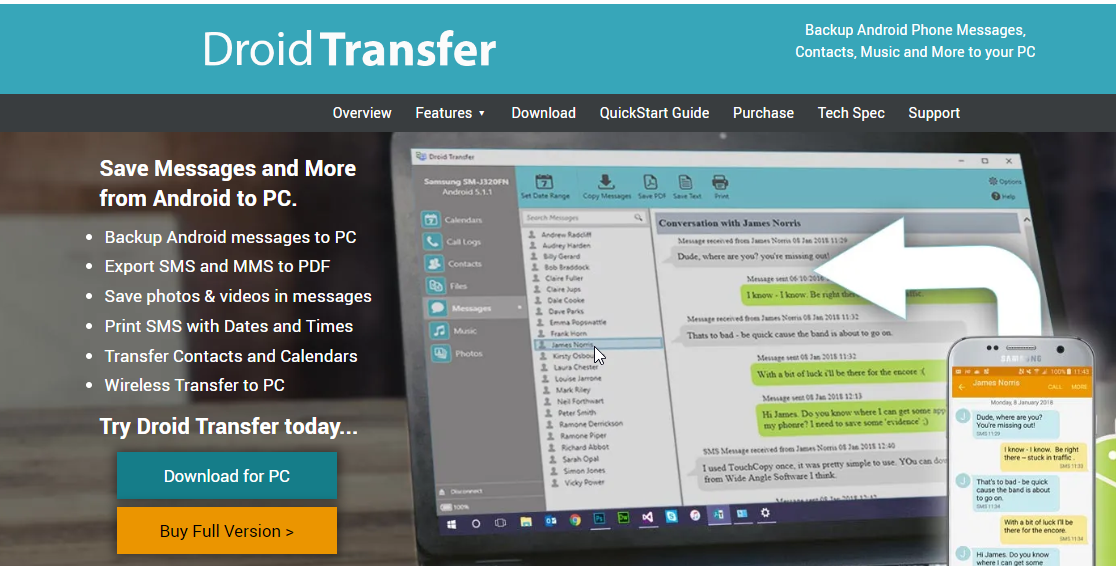
Droid Transfer allows you to access almost all of the stuff on your Android phone and do anything you want with it. It provides a free edition for new users as well as a one-time payment option for those who wish to achieve further tasks.
When you use your mobile devices on a regular basis, you will ultimately run out of storage space. You must either remove certain files or copy some of them to your PC.
You can enable bulk USB storage for this, but it’s not very user-friendly. This is where Droid Transfer comes in, by giving you a more structured and methodical means of accessing everything.
This software comes with more than just Wi-Fi file-sharing features. It allows you to mirror your phone on your computer. It is one of our best recommendations because it is easy to use.
Also, it allows you to copy files directly from the phone mirror display on your computer.
Get Wi-Fi Transfer – Packed with great features

Get Wi-Fi Transfer is a Windows application that allows you to transfer files between your mobile device and your PC. It can be set up with a password to secure the files transferred over to the other device.
Only Google Chrome allows you to upload or download multiple files at once, as well as upload entire folder structures. Get Wi-Fi Transfer program also allows you to delete, rename, copy, compress, or unzip files and view images straight in the browser.
Furthermore, it allows access to external SD cards and USB storage devices while the device is in hotspot mode. You can set it to automatically connect to your home network, although this is optional and customizable.
However, you need to connect the two devices to the same network to initiate the connection. The app works for Windows 10 upward.
How can I transfer files from my laptop through Wi-Fi?
Use the Nearby sharing feature on Windows
- Click on Start and select Settings from the drop-down.
- In Settings, go to System.
- Scroll down and select Shared Experience.
- Toggle On the Nearby Sharing option from the right-side tab.
- Press the drop button beside I can share or receive content from and select Everyone nearby.
- Select a location for saving received files.
- Open File Explorer on your laptop and navigate to the file you want to share.
- Right-click on it and select Share from the options.
- Click on the PC name icon of the recipient to transfer the file through Wi-Fi.
Steps 1-7 configure your laptop to be able to use the Nearby Sharing feature. Note that the same steps apply to the receiving laptop.
Users can find it beneficial to read our article about Windows 10 Nearby Share supports iOS and Android for easy file transfer.
How can I increase my Wi-Fi transfer speed?
Update your Network Adapter
- Click on Start, type Device Manager in the search box, and then Enter.
- Select Device Manager and click on Network Adapters.
- Right-click on your adapter and click on Update Driver.
- Then select Search automatically for updates.
Windows will install updates if there are any available. Restart your computer.
However, file transfer on Windows may encounter a lot of difficulties. Users complain about slow file transfer, which can result from various issues. Hence, we recommend that users read through our article about how to fix slow file transfer on Windows 10.
Alternatively, Windows Share to Gmail is a more direct way that is built-in Windows and lot faster.
If this guide is helpful, kindly leave suggestions or feedback in the comments section. We’d like to hear from you.


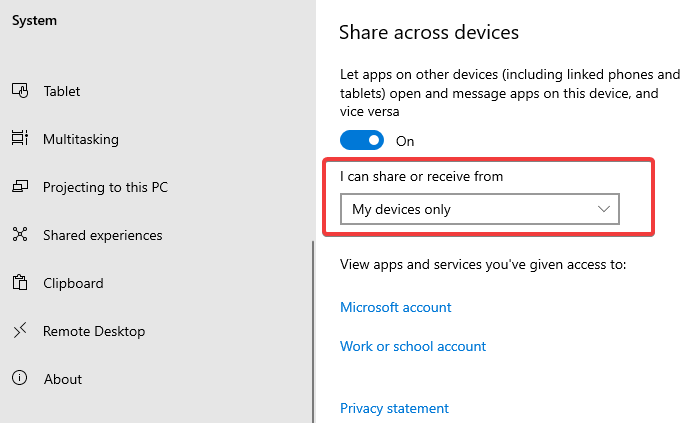
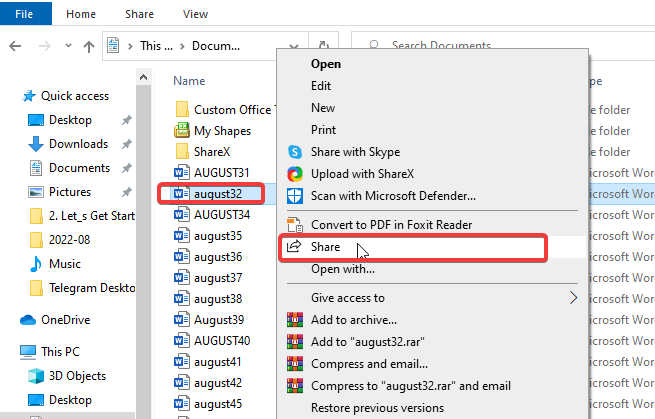









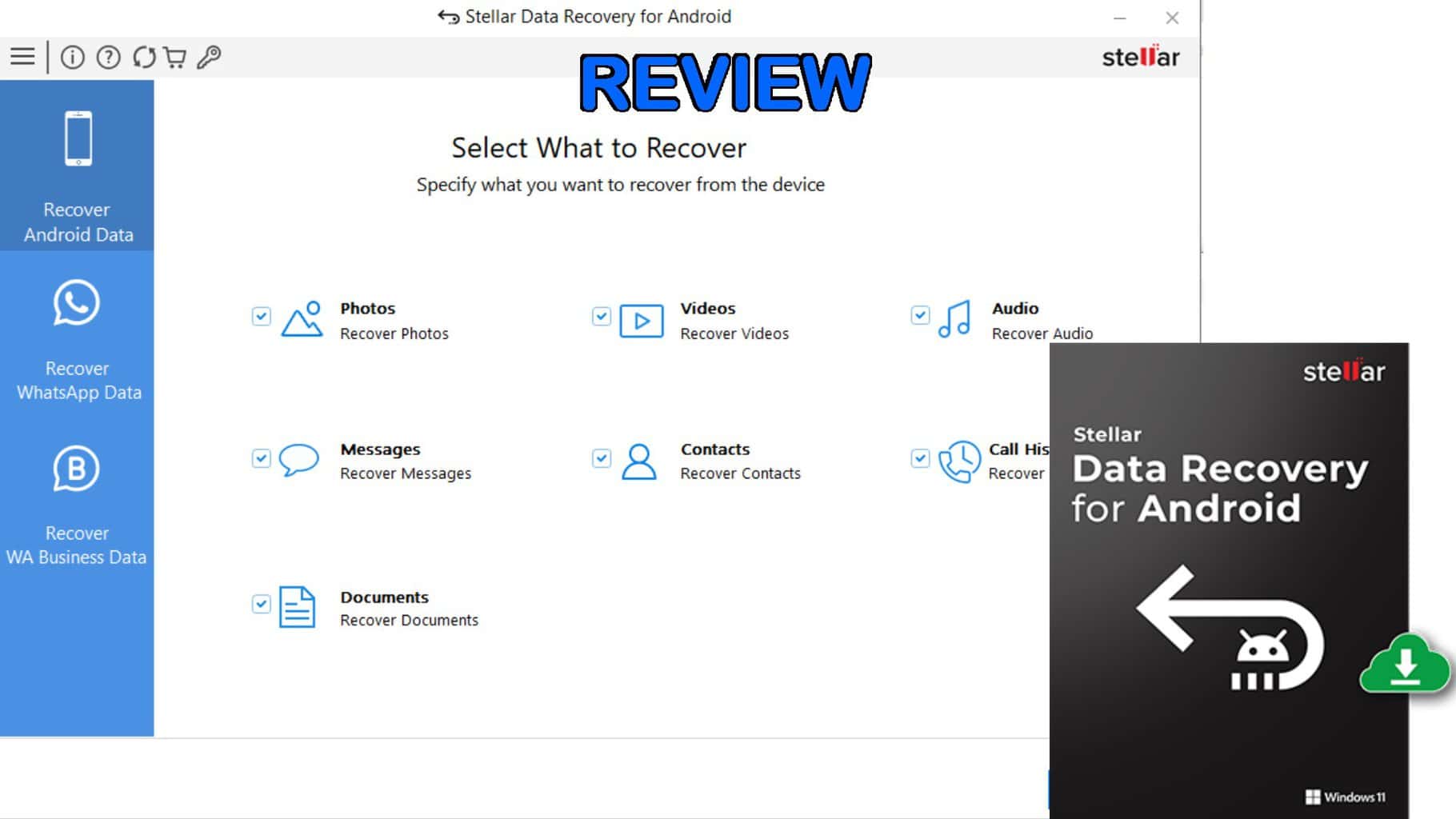

User forum
0 messages