Launcher error code 15: The game was not launched via the Steam client
10 min. read
Updated on
Read our disclosure page to find out how can you help Windows Report sustain the editorial team. Read more
Key notes
- Several gamers have reported that they are facing Launcher error code 15 The game was not launched via the Steam Client issue while playing games.
- This issue can be because of faulty internet connection, missing or corrupt game files, server outage, or the presence of a virus on your PCs.
- You can follow this guide to possibly get rid of the error and enjoy your game.

Launcher error code 15 has been reported by dozens of gamers. This error has been reported for almost all major games on the Steam Client.
This is not the only error that Steam users come across very often. If you are facing issues where the downloaded game does not show up in the library, you can check out this guide for solutions. Moreover, if games on Steam are lagging or running slow, then we have a guide that can help you fix the issue.
When this Launcher error code 15 occurs, it shows a message The game was not launched via the Steam client. Some gamers have reported that due to this Launcher error code 15, they are unable to play the game.
And for others, this error pops up after the game is launched, but it does not let them get into the match or play the game.
Imagine wanting to play your favorite game only to come across this Launcher error code 15. It could be pretty annoying not being able to play your favorite game. Sadly, there isn’t any specific reason for this issue, and it can surface for several reasons.
Thankfully, we have prepared this guide for you that lists down all the possible reasons along with the method to resolve them.
What are the reasons for Launcher error code 15 on Steam Client?
The Steam Client on PC is known to throw up different errors. One of the most common and irritating errors gamers have reported is the Steam error code 105. This prevents gamers from connecting to the game server and playing the game or downloading in-game content.
Luckily, we have a guide that contains some expert solutions that would surely help you fix the problem of Steam error code 105.
Coming to the problem at hand, as mentioned there isn’t any specific reason why this Launcher error code 15 shows up.
Although there isn’t any specific reason, there are a few common reasons that are responsible for causing this error.
- Server outages.
- Windows Firewall or antivirus conflict.
- Unstable internet connection.
- Corrupt game files.
- VPN might be interfering with the Steam client.
- Corrupt cache files.
- Presence of virus or malware.
- The game doesn’t have the necessary permissions to run.
- Outdated drivers.
- The steam client is out of date.
- Presence of cheating software.
To be specific, this launcher error code 15 on the Steam client has the majority of affected users who are trying to play the GTA V game.
Be it GTA V or Battlefield 2042, this issue has been troubling users, and below we have a curated list of solutions that will possibly help you fix the issue.
How can I fix the GTA V launcher not opening, or Launcher error code 15 on Steam?
1. Check the server status
There are chances that the error may not be from your side but from the game’s side. Several users have reported that because of a server outage, the game failed to load and the Steam client showed Launcher error code 15 with a message The game was not launched via the Steam client.
So, before you go ahead and look for a solution at your end, you should check if the game server is functioning fine or facing an outage.
To find out about server issues, we would advise you to check the game’s official website, game forum, the game’s official Twitter account, and other social media handles, as such server outages are informed to the people via these channels.
2. Check Firewall settings
- Open the Start menu.
- Search for Windows Defender Firewall.
- On the left side, click on Allow an app or feature through Windows Defender Firewall.
- Click on the Change settings button.
- Select your game and tick both the checkboxes.
- Click on OK.
- If you cannot find your game, then click on Allow another app option. Navigate to the directory where the game is installed and select the game and again click on both the checkboxes.
- Restart your PC and see if this fixes the issue or not.
Following the above steps, you are basically allowing the game through the firewall. In order to protect your data, the firewall on your PC may restrict the game from connecting to the internet, which could be the reason you are experiencing Launcher error code 15 The game was not launched via the Steam client.
3. Check your internet connection
An unstable internet connection is also one of the reasons you can come across the Launcher error code 15 with the error message The game was not launched via the Steam client.
Not only this, you will come across several other problems if your internet connection is unstable. In such a scenario, we would suggest you test your internet connection and see if it is providing a stable and fast data connection as per your data plan.
You can make use of websites such as Fast.com or Speedtest in order to check the internet speed. If you are experiencing any issues with your internet, then we would advise you to contact your ISP to resolve the problem.
4. Check integrity of game files
- Open the Steam client.
- From the main menu, click on LIBRARY section.
- Right-click on the faulty game and select Properties.
- Select LOCAL FILES.
- Click on Verify the integrity of game files.
- The process will begin.
- Once the process completes, try relaunching the game and see if this fixes the issue or not.
If your PC has missing game files, then it will cause issues with the Steam client and ultimately show you multiple errors.
In such a case, we would suggest you follow the above steps and verify the integrity of the game files to fix missing or corrupt game files and see if this fixes the issue or not.
5. Update drivers
- Open the Start menu.
- Search for Device Manager.
- Expand the Display adapters section.
- Right-click on your GPU and select Update driver.
- Select Search automatically for drivers.
- Your system will look for new updates for GPU drivers and will prompt you to install if the new one is available.
- Repeat the same steps for audio, DirectX, and other drivers.
If the drivers for GPU, audio, etc. aren’t up to date on your PC, then not only you will come across this error, but you will also experience other errors with game and overall system performance.
To resolve this, it is advised to keep all the drivers on your PC up to date. Steam doesn’t work efficiently if the required drivers are corrupt, missing, or outdated.
While you can follow the above steps to manually update the drivers, there is a much quicker way to do it.
Notably, you can make use of the reliable driver updating tool known as Outbyte Driver Updater. It’s lightweight and lets you perform a full system scan automatically on startup, find any outdated, damaged, or missing drivers, and update them with just a simple click.
All you have to do is select the drivers you’re interested in updating, and Outbyte Driver Updater will take care of the rest automatically.
6. Disable the VPN
If you are making use of VPN tools, Steam will not work perfectly. This is not true for every VPN service, but for some. The issue arises only for free VPNs because they use public IP addresses.
In such a case, we would suggest you either disable your free VPN service or if you want to use one, you can use a premium VPN or a free VPNs which we have suggested in this guide.
7. Clear temporary folder
- Press the Win + R keys to open the Run dialogue.
- Type the below command and press Enter.
%temp% - Select Ctrl + A to select all files and press the Del button on your keyboard.
The presence of corrupt cache files not only causes issues with the Steam client but also with the overall performance of your PC.
It is advised that you clear the temporary folder periodically in order to clear out the junk files, create more free space, and delete all the corrupt cache files.
8. Scan for viruses or malware
- Click on the upward arrow located on the bottom right taskbar.
- Click on Windows Security.
- Select Virus & threat protection.
- Select Quick Scan to let Windows Security scan your PC for viruses and malware.
- Alternatively, you can also click on the Scan options button, and opt for a Full scan to deeply scan your PC for viruses or malware.
Here, to give you an example, we used Windows Defender to scan our PC for viruses or malware. But you can use any third-party antivirus software to do that.
We would recommend you install and use the ESET Home Security Essential antivirus tool. It comes with an intuitive UI and features such as antispyware, ransomware shield, banking and payment protection, firewall, network inspector, etc.
9. Run as administrator
- Open the Steam client.
- Head to the Library.
- Right-click on your game and choose Properties.
- Click on Manage > Browse Local Files.
- Search for the EXE file inside the installation folder.
- Right-click on the game’s EXE file and select Properties.
- Switch to the Compatibility tab.
- Select Run this program as an administrator.
- Click Apply and check if this fixes the issue or not.
10. Change DNS servers
- Open the Run dialogue by pressing Win + R keys.
- Type the below command and press Enter.
ncpa.cpl - Right-click on your network connection and select Properties.
- Select Internet Protocol Version 4 (TCP/IPv4) then click on Properties.
- Choose the Use the following DNS server addresses option.
- Enter the below values:
- Preferred DNS server: 8.8.8.8
- Alternate DNS server: 8.8.4.4
- Click OK.
- Restart your PC and check if this fixes the error code 15 with the Steam client or not.
In the above method, we used the free, public, and secure DNS servers provided by Google Public DNS. Alternatively, you can try out Cloudflare or OpenDNS.
What else can I do to fix the Launcher error code 15 on the Steam Client?
If none of the above methods helps you fix the problem, then there are a few other methods that you can try and possibly fix the Launcher error code 15 The game was not launched via the Steam Client.
➡ Update the Steam client
- Open the Steam Client.
- Click on the Steam button on the top menu bar.
- Select the Check for Steam Client Updates option.
- Steam will automatically look for a new update and if available, will download it.
Often, due to a faulty internet connection, the Steam Client fails to download and install the latest available update. And if the latest update is not installed, you won’t be able to enjoy all the latest features and the bug fixes it brings.
So, you can follow the above steps and check if you have the latest version of the Steam Client installed on your PC to avoid different problems.
➡ Delete cheating software
Many users make use of trainers and other cheat engines that help them play the game with ease. While this software makes the gameplay easy, it can conflict with the Steam Client and will show you multiple errors, one of which is the Launcher error code 15.
We would suggest you delete any cheating software or mod and check if it fixes the issue or not.
The above-listed methods are some of the effective ones that have helped users fix the Steam Client launcher error code 15.
Let us know in the comments below which one of the above methods helps you fix the Launcher error code 15 The game was not launched via the Steam Client.


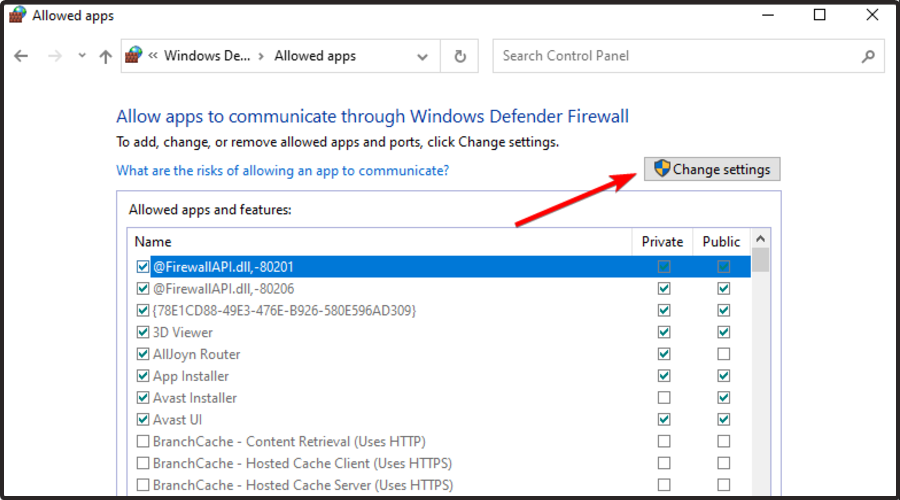
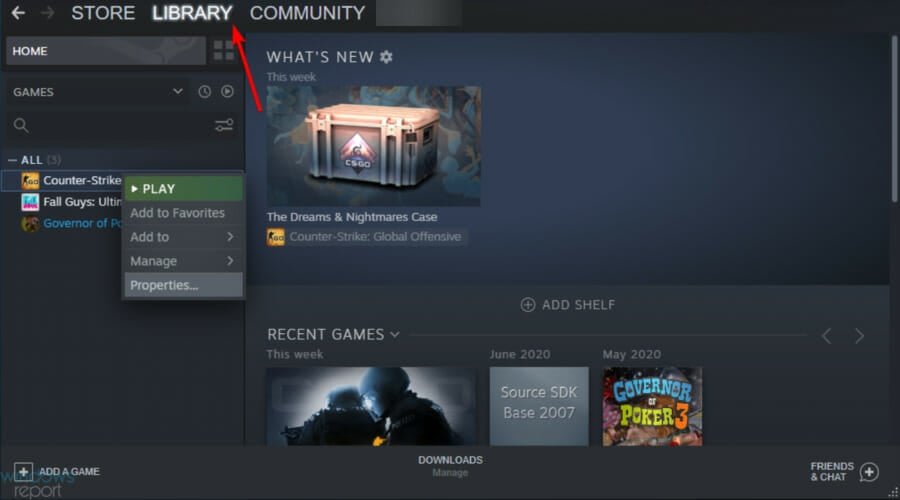
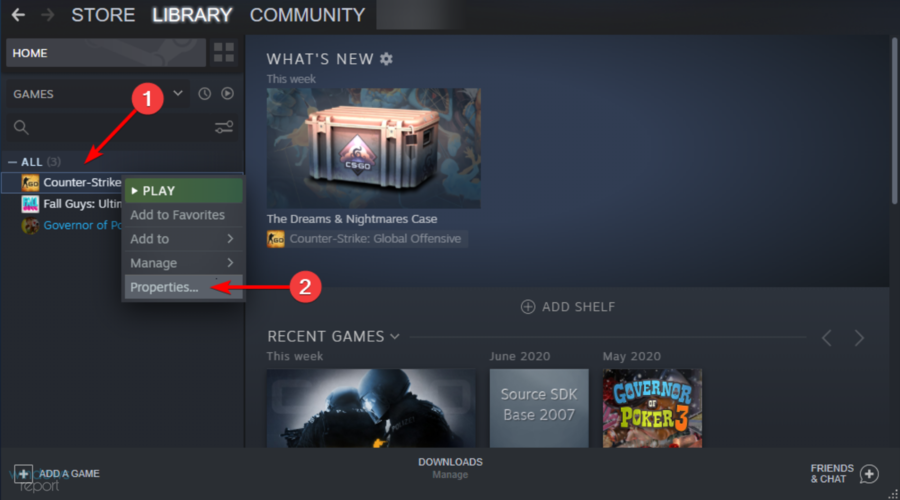



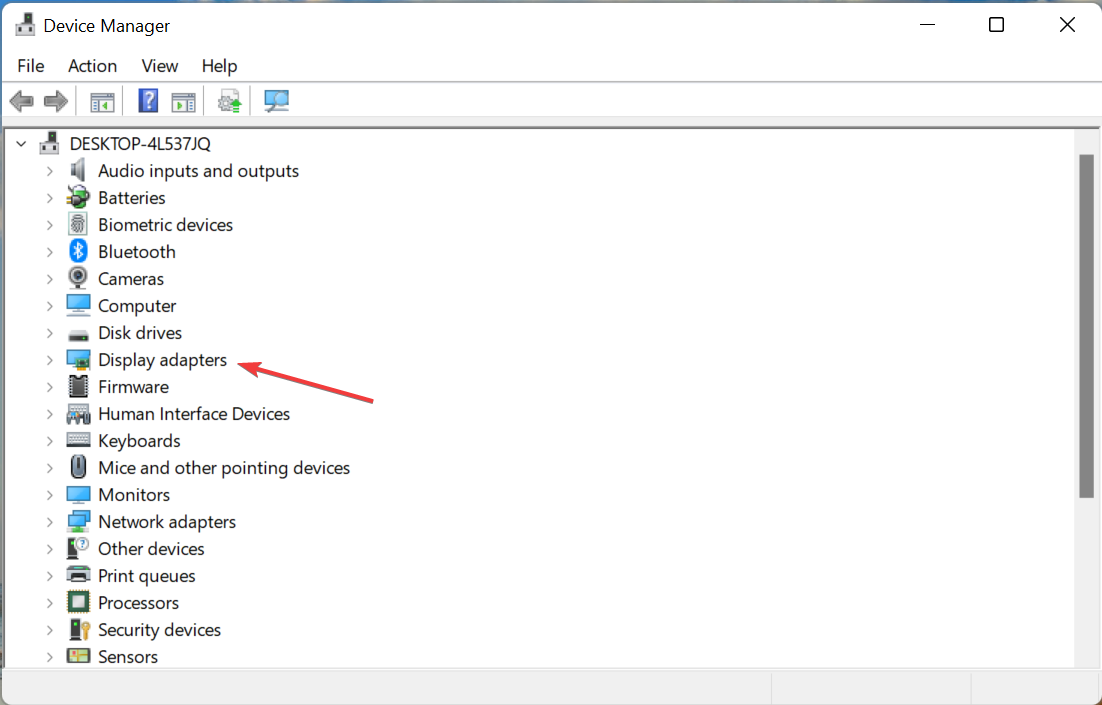


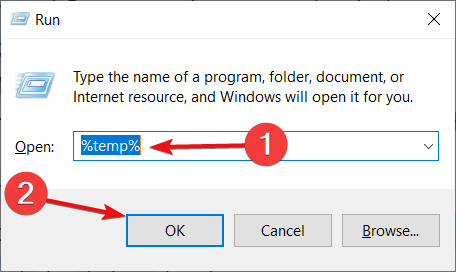
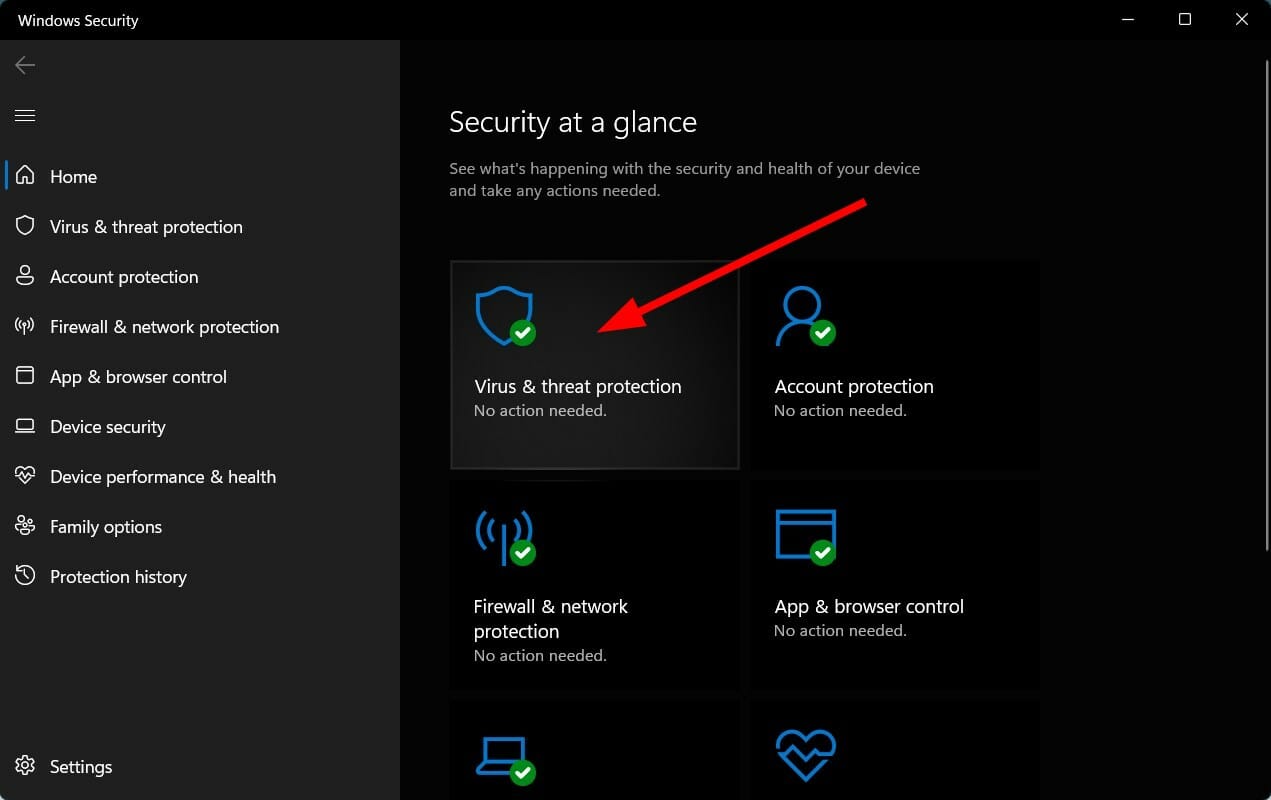
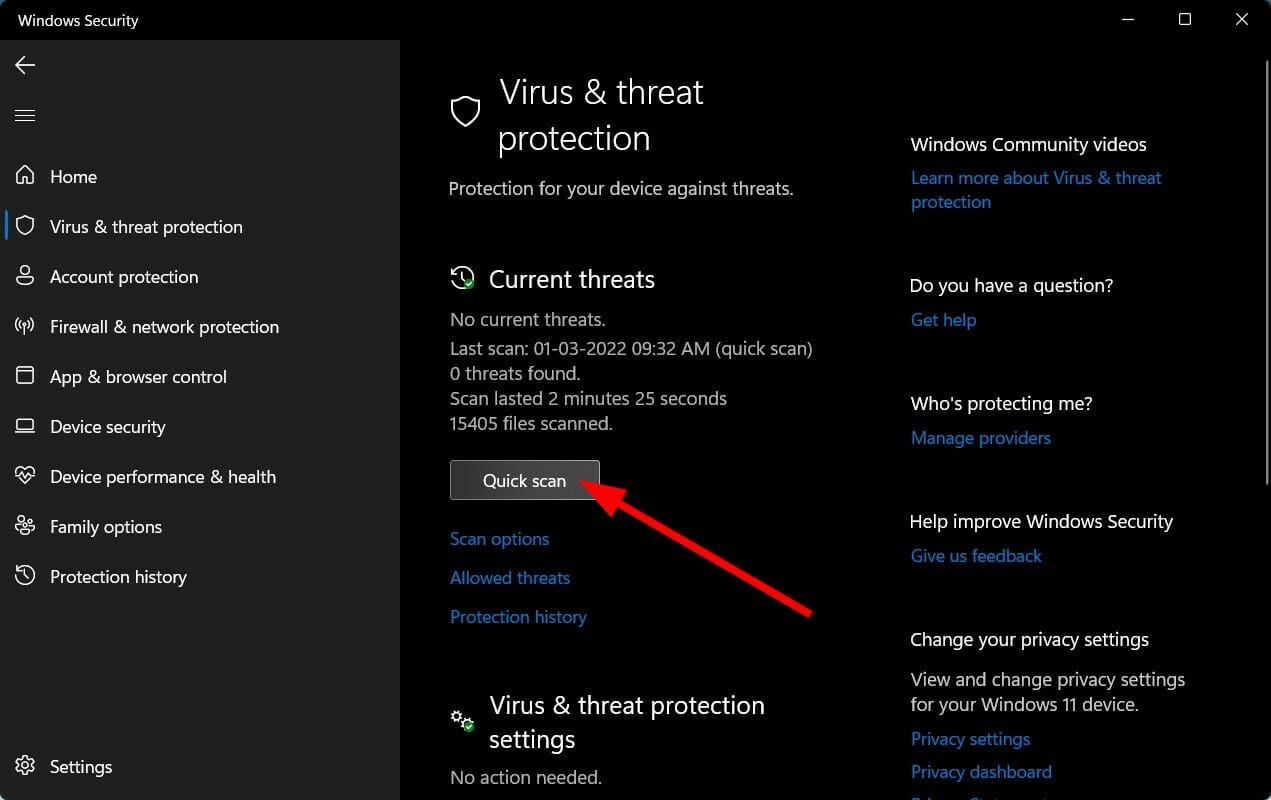



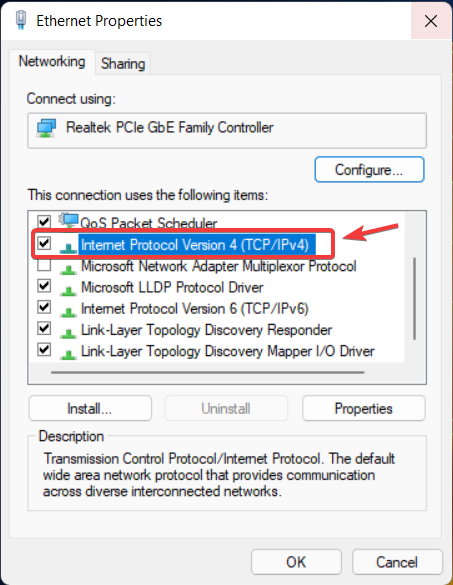









User forum
0 messages