Fix: Left Mouse Button Drag Not Working on Windows 10
Updating your drivers with a dedicated tool should fix this issue
9 min. read
Updated on
Read our disclosure page to find out how can you help Windows Report sustain the editorial team. Read more
Key notes
- The left mouse drag not working can be down to hardware problems like faulty ports and mouse.
- Another area to check if you are facing this issue is outdated mouse drivers.
- You can fix this issue quickly and effectively by using dedicated software to update and fix your drivers.
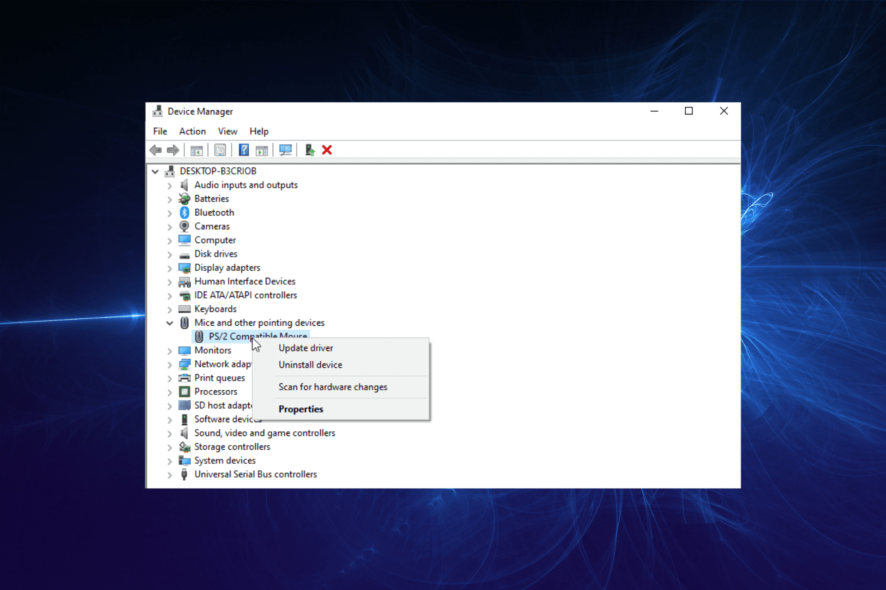
Most of us use the mouse to drag and drop files in Windows rather than copy/paste. This makes things easier and faster, thanks to the little stress and ease of access.
However, some users have reported that their drag-and-drop option doesn’t work when they try to move a specific file or folder.
Thankfully, it is not the most challenging issue to solve, as shown in this guide.
Why is the mouse dragging not working?
The left mouse drag is not working issue has various potential causes. However, one of the essential things you can point to is outdated drivers.
Also, if you have recently installed an application before noticing this issue, the app or software might be causing the problem. So, you might need to remove this app to solve the issue.
What are the other mouse dragging issues that users reported?
There are many problems with your mouse that can occur, and speaking of mouse issues, these are some of the most common problems that users reported:
- Mouse drag and drop not working Windows 10: This is a relatively common problem that can occur with your mouse. If you’re having this issue, feel free to try any of our solutions.
- Mouse left click and drag not working properly: This is just a variation of this problem. If you have this issue, be sure to check if your mouse is working properly.
- Mouse dragging problems Windows 10: Mouse dragging problems are relatively common, and in order to fix this problem, you might want to enable Mouse ClickLock feature.
- Mouse not dragging properly: Sometimes the dragging function might not work properly on your mouse. This can be a big problem, but you might be able to fix it by cleaning your mouse.
- Left mouse button won’t drag: Several users reported that left mouse button won’t drag at all. This is an annoying problem, and a faulty mouse most likely causes it.
Now let us discuss some solutions. Note that you may apply them if your touchpad click and drag is not working or your mouse won’t highlight or drag.
What can I do if the left mouse drag doesn’t work?
1. Enable Mouse ClickLock
- Press the Windows key + S, type mouse, and select Mouse settings.
- Select Additional mouse options.
- Under the Buttons tab, check Turn on ClickLock.
- Click the Settings… button in the ClickLock section.
- Now, set the time you want your click to be locked.
- When you set everything right, click OK.
You can use a temporary solution until you find the real cause of the left drag problem. And that is ClickLock, a feature that allows you to drag your files just by longer-clicking on them without constantly holding the left mouse button.
Now, you don’t need to hold your mouse button to drag your files, but this would probably be a temporary solution since you get used to having a mouse button. It’s up to you.
2. Update Drivers
- Press the Windows key + X and choose Device Manager.
- Double-click on the Mice and other pointing devices option to expand it.
- Now, right-click on your driver and choose Update driver.
- Click the Search automatically for drivers option.
- Wait for the scan to finish and install any available updates.
Windows 10 still has a problem with drivers in general, as some hardware manufacturers didn’t provide the needed software. So, that could be the case with your mouse, mainly if you use a ‘high-end’ device.
So, it won’t hurt to check if your mouse drivers are up to date.
Always keep ahead with updating your outdated drivers for your computer to work properly because they are crucial for some of your system functionalities.
A much easier alternative would be using a third-party driver updater like Outbyte Driver Updater.
This tool oversimplifies the process of updating your drivers, and as a bonus, it also takes care of and fixes the ones that are broken or missing.
The UI is extremely simplistic, the program itself is easy-to-use, and you can even program it to automatically run in the background to find newer drivers as soon as they become available.

Outbyte Driver Updater
Your mouse drivers will no longer be the source of your peripheral problems if you keep them updated with Outbyte Driver Updater.3. Remove any recently installed applications
- Press the Windows key + I to open Settings.
- Select the Apps option.
- Choose the app you want to remove.
- Click the Uninstall button and follow the onscreen instructions to complete the process.
Sometimes third-party applications can cause this problem to appear. If this problem starts appearing recently, remove any applications you’ve installed in the last few days.
According to users, this issue was caused by the Rocketdock application, but the problem was resolved after removing it.
Given the situation, your best bet is to use a dedicated uninstaller software in CCleaner that can remove the program and any remaining residual data that may otherwise be left behind.
CCleaner is an entirely safe utility that can detect residual files and force remove stubborn apps from your PC.
It is easy to use. In just a few clicks, you can select the app you want to remove, and the software removes it and scans your PC for any leftover files related to it.
After successfully removing unwanted apps, check and see if the problem is fixed.
4. Clean your mouse
Maybe the problem isn’t in Windows 10 at all. On the other hand, maybe your mouse is full of dust and needs a good cleaning. Several users reported that they fixed the problem simply by using compressed air to clean the inside of their mouse.
Sometimes, you might have to adjust the little spring in the micro switch.
In addition, you might want to check if your left mouse button is working correctly. Then, simply set the right mouse button as the primary button in the Mouse options.
After that, check if the problem appears using the right mouse button. If the issue doesn’t occur with the right mouse button, the problem is your mouse, so you might have to replace it.
If you’re unsure how to clean your mouse, Search online for the instructions correctly.
5. Perform a Clean boot
- Press Windows key + R, type msconfig, and click OK.
- Click the Services tab and check Hide all Microsoft services.
- Now click the Disable all button.
- Navigate to Startup tab and click Open Task Manager.
- Right-click on each of apps there and choose Disable.
- Now, go back to the System Configuration window.
- Click on Apply and OK and restart your PC.
Sometimes left mouse button drag won’t work because of the third-party applications. To fix that, performing a Clean boot is recommended to check if that solves the problem.
Once your PC restarts, check if the problem still appears. If not, it means that one of your startup applications or services was causing the issue.
To find out which application is the cause, you need to enable applications and services individually or in groups. Remember that you need to restart your PC after enabling a group of applications or services.
Once you find the problematic application, you can disable it or uninstall it to fix the problem permanently.
6. Connect your mouse to a different USB port
The problem might be your USB port if you’re using a USB mouse. Several users reported that they fixed the problem simply by connecting their mouse to a different USB port on their PC.
If you have a USB mouse, we advise you to connect it to a USB 2.0 port instead of a USB 3.0.
USB 3.0 offers excellent speed, but your mouse won’t ever need that kind of bandwidth, so we advise you to connect it to USB 2.0 and check if that solves the problem.
It’s worth mentioning that this problem can also occur while using a USB hub.
USB hubs are great since they give extra USB ports for your devices, but sometimes issues can occur with a USB hub and your mouse.
To fix the problem, it’s recommended to disconnect your USB mouse from the hub and connect it directly to your PC.
7. Press the Esc key
Many users reported that they solved left mouse button drag problems simply by pressing the Esc key. This is an unusual solution, but it works according to users.
If your mouse doesn’t drag, press the Esc key, and the problem should be resolved. Several users reported that this solution solved the problem, so try it out.
8. Change Internet options
- Press Windows key + S and enter internet options.
- Select Internet Options from the menu.
- Go to the Programs tab and click the Manage add-ons button.
- A new window will now appear. Locate XML 3.0 and disable it. Of course, you can also disable XML 4.0, but it’s not mandatory.
According to users, if you’re unable to highlight text correctly because the left mouse button drag isn’t working, you might be able to fix the problem by changing your Internet options.
This is an unusual solution, but it works according to users.
After making these changes, check if the problem with your mouse is resolved. Several users reported that this solution worked for them, so you might want to try it out.
How can I fix drag & drop not working on Windows 11?
The drag and drop not working issue on Windows 11 is similar to the case reported on Windows 10. The causes are the same, and so are the solutions.
Hence, you can effectively apply the solutions in this guide to fix the issue.
Why does my left click not work sometimes?
If your left click does not work sometimes, it might be down to hardware issues. So, you might need to perform some troubleshooting steps like removing dust and cleaning.
The issue might also be down to outdated drivers. We have shown how to update your drivers in this guide effectively. So be sure to check it out.
The left mouse drag not working issue can be frustrating, as it takes away an essential ease-of-use feature. We hope this article helped you with the left mouse button drag problem.
If you are facing other issues like the mouse keeps clicking on Windows or middle mouse button not working check our detailed guides to fix it effectively.
If you have any comments or questions, write them down below.
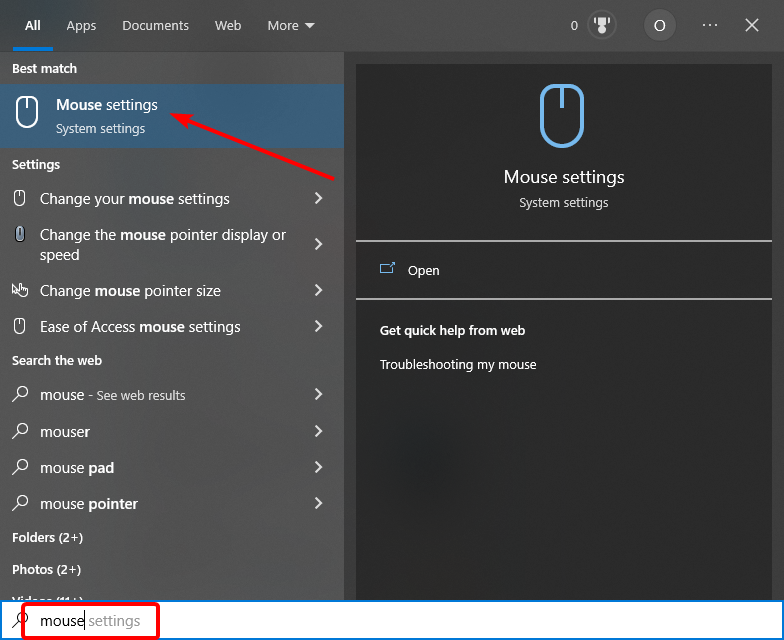


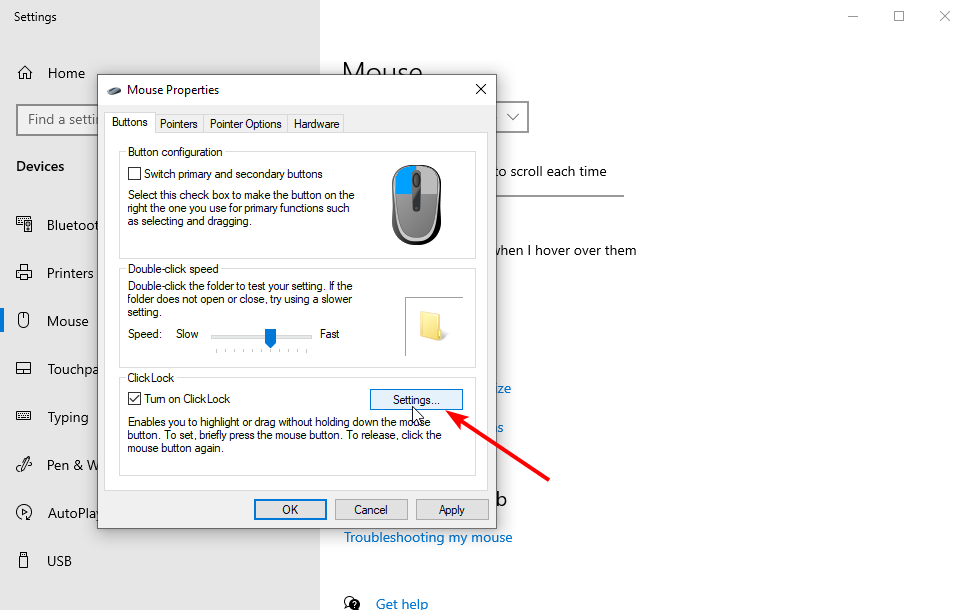
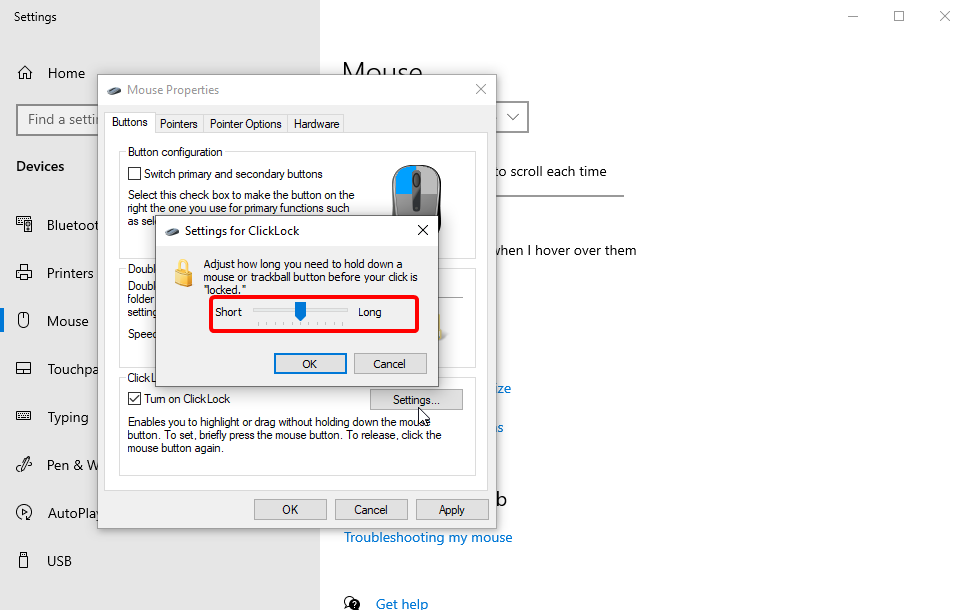
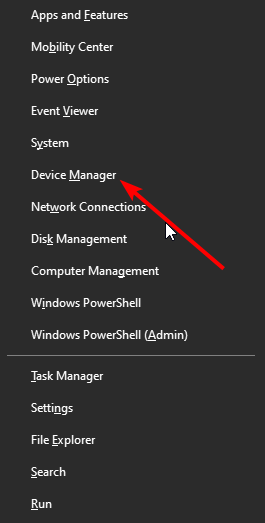
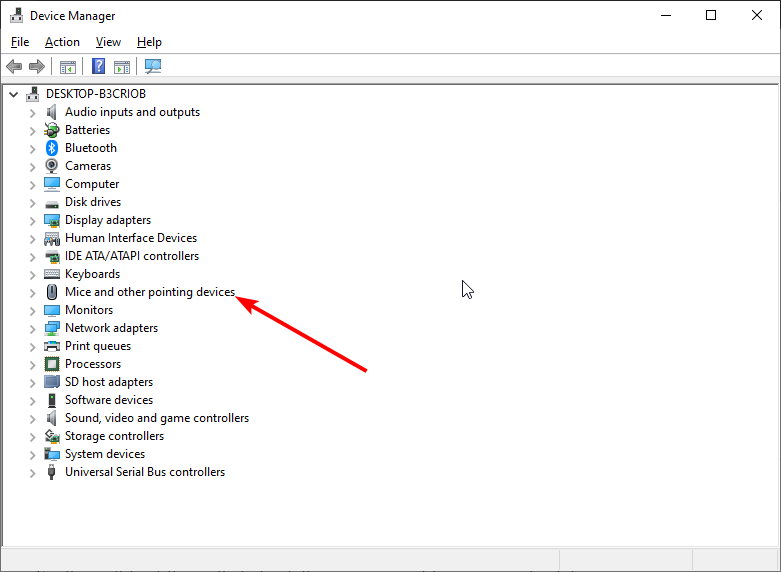


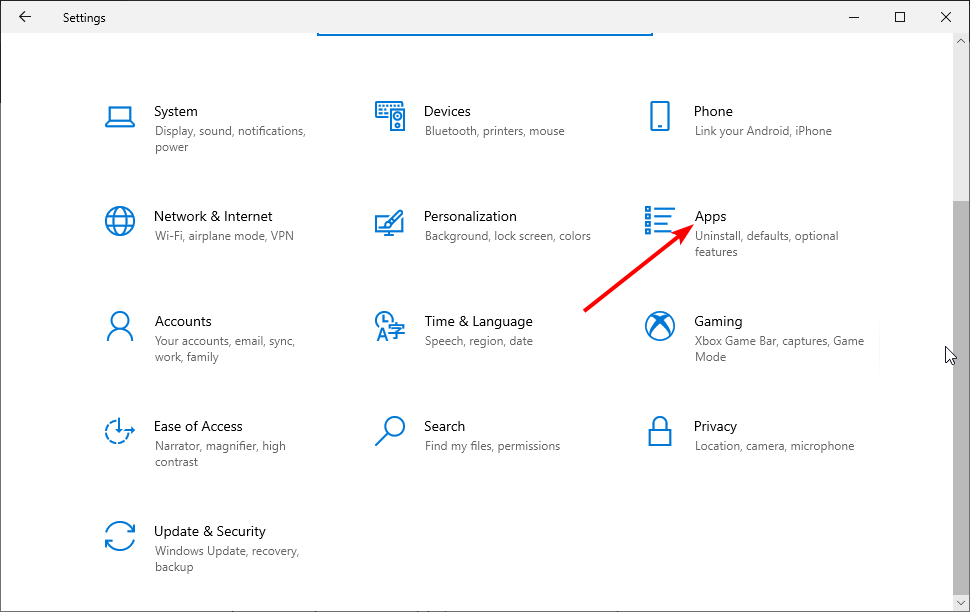
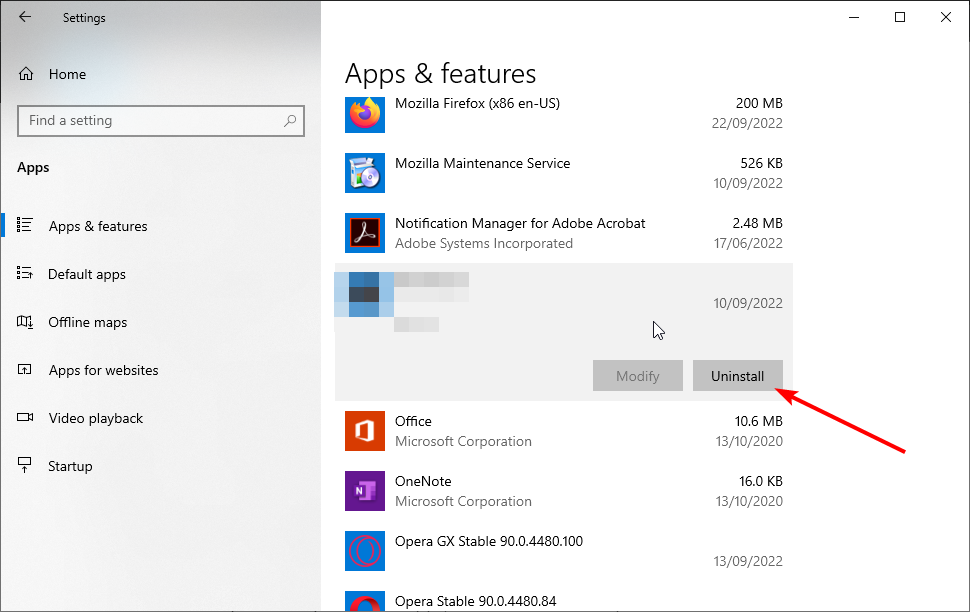
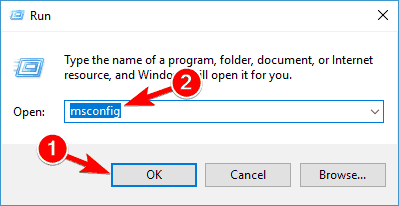
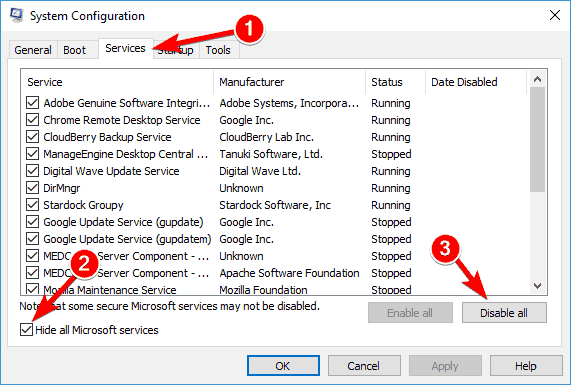
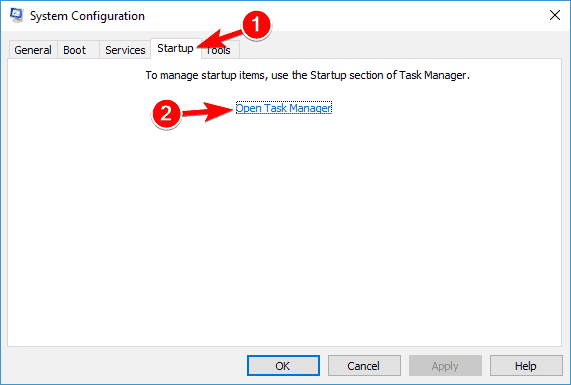
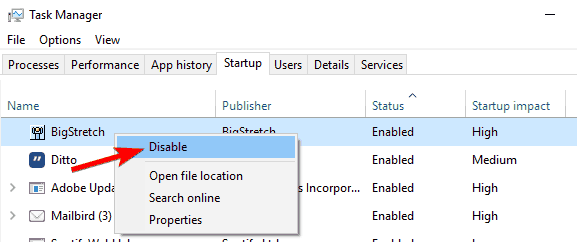
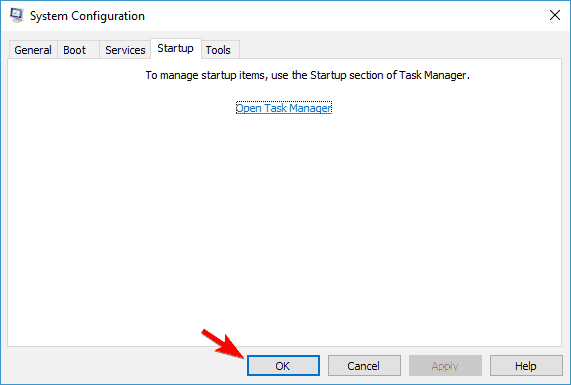
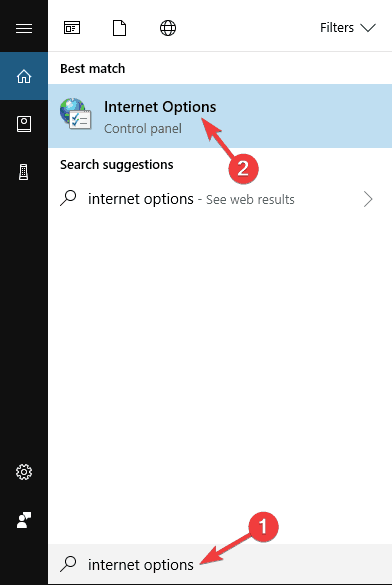
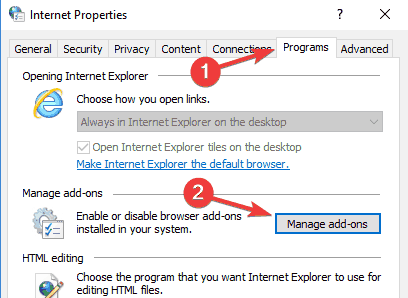
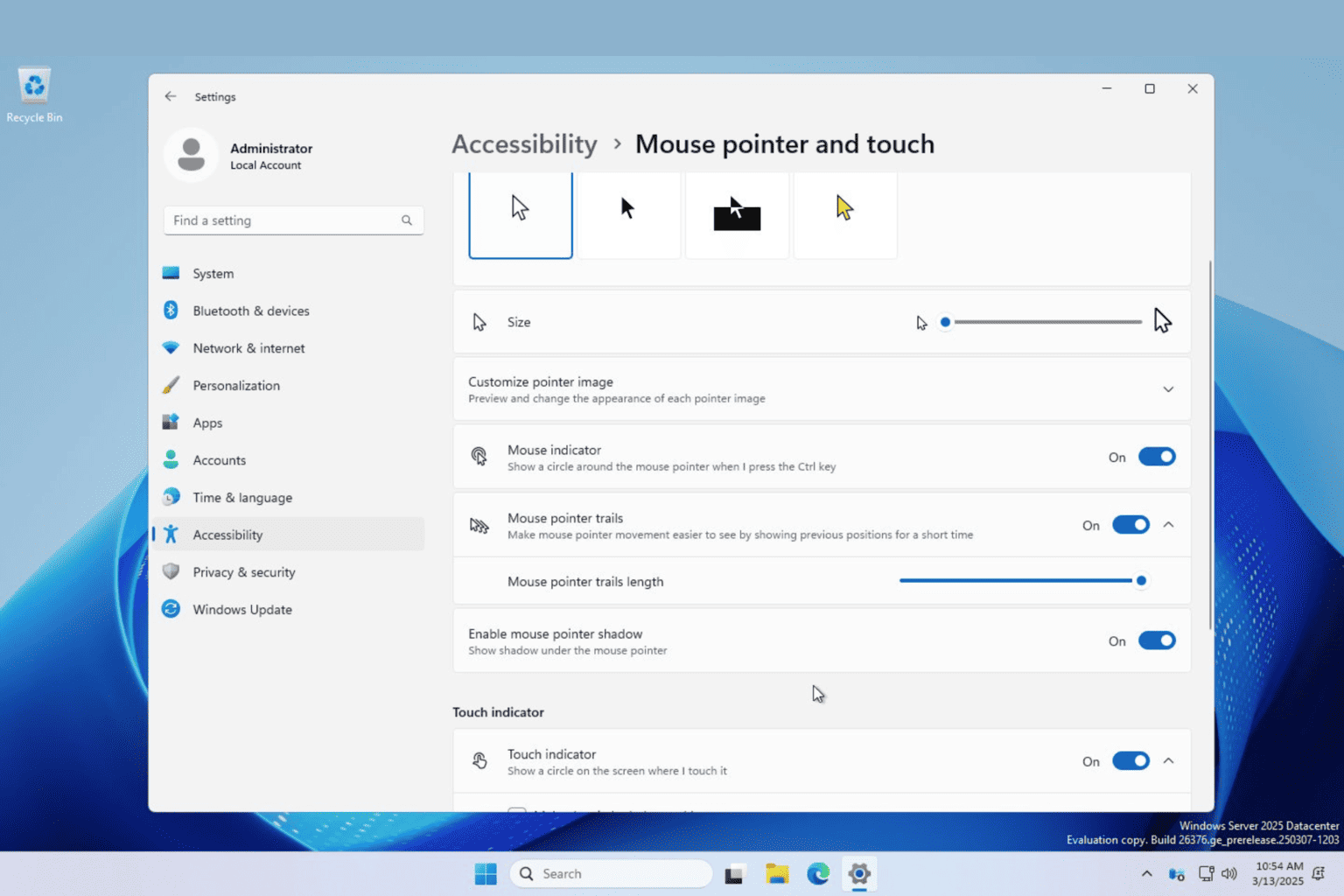








User forum
2 messages