Lenovo IdeaPad 320 Keyboard Not Working: 3 Ways to Unlock It
Having a functioning keyboard is indispensable, so follow along
4 min. read
Updated on
Read our disclosure page to find out how can you help Windows Report sustain the editorial team. Read more
Key notes
- Lenovo IdeaPad 320 laptops are designed to make daily living easier, and they may be quite efficient when you have to do a lot of typing at work.
- Keeping up with the latest system and hardware upgrades guarantees that your laptop’s overall performance remains stable.
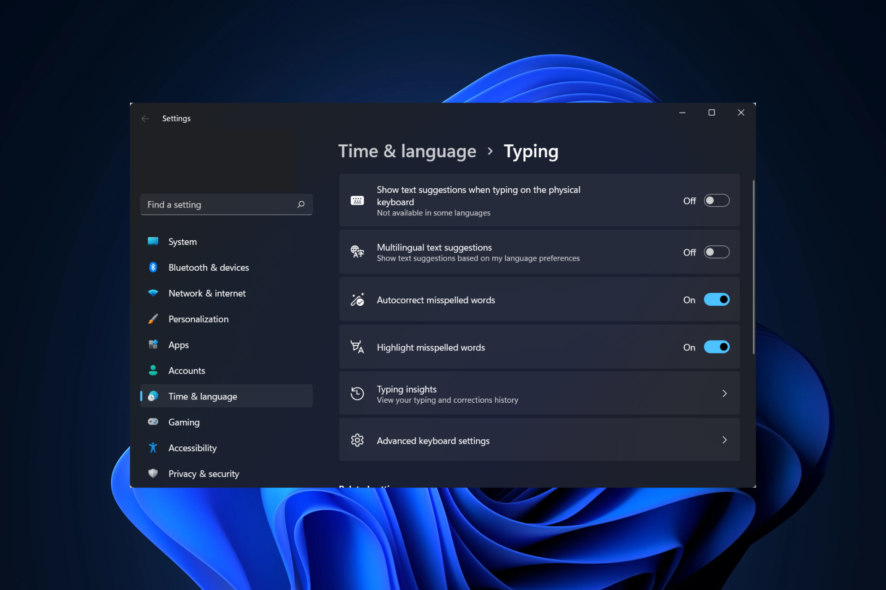
Keyboard problems are unfortunately more common than we would like, and the Lenovo IdeaPad 320 keyboard not working is just one such example.
The IdeaPad notebooks were introduced in January 2008, and the design signaled a shift from the business-oriented ThinkPad laptops. The Lenovo IdeaPad 320 series is a line of home and business laptops powered by Intel Core CPUs.
Why is my Lenovo laptop keyboard not typing?
After interacting with a few users who have encountered this problem, we can attribute it to any of the following factors:
- Physical damage – The laptop may have been dropped, or the keyboard has taken some form of impact; hence it is damaged and will no longer work.
- Connection issues – Some connections may be out or not seated properly or attached correctly.
- Driver issues – Drivers link hardware with software, so if the keyboard driver is not up to date, it could be a source of the problem.
- Wrong settings – Sometimes, you could have activated a setting that affects the keyboard’s usability.
- Outdated OS – The keyboard and many other computer components can start to malfunction if the OS is outdated.
Regardless of the trigger, just like other keyboard issues, you should have some success using the solutions recommended below.
How can I fix Lenovo IdeaPad 320 keyboard if it’s not working?
1. Check for Windows updates
- Click the Start icon, then select the pinned Settings icon.
- Go to Windows Update and click the Check for new updates button. After installing the necessary updates, the Lenovo IdeaPad keyboard not working issue will be solved.
Updating hardware and peripherals ensures you get the best performance, the most up-to-date features, and better security. We recommend using Windows Update and Lenovo System Update to keep the system and hardware up to date.
2. Install the latest drivers
2.1 Manually update drivers
- Right-click the Start icon and select Device Manager.
- Expand the Keyboards section, right-click on the keyboard, and select Update Driver.
- Select Search automatically for updated driver software and wait for the process to finish.
Alternatively, you may go to the Lenovo official website and download the most recent manufacturer drivers.
On the manufacturer’s website, you will find the proper driver for Lenovo IdeaPad 320 laptop and all steps you need to follow to download and install the missing drivers manually.
2.2 Update drivers automatically
If you don’t have the time, patience, or computer skills to update the driver manually, Outbyte Driver Updater can do it.
Outbyte Driver Updater will detect your system and locate the appropriate drivers for it.
You don’t have to know what operating system your computer is running, you don’t have to risk downloading and installing the wrong driver, and you don’t have to worry about making mistakes when installing the driver.
Outbyte Driver Updater allows you to update outdated drivers in only a few clicks. The automated solution is the most efficient method of updating drivers.
Not only that, but the program also allows you to schedule scans to keep all of your drivers up to date.

Outbyte Driver Updater
Easily resolve any issues with the Lenovo IdeaPad 320 keyboard by updating the drivers automatically with this powerful software.3. Run the keyboard troubleshooter
- Press Windows + I, then go to Troubleshoot.
- Select Other troubleshooters.
- Scroll down to the keyboard one and select Run next to it.
- Finally, wait for the process to complete, then restart your computer.
But if you still feel that you might need to use an additional keyboard or mouse, we recommend you get a wireless keyboard and mouse combo.
As there are limited numbers of USB ports, getting a separate mouse and keyboard will take up space for you.
Hopefully, the solutions provided above will assist you in resolving the Lenovo keyboard not working issue. This isn’t the only issue you can encounter, and many reported that Lenovo laptop won’t turn on but the power light is on.
Lastly, if you have any queries, please leave them in the comments section. We’d like to hear your thoughts and suggestions.
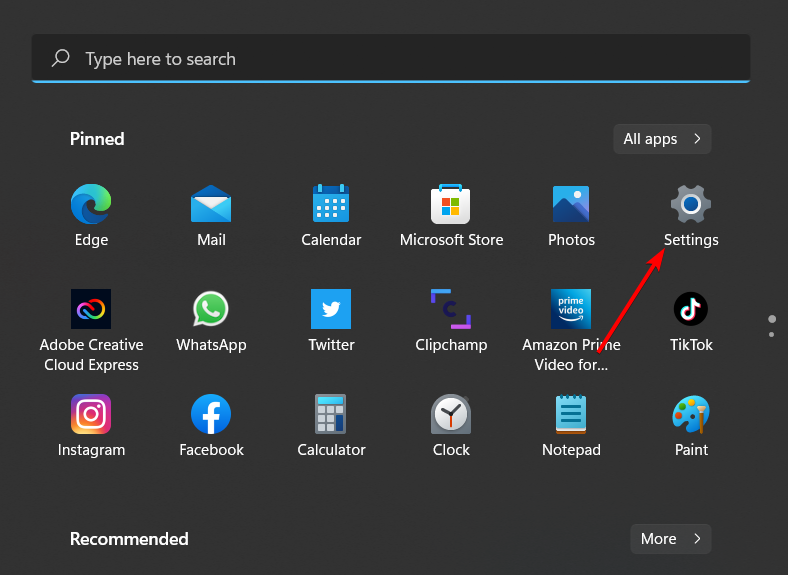
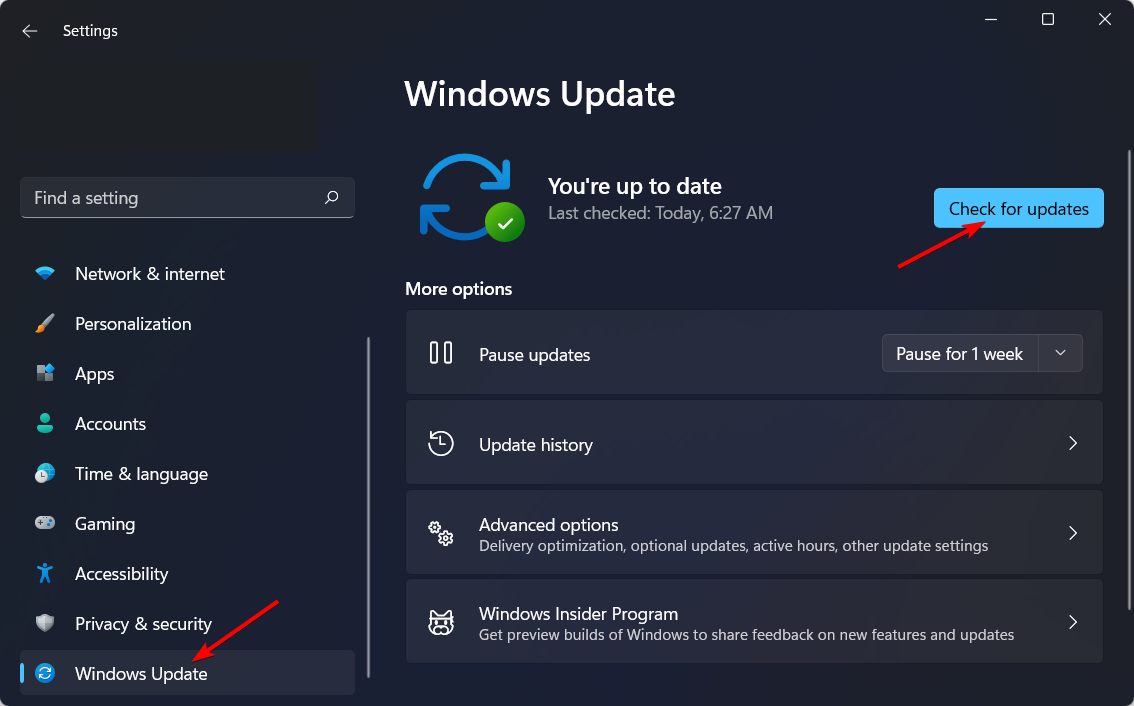
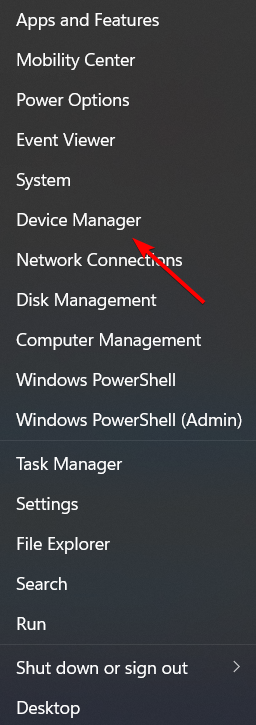
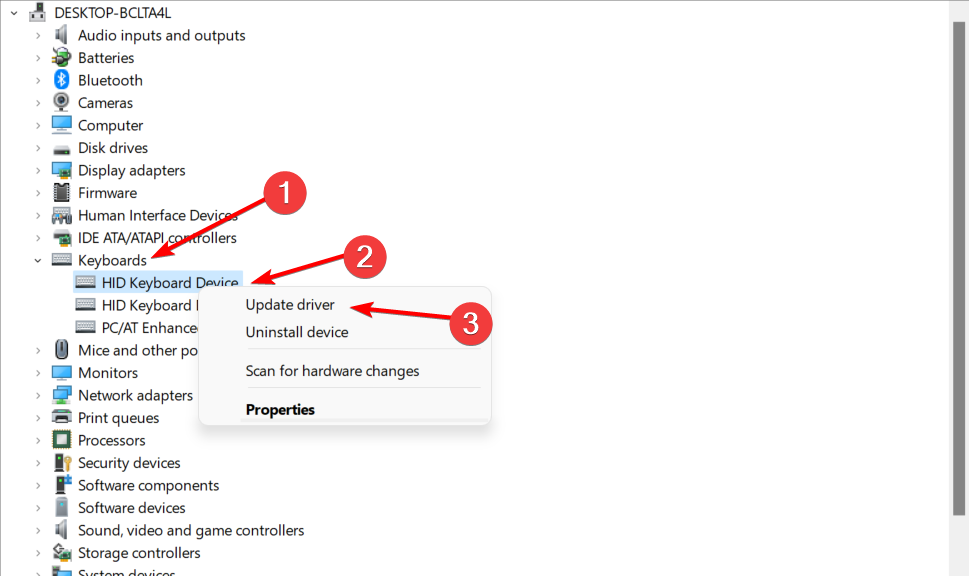

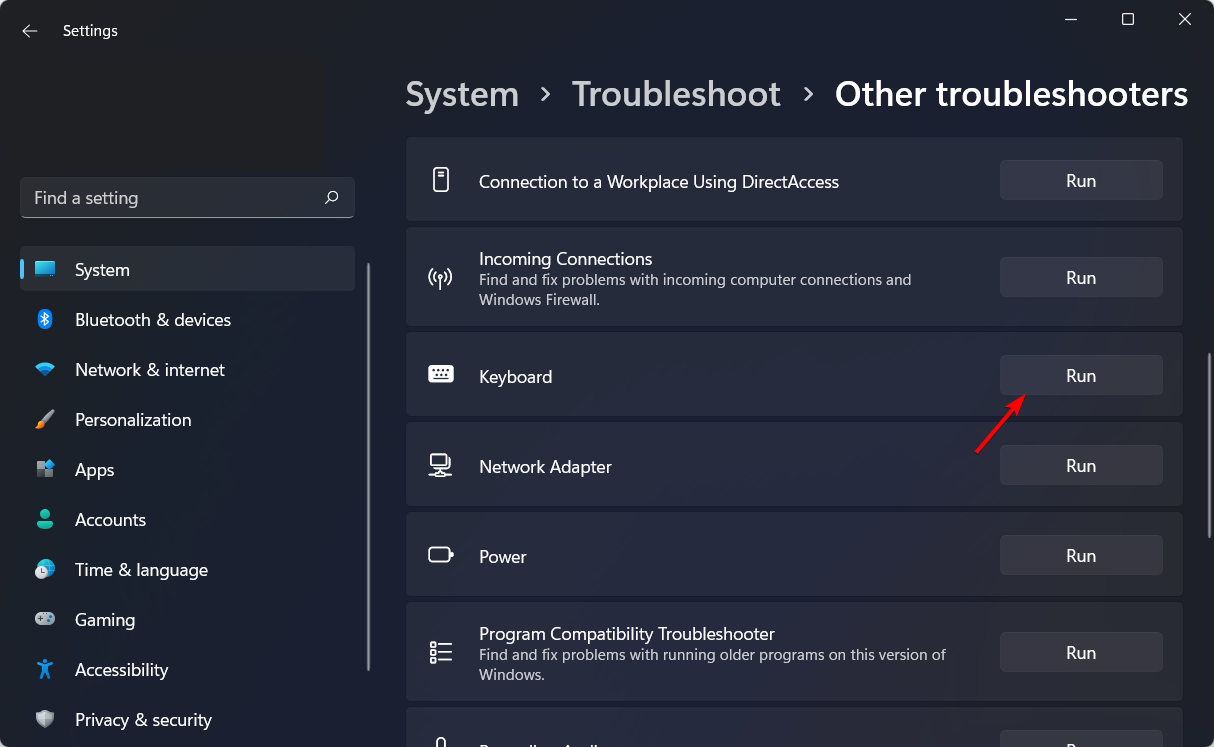








User forum
0 messages