Libvorbisfile.dll Was Not Found: How to Fix it
Games crashing? Re-register the DLL file
5 min. read
Updated on
Read our disclosure page to find out how can you help Windows Report sustain the editorial team. Read more
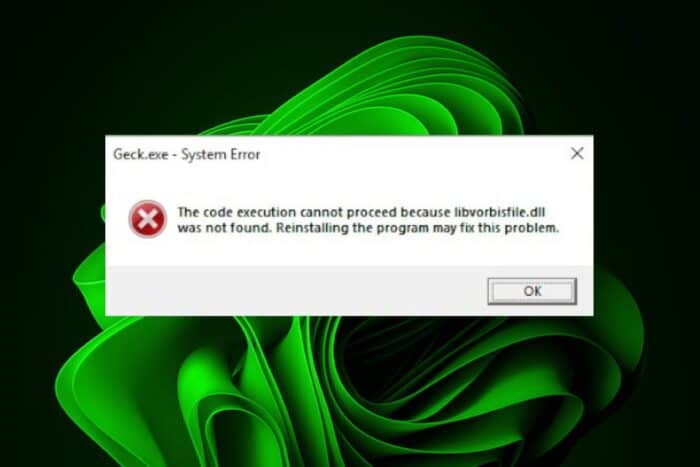
The libvorbisfile.dll is an error that may occur when you try to install a game. It may also prevent you from launching the specific game because the game files are corrupt and you’ll experience game crashes during startup.
How do I fix the libvorbisfile.dll error?
1. Use a third-party DLL fixer
The libvorbisfile.dll being a non-system file will most likely be triggered by a mismatch in files that causes compatibility errors.
In most cases, the DLL file is incompatible with your system so always ensure that when downloading especially from third-party sites, that you check whether it is the 32-bit or 64-bit version.
Unfortunately, you’ll have to scan through your game files and locate the missing DLL file. Because this may be time consuming, we recommend using a DLL-repair tool. They have the ability to scan and locate the problematic files and ensure the files are in sync.
2. Verify game files and clear cache run the game as admin
- Launch Steam on your PC.
- Click Library in Steam.
- Right-click on problematic game, then select Properties.
- Select the Local files tab then hit Verify integrity of game files.
- Restart Steam.
- Press the Windows + R to open the Run dialog box. Type %ProgramData%/ in the text field and go to the specific game folder.
- Next, in the opened directory, delete all the folders except for the LocalContent folder.
- Then, open the Run command dialog box again. Type %AppData% in the text field, and clear the game folder.
- Alternatively, open the Run command dialog again, and type %userprofile% in the box.
- Open the AppData folder, navigate to the Local folder, and delete the game folder.
- Restart your PC.
3. Re-register the DLL file and run the game as admin
- Hit the Windows key, type Command Prompt right-click on it, and select Run as administrator.
- Type the following command and press Enter:
regsvr32 libvorbisfile.dll - This command registers the missing DLL file. However, if more than one DLL file is not registered, you can use the following command:
for %1 in (*.dll) do regsvr32 /s %1 - Press the Windows key + S keyboard shortcut to open the search tool. Search for the problematic game in the search box, right-click it and select Open file location.
- Next, right-click the game’s EXE file to select Properties.
- Click the Compatibility tab then select the Run this program as administrator setting and select the Disable fullscreen optimizations option.
- Click the Apply option and press OK to exit the window.
4. Disable antivirus temporarily
- Hit the Windows button, type Windows Security in the search bar, and click Open.
- Click on Firewall & network protection then select Public network.
- Locate Microsoft Defender Firewall and toggle the off button.
An overzealous antivirus can quarantine the game installation files and interfere with the process. Temporarily disabling your antivirus will allow a seamless installation.
5. Scan for viruses
- Press the Windows key, search Windows Security and click Open.
- Select Virus & threat protection.
- Next, press Quick scan under Current threats.
- If you don’t find any threats, perform a full scan by clicking on Scan options just below Quick scan.
- Click on Full scan to perform a deep scan of your PC.
- Wait for the process to finish and restart your system.
6. Move the Steam folder
- Open the Steam client and go to Settings under the View menu.
- Click Downloads under the Settings window.
- Select Steam Library Folders and click Add Library Folder.
- Choose a new destination folder or another drive for your Steam games.
- Right-click on any installed game and open Properties from the context menu.
- Under the Properties window, switch to the Local Files tab and click on the new install folder option.
- Select the Steam Library location you have previously set as the destination folder for your games and click on the move folder button.
If all else fails, try reinstalling your game. There may have been issues with the previous installation that corrupted the installation files and caused the libvorbisfile.dll error. Also, as a point of caution, keep your mods to a minimum especially if they are from an unverified source.
However, if everything is okay but your games keep crashing or your game installer is taking forever, you’ll have to find the root cause and fix it. Alternatively, now would be a good time to play offline games. They don’t require the Internet to play and rarely experience such issues.
Many reported that jsonrpcserver.dll is missing, but we have a guide that addresses this issue, so don’t miss it. We also have a new guide on cncs32.dll is missing issue, so don’t hesitate to check it out.
That’s it from us but if you have any additional solutions, leave them in the comment section below.
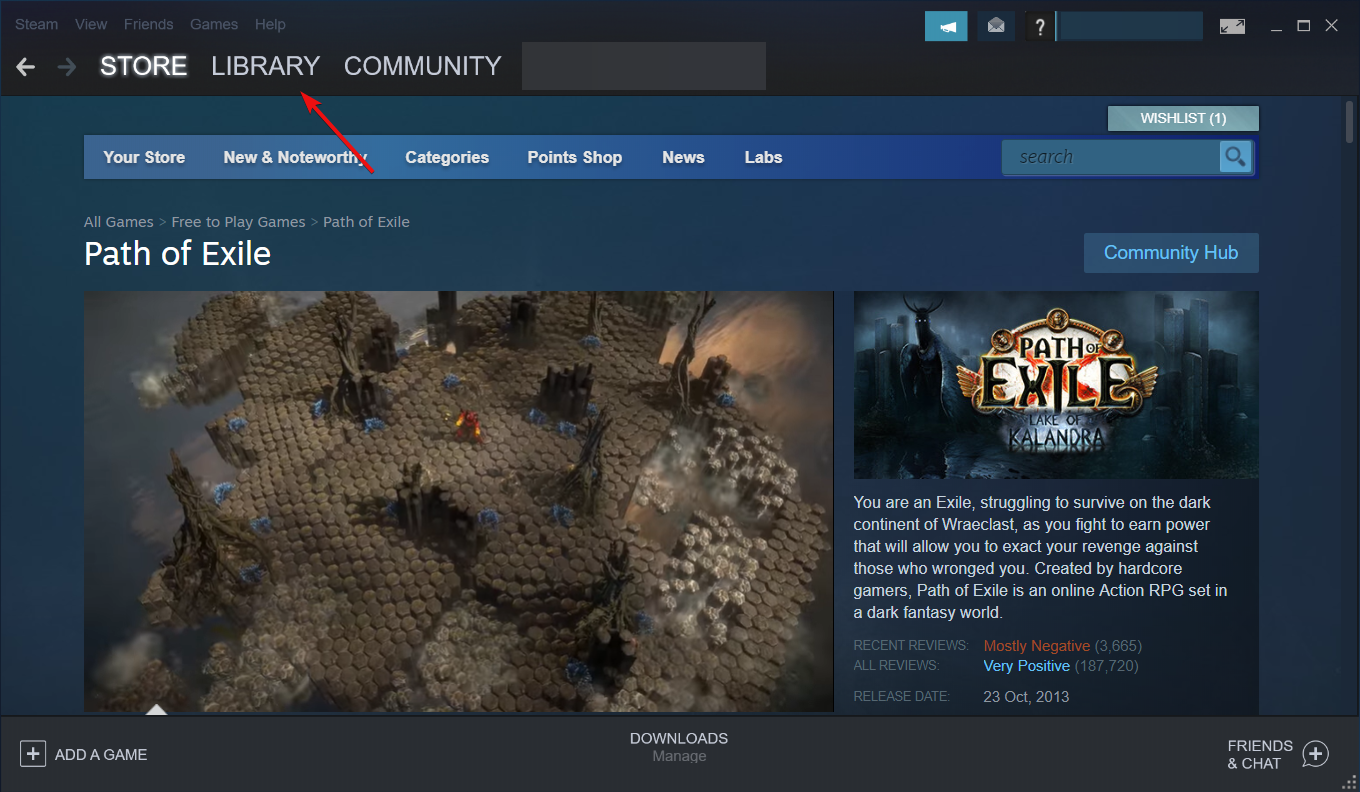
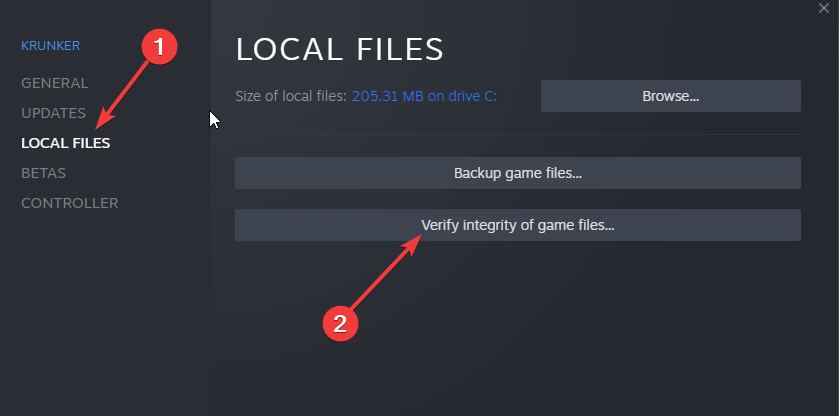
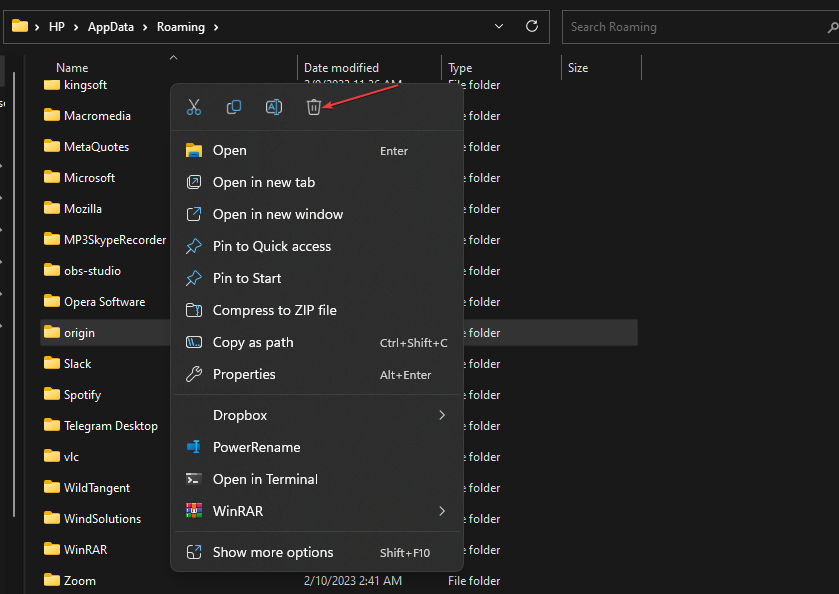

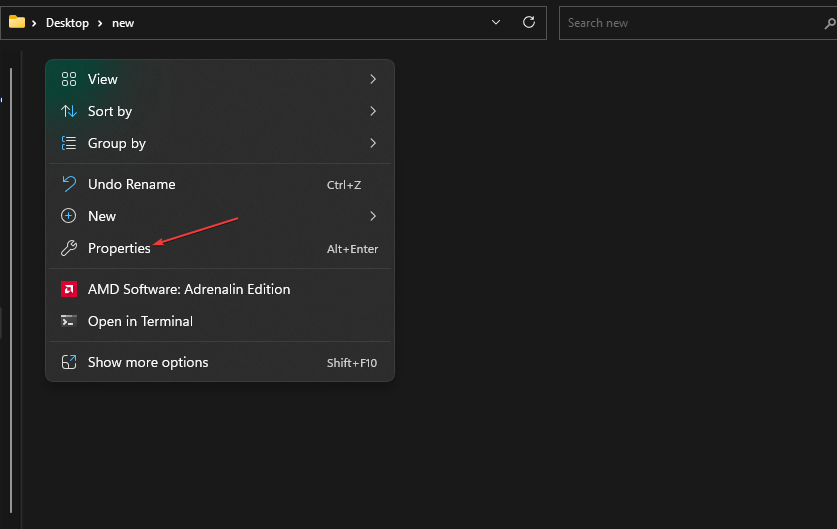
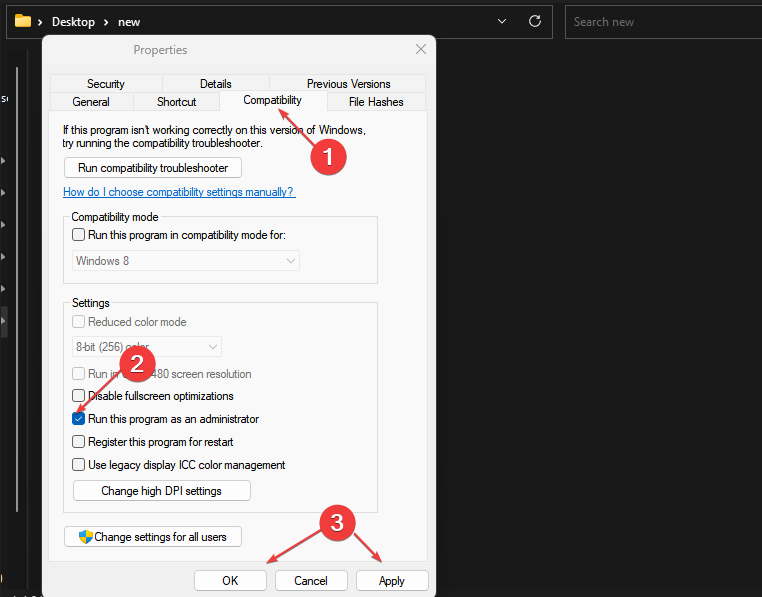


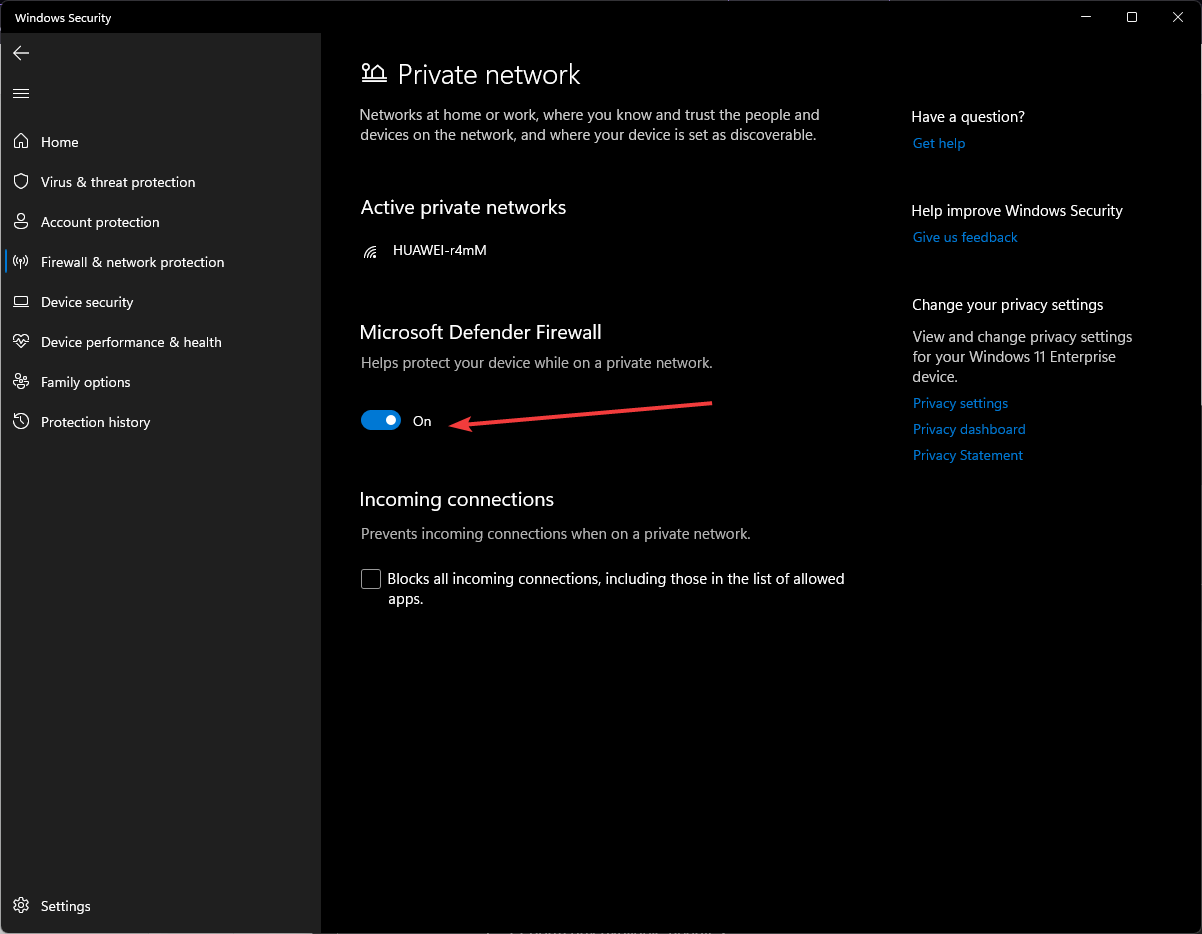



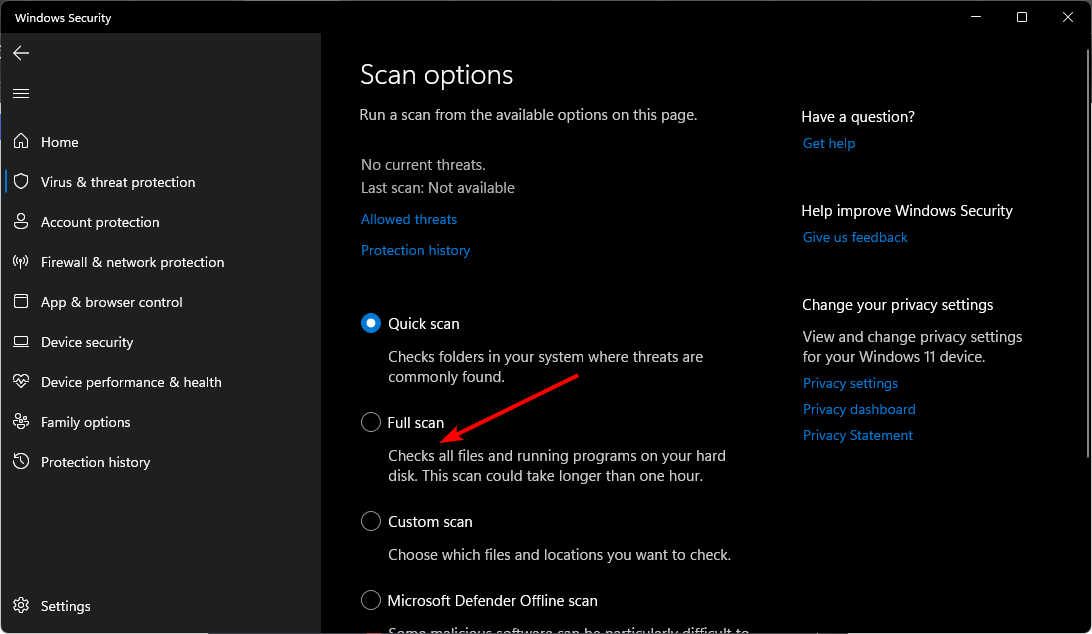








User forum
0 messages