How to Livestream Pre-Recorded Videos on Twitch
Not everyone can upload videos on Twitch
3 min. read
Updated on
Read our disclosure page to find out how can you help Windows Report sustain the editorial team. Read more
Key notes
- Not all users can upload pre-recorded videos, only if you have a Partner or Affiliate status you may do that.
- After uploading, you may schedule the clip for livestreaming directly from Twitch with a few clicks.
- You may also use a third-party tool that offers a lot more scheduling settings and you can stream your videos on more platforms at once.
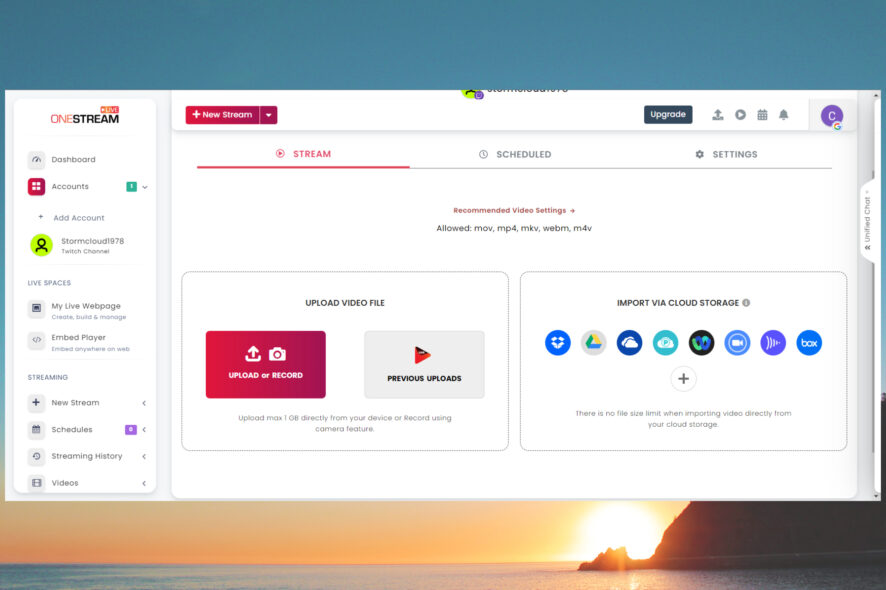
Twitch is one of the most popular live-streaming platforms, and it’s running on almost any browser.
If you reach the Partner or Affiliate status, you will also be able to upload pre-recorded videos on Twitch.
How can streaming pre-recorded videos help me?
This can be very useful to make a point and comment on an existing video or simply to make your livestreaming session more entertaining.
It’s also a great way to create your videos in advance and schedule them to be published at a certain time and date.
As you will see, uploading and streaming a video is very simple on Twitch but you may also use a very cool third-party tool like OneStream Live to livestream on multiple platforms at the same time.
That being said, let’s go through the ways on how you can livestream your prerecorded videos on Twitch.
How do I livestream pre-recorded videos on Twitch?
- Head over to the Twitch website and log into your account.
- Now, click on the account icon from the upper-right corner and select Video Producer from the list.
- Now, if you have a Partner or Affiliate status, you should see and click on the Upload button, select the video from your machine or just drag-and-drop your clip on this window.
- Finally, click on your video and Publish it right away or schedule the publishing for later.
Many of our readers have stumbled on geo-restricting in Twitch. However, our guide on how to fix georestriction problems on Twich will help you.
2. Use a third-party app to steam your pre-recorded videos on Twitch
- Visit the OneStream Live website and click the STREAM NOW button.
- Now, log into your account, create a new one or just log in with your Gmail account as we did.
- Next, connect with the social accounts you want to stream on, in our case, Twitch.
- You will be prompted to authorize the usage of your Twitch account on OneStream Live.
- Now, click on your Twitch account from the left pane and select the UPLOAD or RECORD button. You may also notice that you can also upload content from your Cloud storage accounts.
- On the next pop-up window, you can drag-and-drop your video, or upload it from your device. You also have the option to record the video right now using your webcam or a screencast.
- After your video is uploaded, you may edit it, change the title and description, and add tags, but more importantly, you are able to schedule the streaming and make a lot of adjustments related to scheduling.
- Finally, select one or more accounts you want to stream to and hit the Schedule button below.
- That’s it, the pre-recorded video will start streaming on your Twitch account.
With OneStream Live you have more scheduling options than with Twitch and you can multistream up to 40+ social platforms at once.
This tool is free to use and it also includes streaming analytics to help you keep track of your popularity.
We also need to say that the free version allows only one scheduling slot at a time. For more, you will need a paid plan.
You should look at our selection of the best broadcasting software for Twitch if you want more alternatives.
We hope that our guide helped you learn how to livestream pre-recorded videos on Twitch.
If you have better tested ways to do that, share your thoughts in the comments section below.
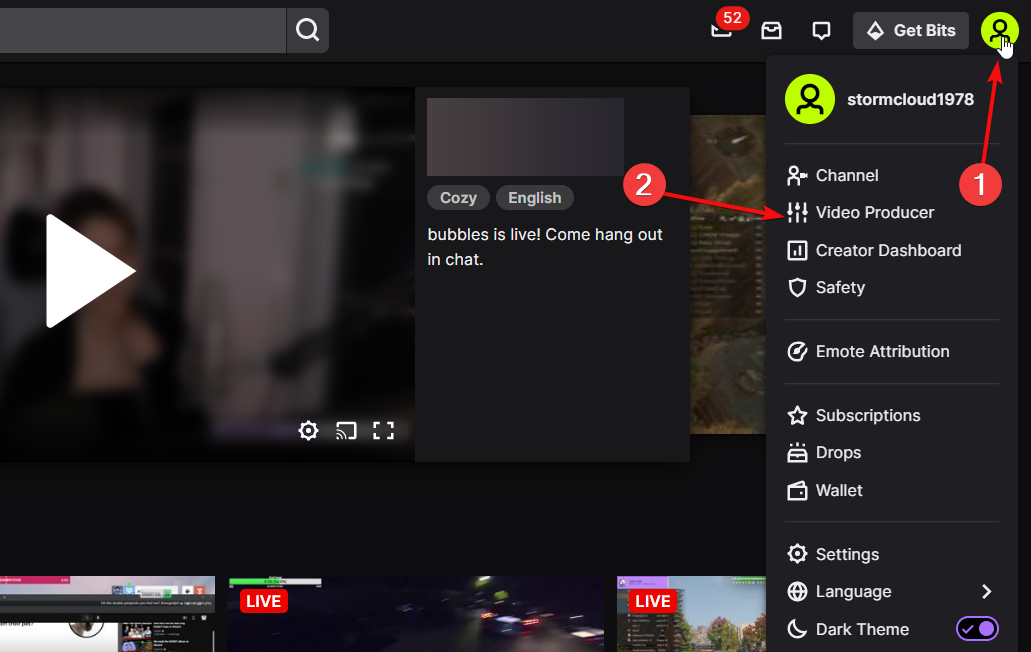
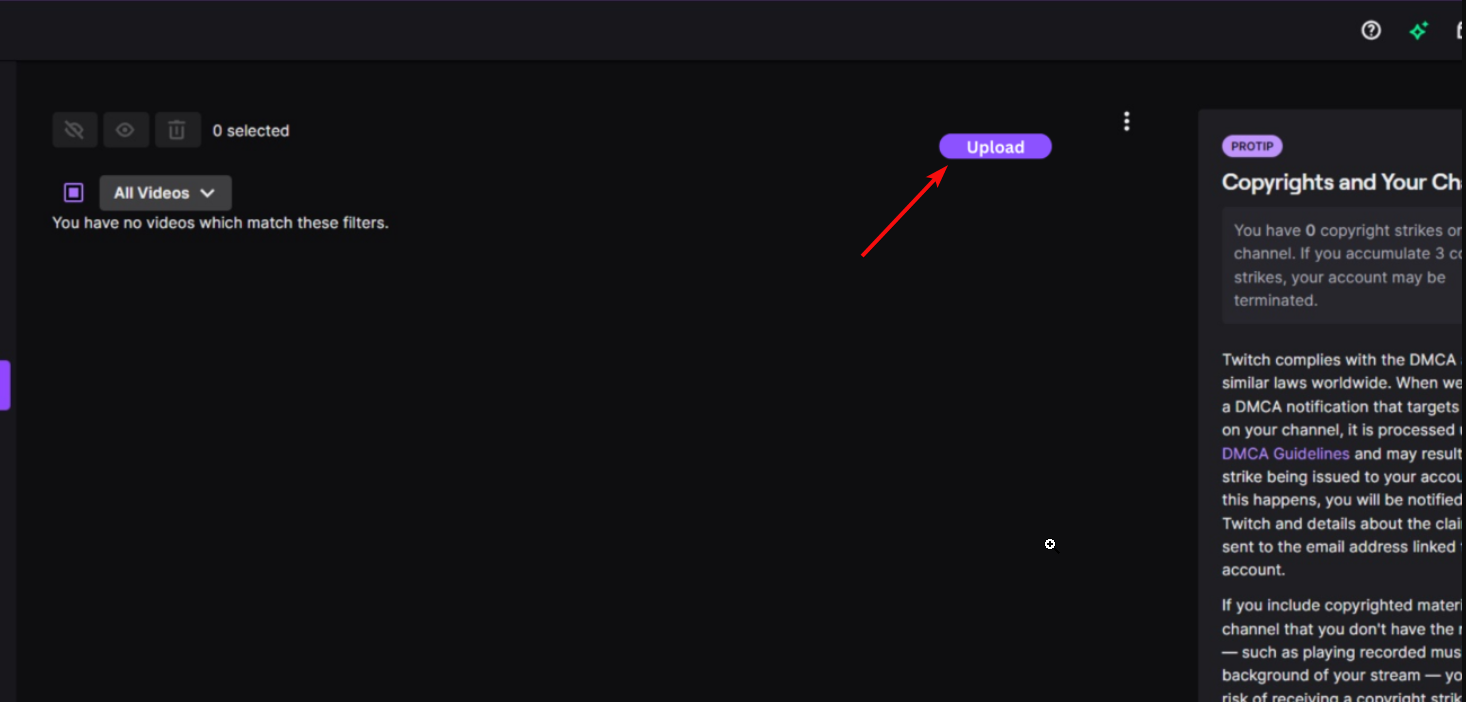
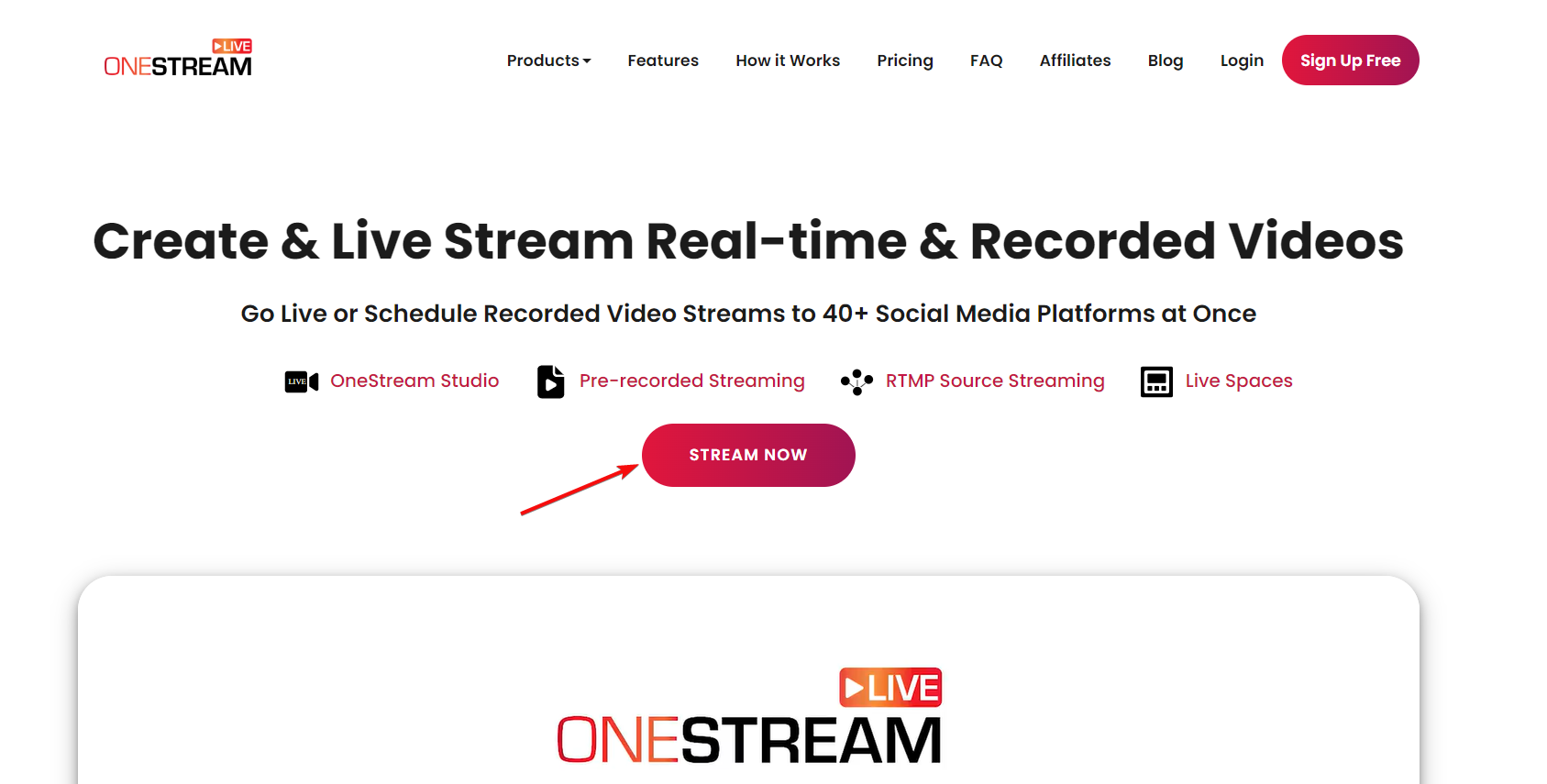
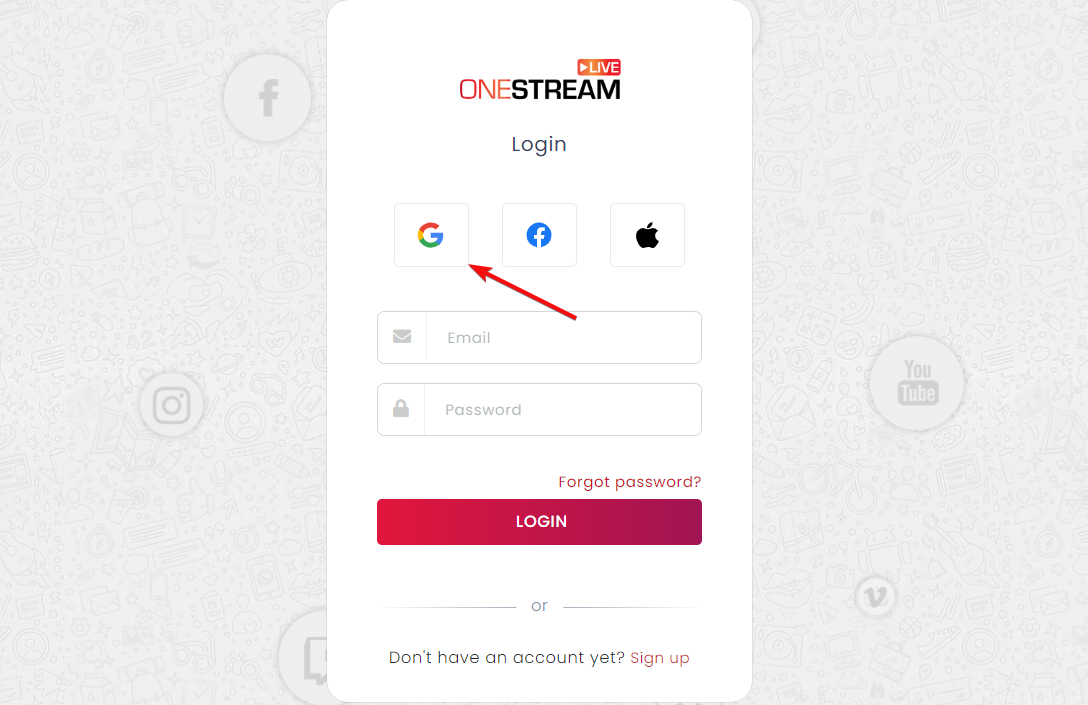
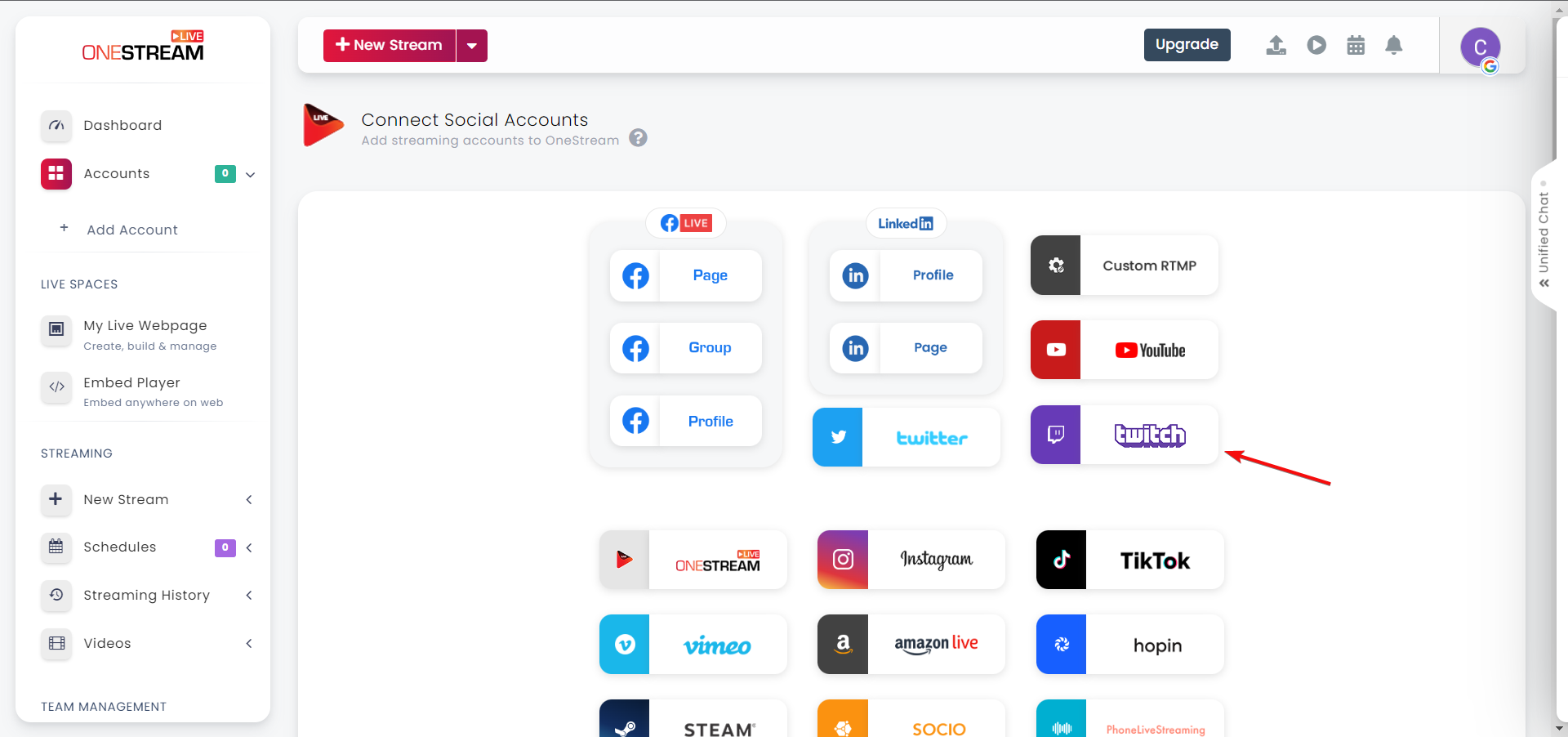
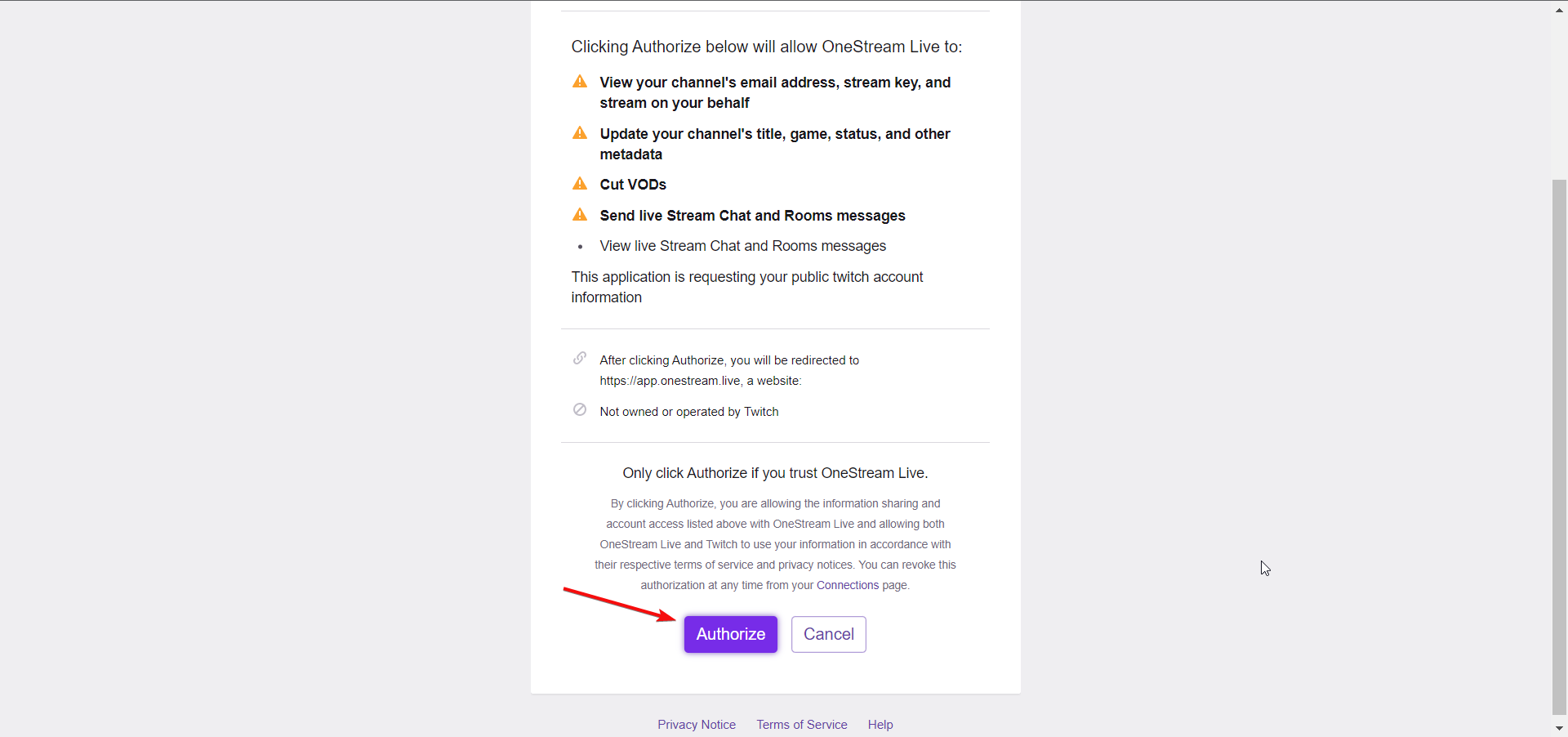
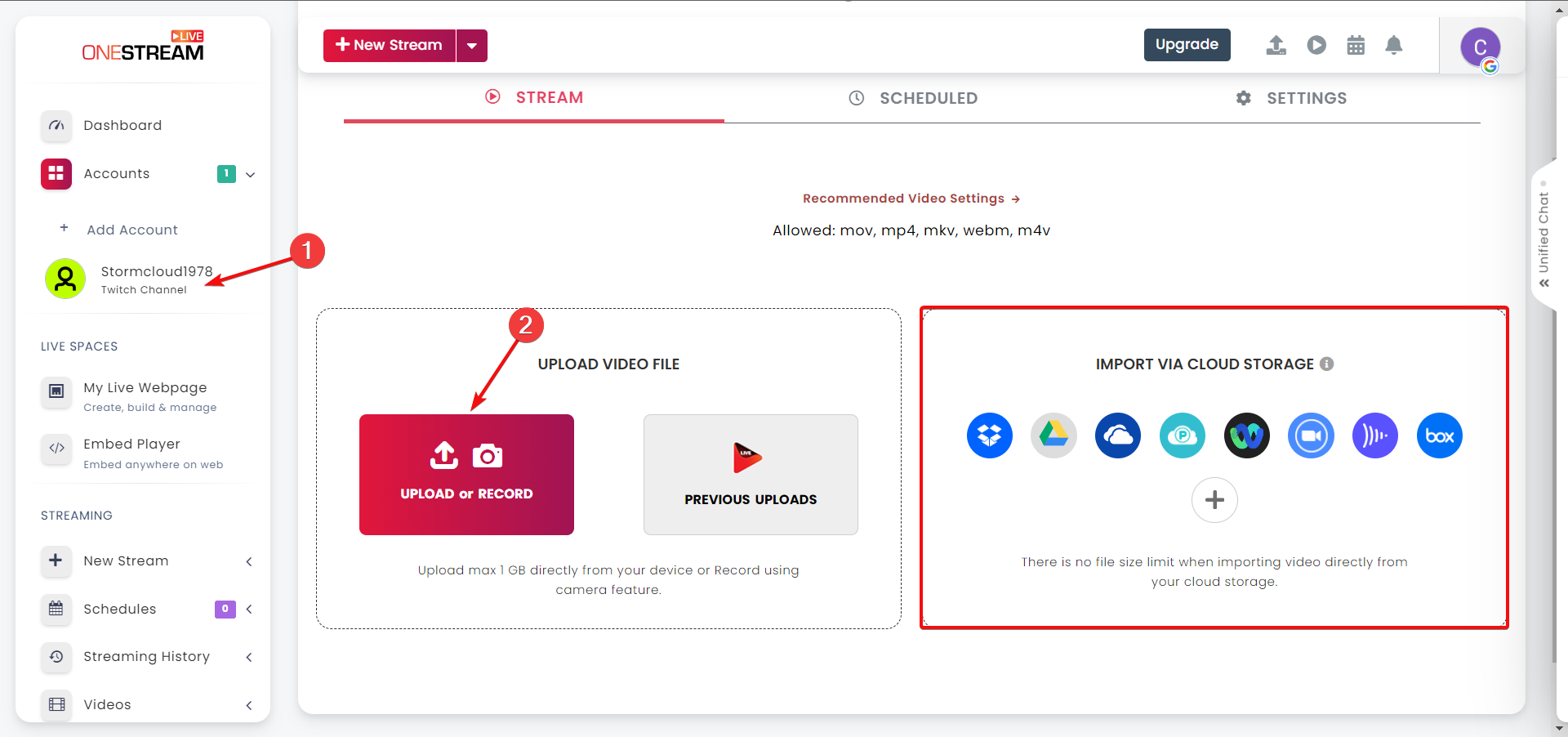
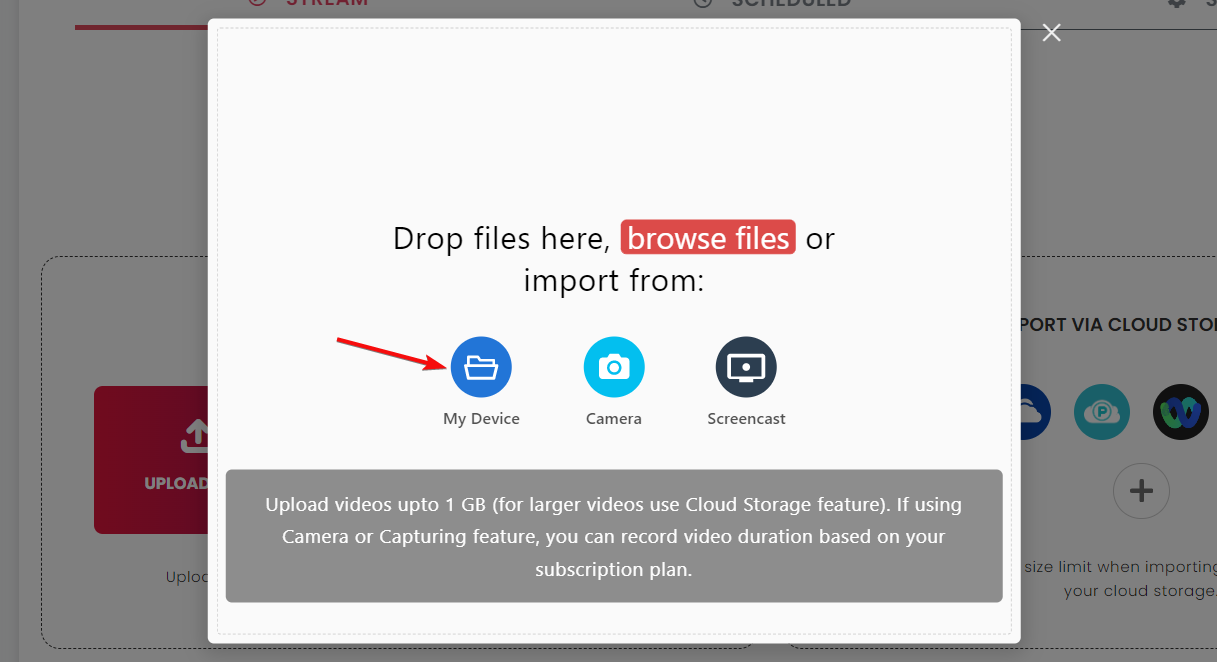
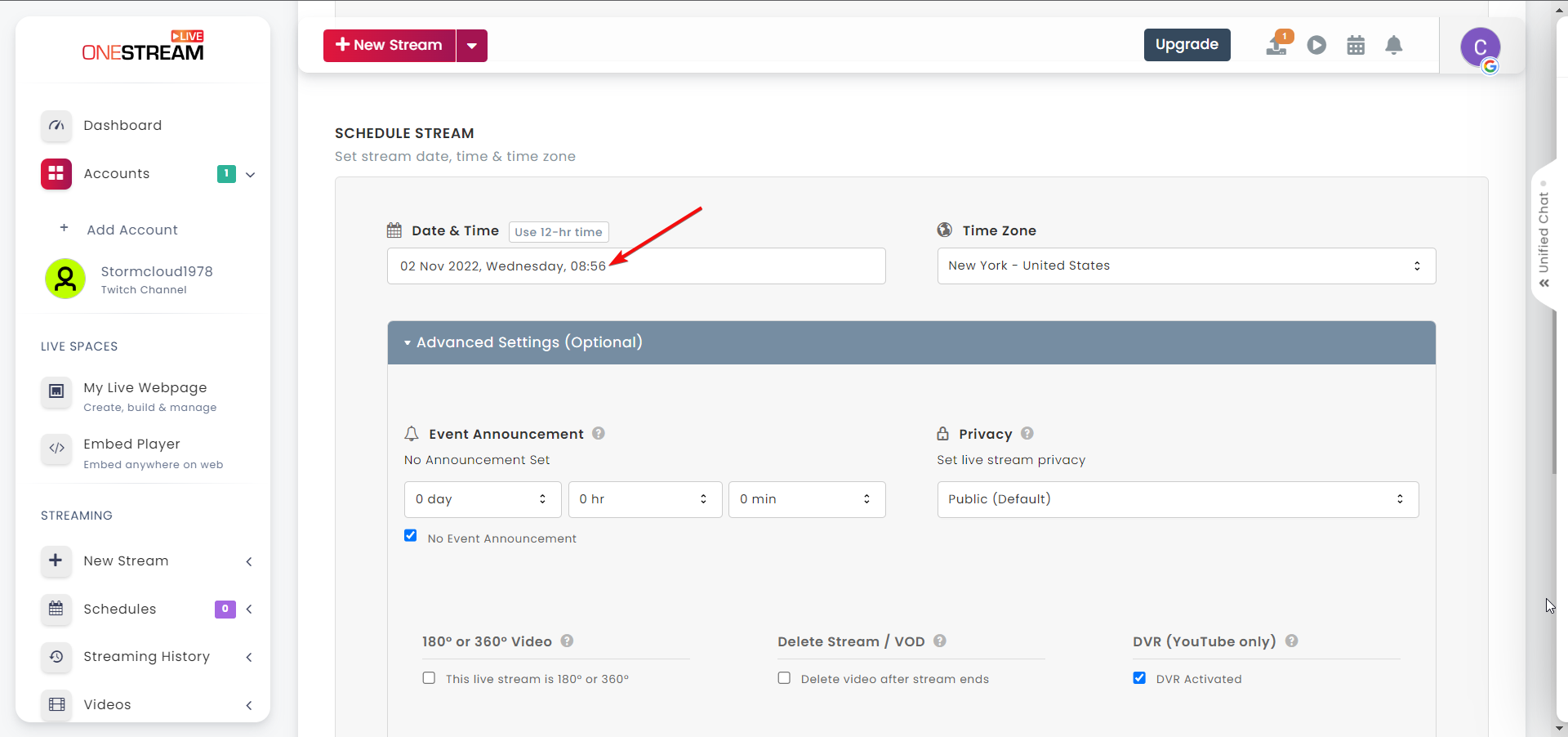
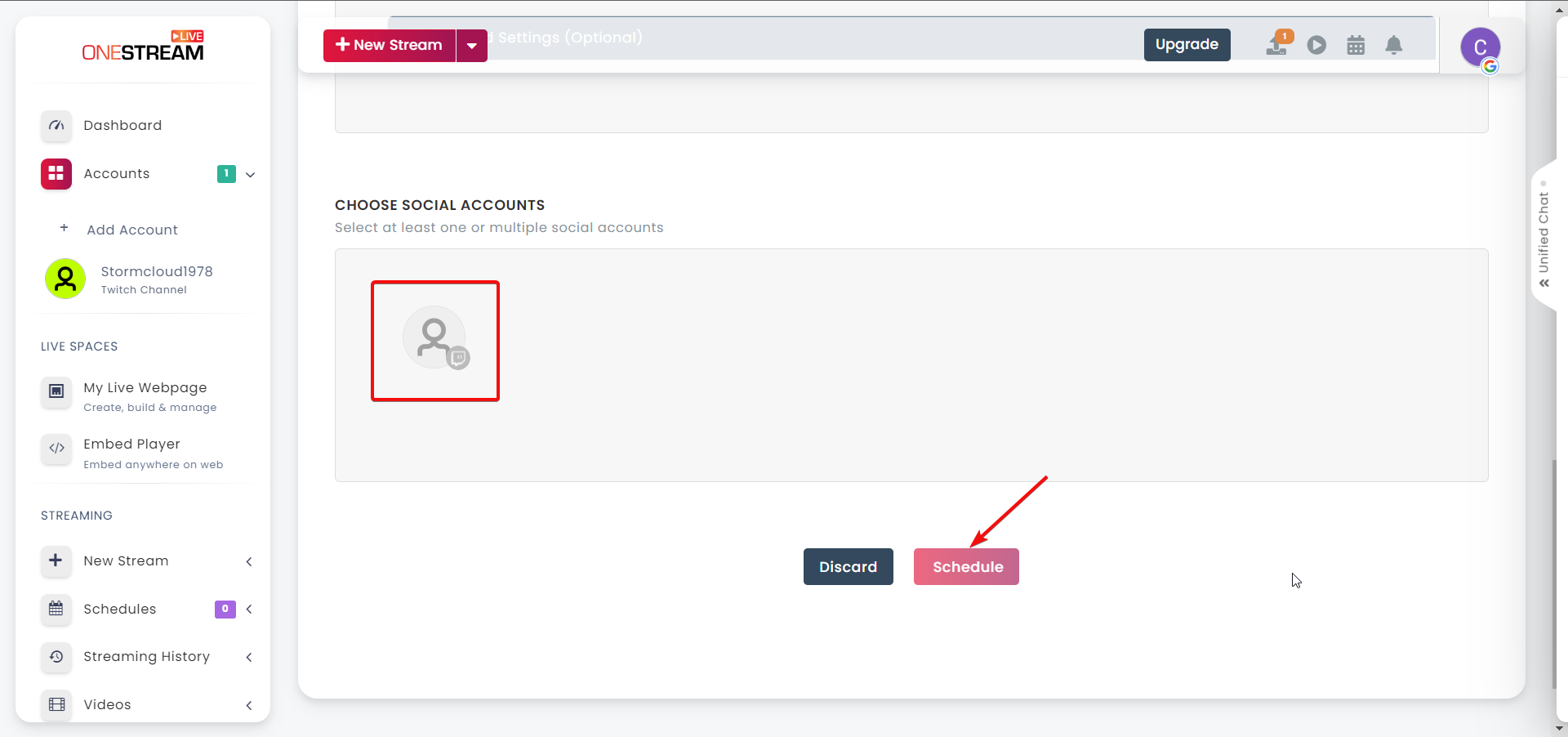
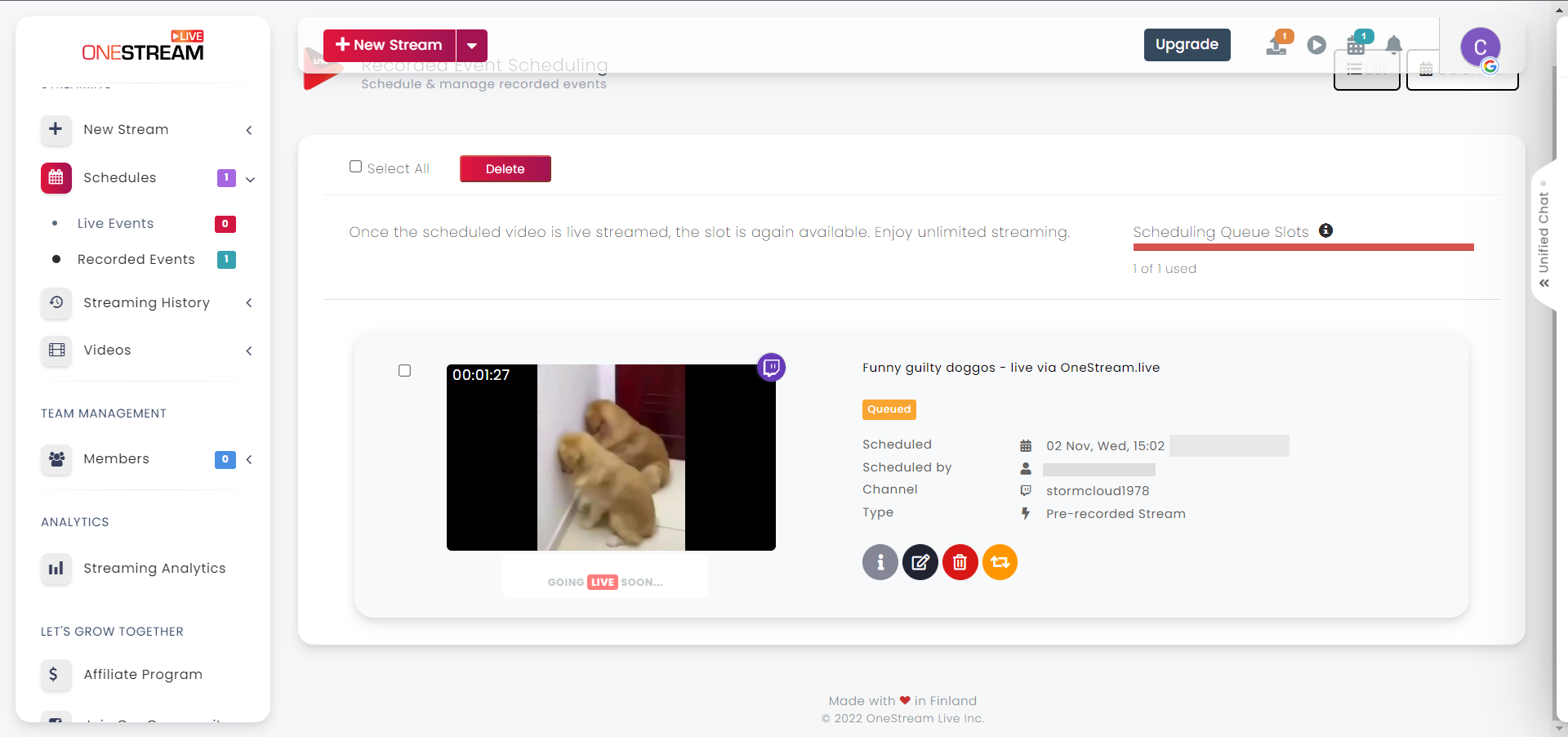






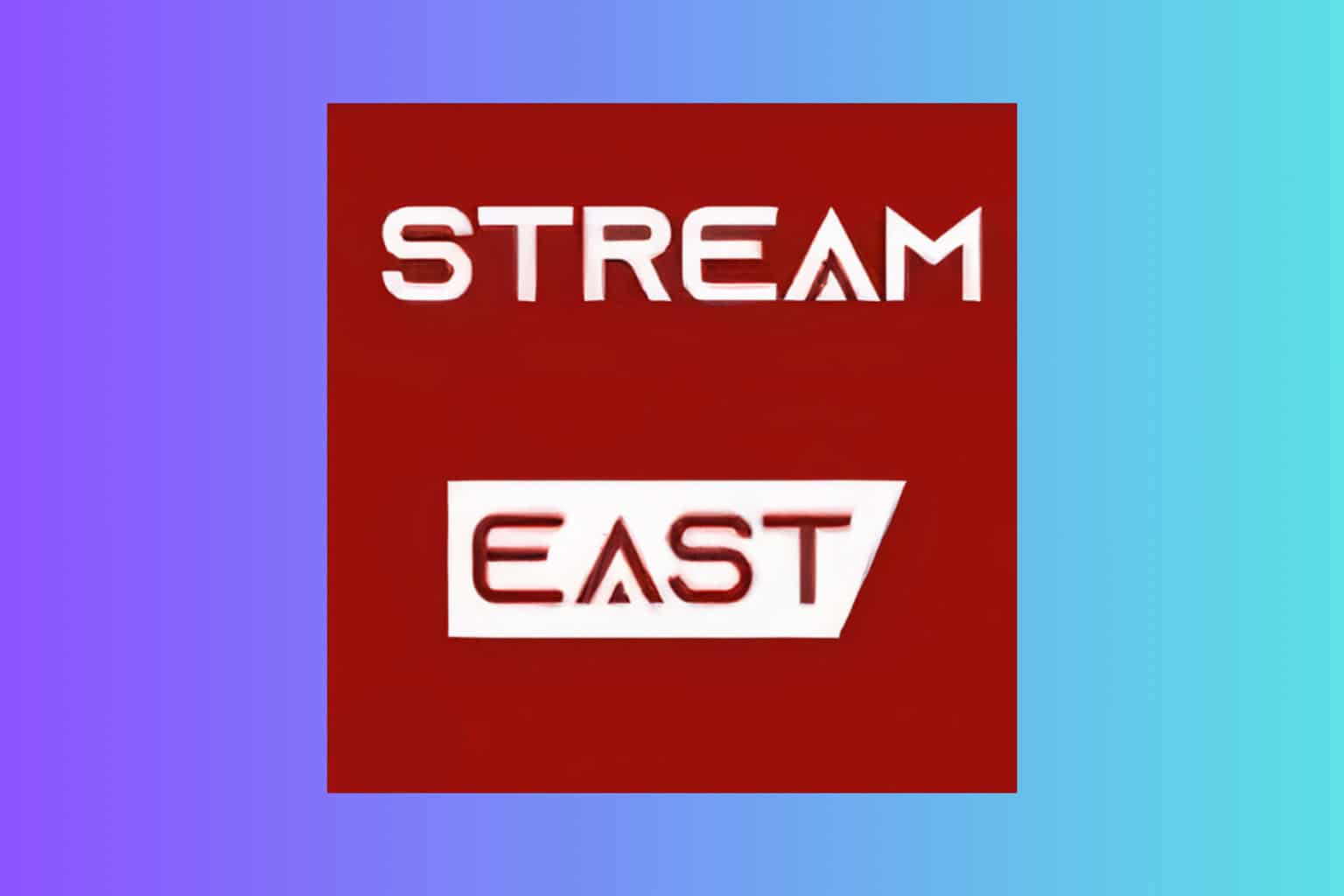

User forum
0 messages