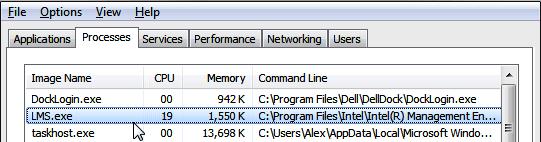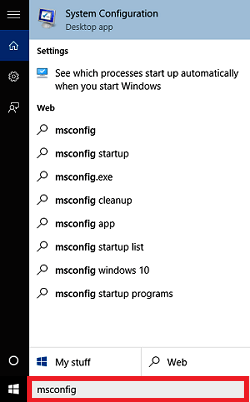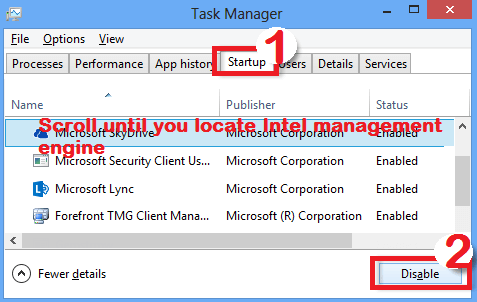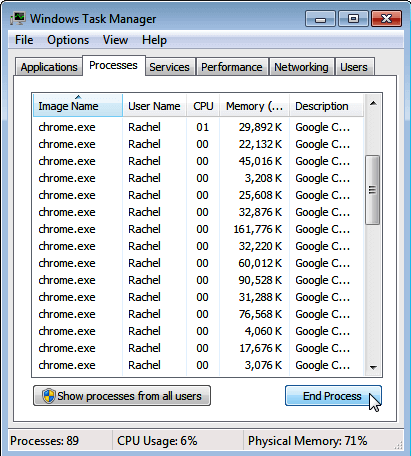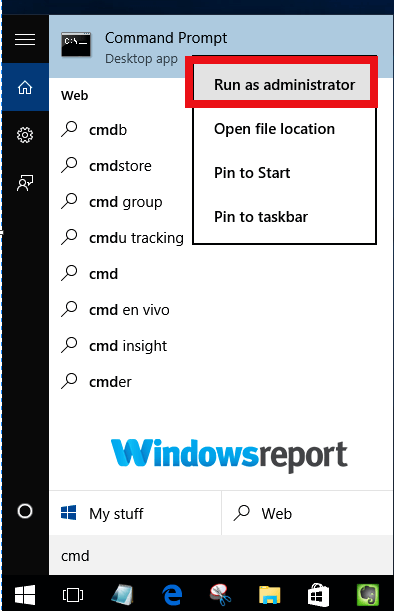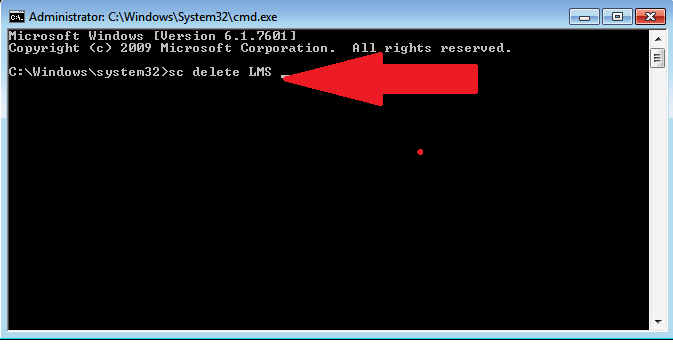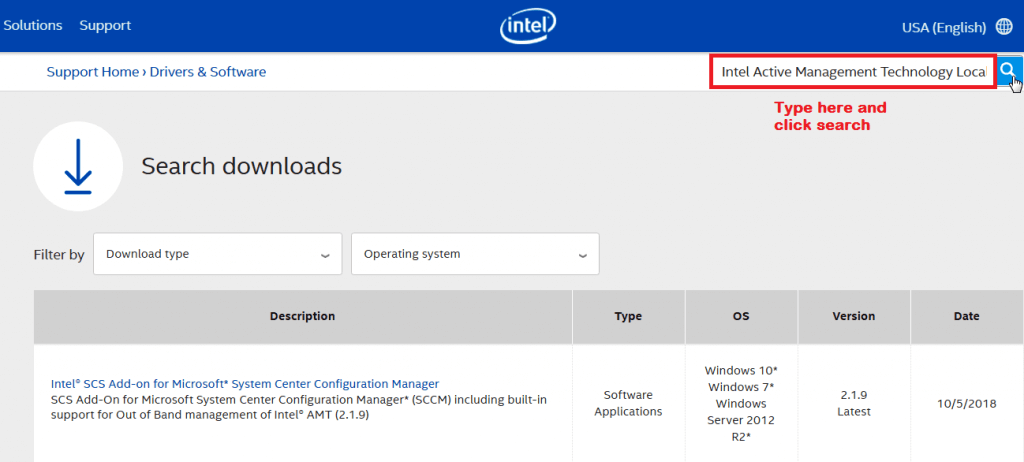LMS.exe: What is it and how to fix high CPU usage
7 min. read
Updated on
Read our disclosure page to find out how can you help Windows Report sustain the editorial team Read more
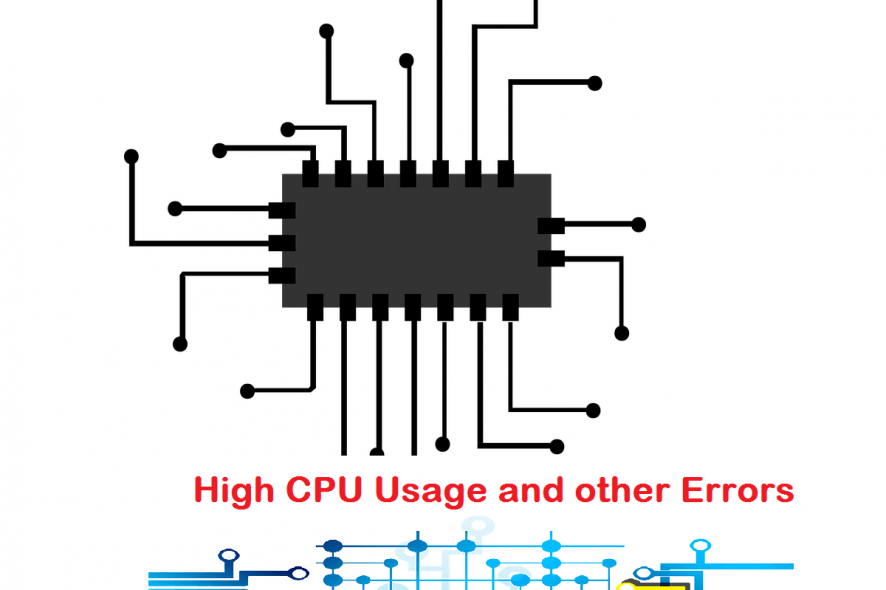
Depending on the task that you’re performing, you may keep noticing the LMS.exe process in your task manager.
And just with other .exe files, the presence of the lms.exe process in our systems is a bit disconcerting considering that it’s not a very well-known program.
As a matter of fact, other users have reported that the file seems to be resources-thirsty apparently gobbling up to 80% of the CPU time.
This causes their computers to take an eternity to respond and makes using a PC a frustrating experience.
But what is the lms.exe file and should it worry you? Then, how can you fix its high CPU usage issue? Read on to get the answer.
What is lms.exe?
In full, LMS is Local Management Service.
It is part of the Intel Management and Security Application, a utility that helps you access, troubleshoot, and manage PCs using intel Core vPro processors remotely.
The app needs the installation of a stable Microsoft .NET Framework to run.
In terms of roles, the LMS delivers Windows-related Intel remote management functions and typically runs in the background to facilitate requested tasks of it by the Intel platform.
By and large, Lms.exe is more useful in a business environment.
Where is lms.exe located?
The LMS.exe typically resides in either the C:Program Files (x86)IntelIntel(R) Management Engine folderLMS folder or a variation of theC:Program Files (x86)IntelAMT subfolder.
There have been several releases of the program so the file exists in several versions.
Is lms.exe Malware?
Undoubtedly, the program is authenticate and has no history of messing up systems in its native format. However, some malware masquerades as lms.exe and can wreak havoc in your machine without being detected by your antivirus.
The fact that the file can hide itself while remaining active behind the scenes makes it a favorite among notorious cybercriminals.
Indeed, it’s probably a malware if you find it operating from funny paths such as the documents folder, your system32 subfolder, and C:WindowsFonts.
Issues associated with Lms.Exe
The LMS.exe frequently brings problems. Besides the high CPU usage, it has been blamed for conflicting with other tools and occasioning issues in overall PC operation.
How to get rid of LMS.exe high CPU usage
We will discuss a number of fixes but let’s focus on the biggest complaint: how to sort the lms.exe CPU intensive challenge before everything else.
Well, it’s not always that the process will hijack the CPU. However, if you’re simultaneously administering too many procedures all related to the utility program, then it will automatically pull down your PC’s performance.
This is what you should do:
1. Change the current configuration setup
You can use the Windows MSConfig (Microsoft System Configuration) facility to change how windows behave at boot and hence the starting of the LMS process.
Steps:
- Click on the Start button and type msconfig on the search box then click ok.
- Choose the startup tab then click ok.
- Click on open task manager.
- Locate Intel management engine and tap on disable.
- Close this Window and click ok.
- Restart the PC and see if the hiccup persists.
2. Use Windows Task Manager to manually disable it
If the msconfig steps seem daunting, you can opt to utilize the good old task manager in aborting the offending process.
Steps:
- After boot, open Windows Task Manager(press CTRL+ALT+DEL keys).
- Scroll through the processes window and locate the lms.exe.
- Click on it and choose end process.
3. Disable from BIOS
Additionally, your system has the AMT (Active Management Technology) or ME (Management Engine) in the BIOS tabs in the BIOS and you can halt them from there.
Steps:
- Restart your PC
- Press the appropriate key to enter into BIOS at startup.
- Find the AMT/ ME areas and set them to disable. To be on the safe side, do this for every other Intel Management Engine connected Components and Intel Management Engine software you come across.
- Exit BIOS (Saving the changes) and reboot.
Should I remove LMS.exe?
Because of its enterprise computing nature, it could be unwise to uninstall the tool in a company PC.
On the other hand, it may not have much of an effect on computers used in home environments though we still recommend that uninstallation should be your last resort.
Steps:
- Go to start button.
- Type cmd (in the search dialogue)
- Chose command prompt (desktop app) then run as administrator from the results.
- Type sc delete LMS on the open command window then press enter.
This should erase the LMS.exe tool.
How to fix other lms.exe issues
Please note that the fixes I have highlighted above can also be useful for a couple of other errors emanating from the lms.exe.
Here are some extra successful solutions:
Update The Process and supporting framework
Most of the reported lms issues are primarily due to the application running into problems when operating.
Now, one of the most accomplished ways to stop these issues is to update the relevant applications.
Steps:
Just search the Intel website for the most recent Intel Active Management Technology (Local Manageability Service)update.
You then download and install it.
Also, check that the essential .NET Framework (3.5 or 4.x) is correctly installed and updated (see how How you can Download the .NET Framework for Windows 10).
Your problems could soon be gone if all goes well.
Run an Antivirus scan
Do you recall what we said about the file being a darling of creators of harmful software?
Now, the only way you can rule out the possibility of your machine being under an attack from these dangerous apps is to perform a thorough virus/attack check on your system.
Again you have alternatives:
Option 1: Use the powerful Microsoft Safety Scanner
Microsoft Safety Scanner has been designed to diligently find and oust viruses, spyware, and other kinds of malicious software from infected Windows computers and is quite effective.
You simply download the free security scanner and run it.
It will not only discover even sneaky malware like Mydoom and Sasser but will also attempt to reverse all injurious changes implemented by the identified threats.
Steps
- Download this tool (choose the 32-bit link or 64-bit link) and open it.
- Then select your preferred type of scan and start the malware scan.
- Let it complete and review the results as displayed on your screen to see if the LMS.exe file appears.
Please backup your files prior to executing the disinfection process as any affected data files may be deleted in their entirety (and data lost) during healing.
Option 2: Use your installed antivirus program
If you have one of the best antivirus software with encryption installed, then just launch a virus scan using it. Check the manufacturer’s website if you have forgotten the steps.
You can even clean your system using Windows Defender.
RELATED STORIES TO CHECK OUT: