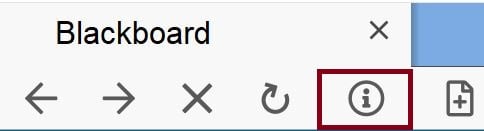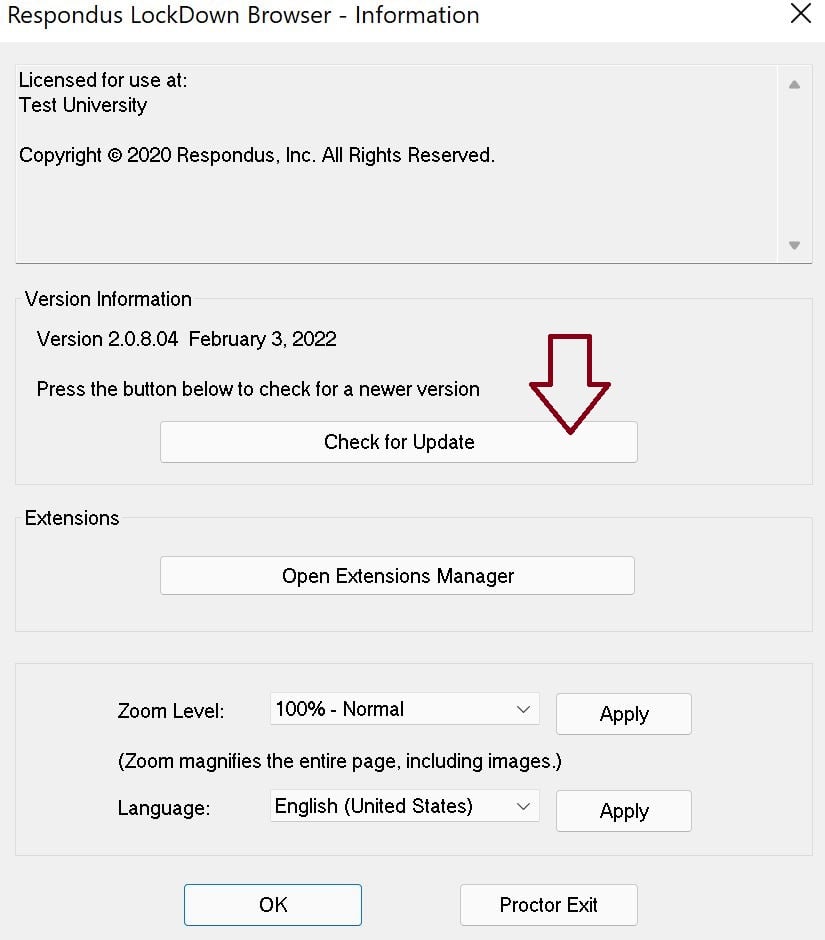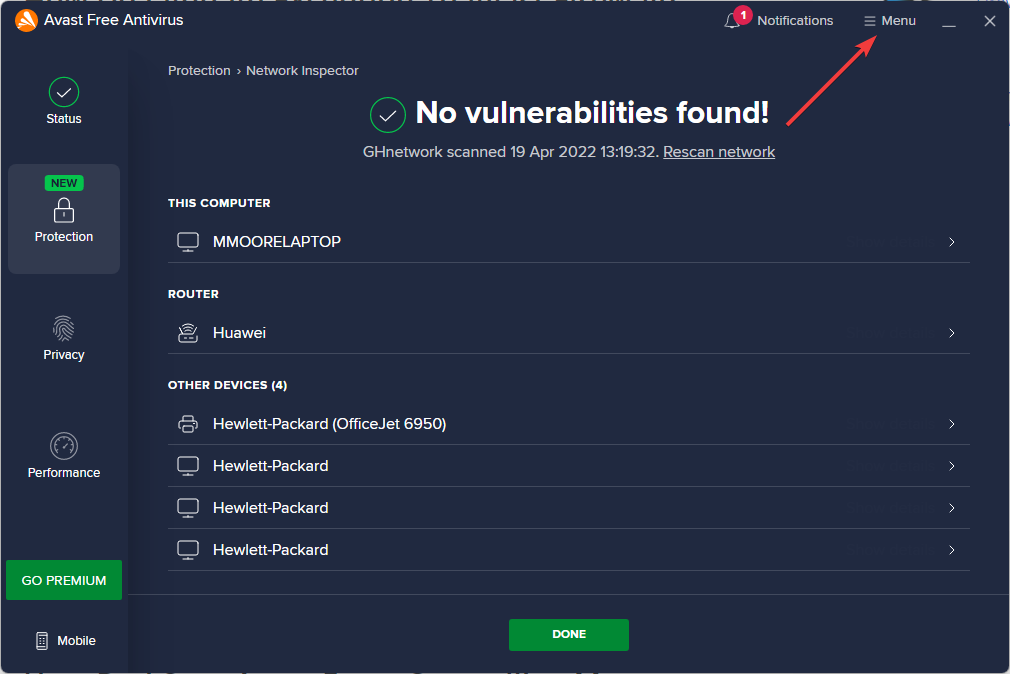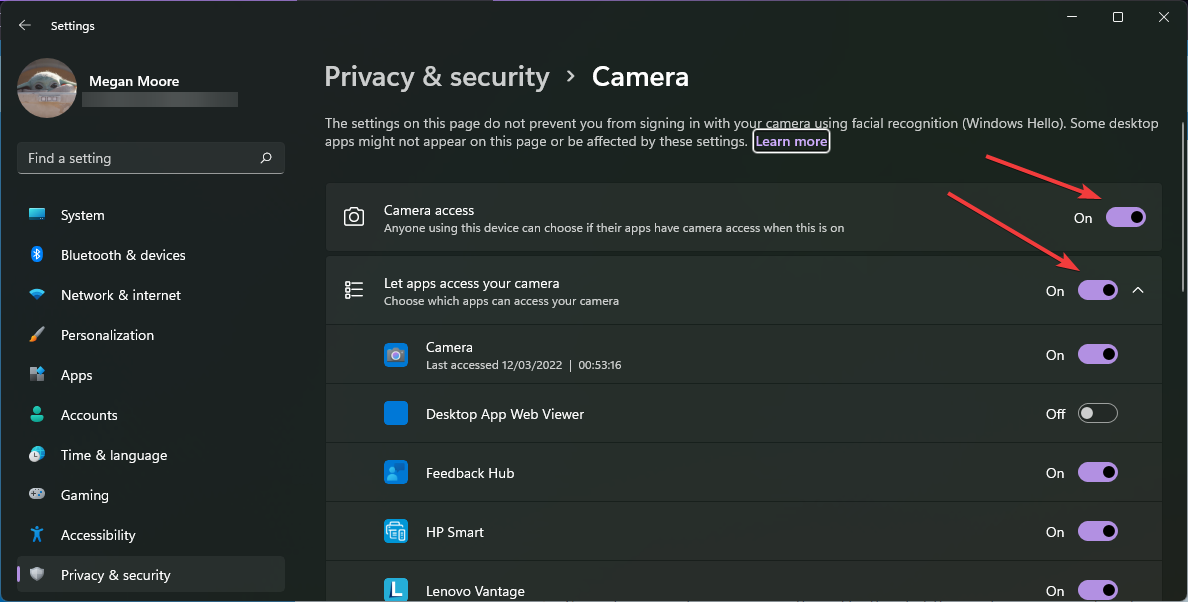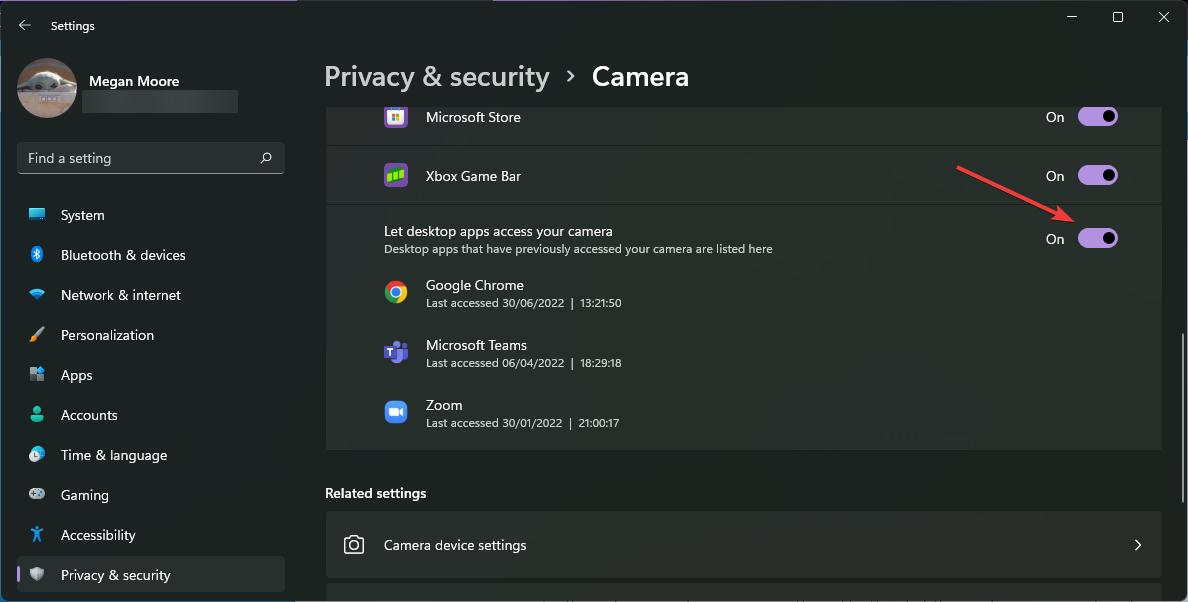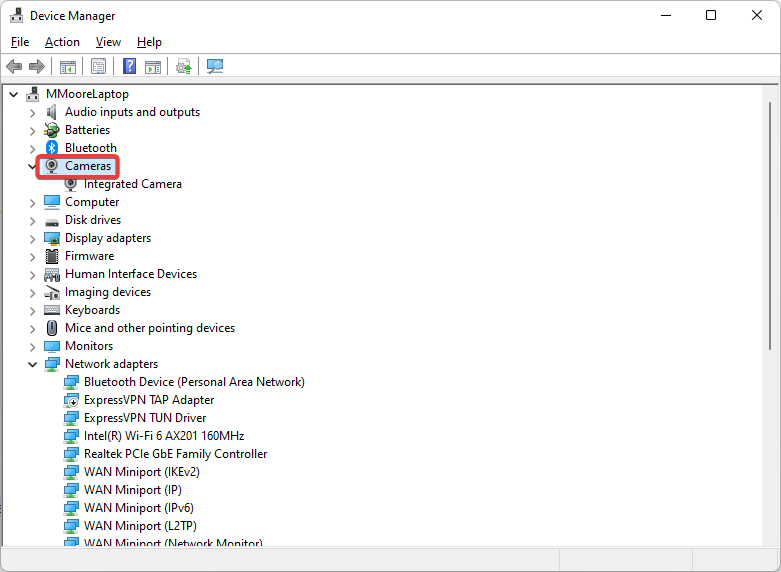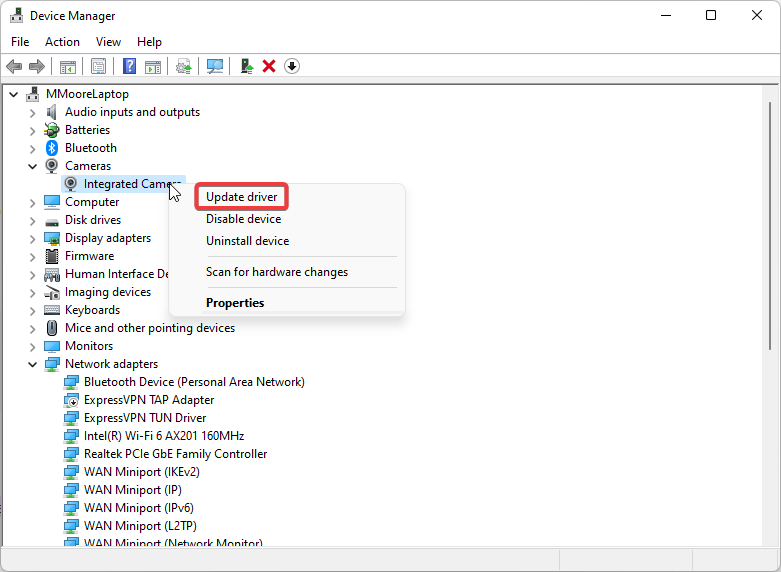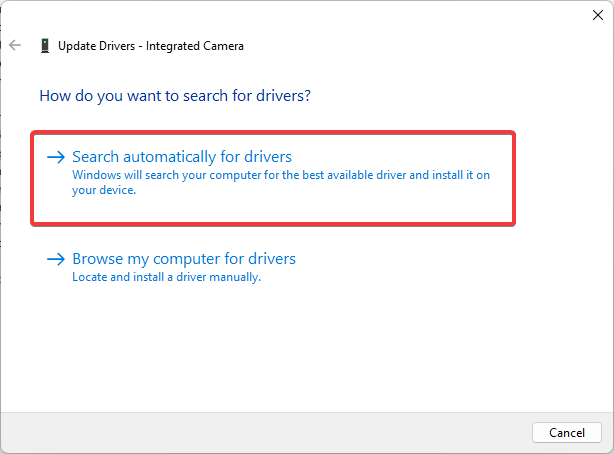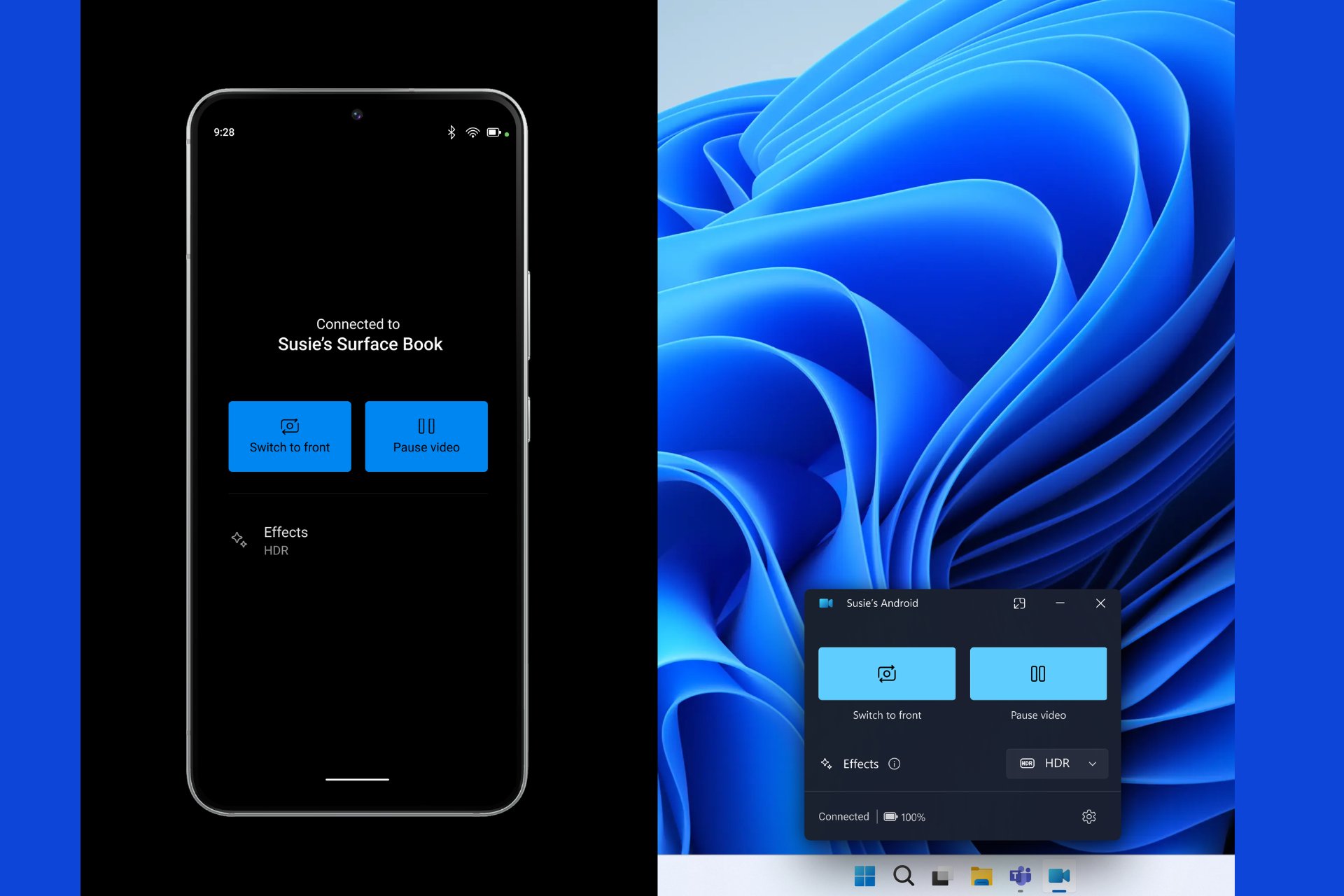5 Solutions to Try if LockDown Browser Webcam is Not Working
Updating LockDown Browser is a solution confirmed by our experts
4 min. read
Updated on
Read our disclosure page to find out how can you help Windows Report sustain the editorial team Read more
Key notes
- LockDown Browser provides a secure online testing environment to prevent digital cheating during exams.
- The Respondus Monitor requires access to users' webcam and audio for non-proctored exams.
- Background applications and anti-virus software may interfere with LockDown Browser and prevent the webcam from working.
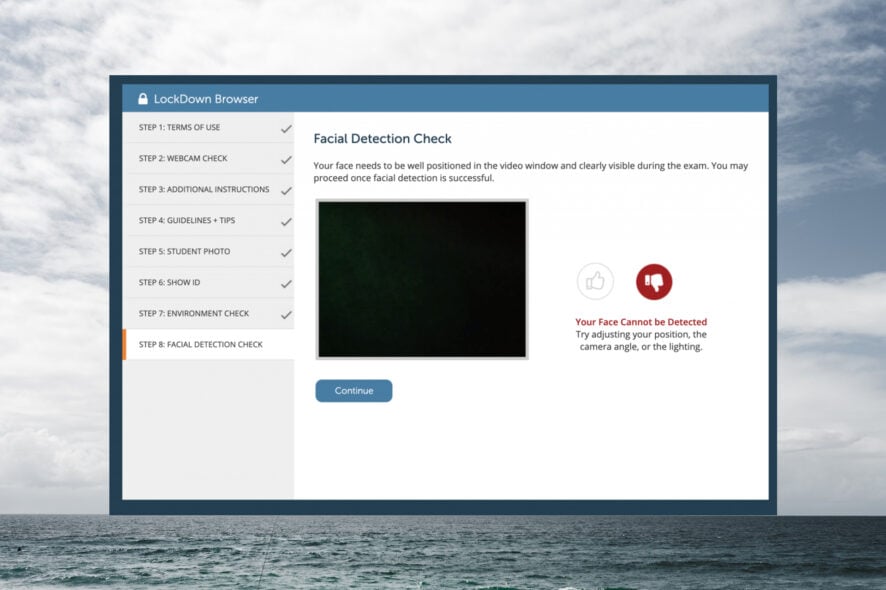
Lockdown Browser is a browser used in a testing environment that prevents digital cheating while taking online exams. However, users have reported that their webcam is not working on Lockdown Browser. Here are our solutions to this issue.
Most online instructors use LockDown Browser to discourage cheating while testing virtually. The browser is compatible with programs like Blackboard, Canvas, Moodle, and more. If you’re having issues installing LockDown Browser to your PC, we have solutions for that.
How do I test my camera on LockDown Browser?
Here, LockDown will check if your webcam is detected. Users can change their webcam from an internal or external camera. Make sure not to select anything that is labeled as splitter or filter as this will cause issues.
If your LockDown Browser webcam check is not working, then try the solutions listed below to solve this issue.
Does LockDown Browser record you?
If you are required to have a working webcam for an online, non-proctored exam, then you will be recorded. This feature is referred to as Respondus Monitor which monitors both audio and video actions to ensure there is no possibility of cheating.
How can I fix the LockDown Browser webcam if it’s not working?
1. Close background programs
Close out of any apps running in the background on your PC like Spotify or a VPN. These programs may be interfering with Lockdown Browser and preventing the webcam from working properly.
Applications that use your camera like Skype or Zoom may be preventing Lockdown Browser from using your webcam if they’re open in the background.
2. Update LockDown Browser
- Open LockDown Browser and click on the about icon in the top left corner. On Mac, this icon looks like a globe.
- Select Check for Newer Version or Check for Update.
- Follow the instructions to complete the update.
If you have an older version of LockDown Browser or if you haven’t updated it in a while, it may be preventing your webcam from operating properly. Try checking for any updates to fix this issue.
If you’re receiving the error that LockDown Browser Update serve is not supplying update information, we have a helpful guide for that.
3. Disable antivirus
Many users have reported that their antivirus software often causes issues with LockDown Browser. Try disabling any third-party antivirus temporarily.
Remember to turn it back on after your exam. You also may need to disable your firewall if turning off the antivirus doesn’t work.
4. Adjust camera privacy settings
- Click on Start and open Settings (or press Windows + I)
- Under Privacy & security. Toggle Camera access to On and ensure Let apps access your camera is toggled to On.
- Scroll down and toggle Let desktop apps access your camera to On.
In some instances, the privacy settings on some PCs will block LockDown from having access to the webcam. Adjust the privacy settings to allow LockDown to have access to the camera. This issue is most common in Lenovo computers. You may need to restart your PC for this setting to take effect.
5. Update camera driver
- Click on Start and search for Device Manager then hit Enter.
- Locate Cameras and click the arrow to reveal the cameras on your device.
- Right-click on your camera and select Update driver.
- Select Search automatically for drivers.
- Follow the instructions to update the driver if needed.
If your camera is not working, then it may be an issue with the driver. If it’s out of date it will need to be updated to avoid any problems.
Outbyte Driver Updater is an incredibly simple but powerful application that will help you keep all your drivers up to date. This tool represents the most effective way that will safely scan your Windows computer and will give you a list of outdated, damaged or missing device drivers.

Outbyte Driver Updater
Keep your drivers under control with this perfect tool.We hope one of the above steps helped fix the LockDown Browser webcam if it’s not working. Let us know in the comments below which solution worked for you or if you have a suggestion for another solution that is not listed.