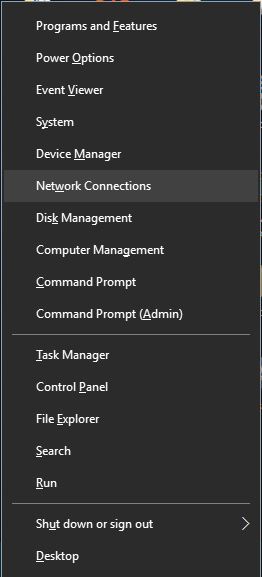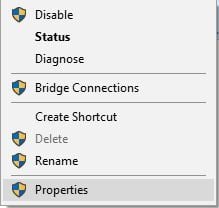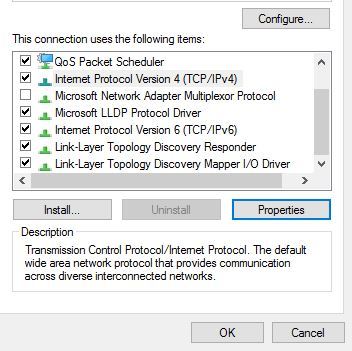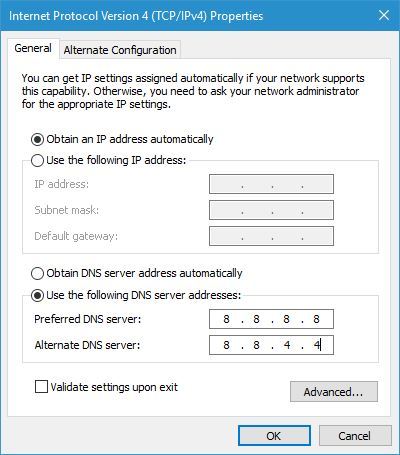Full Fix: Nokia Lumia Hotspot Not Working [Lumia 520, 920]
15 min. read
Updated on
Read our disclosure page to find out how can you help Windows Report sustain the editorial team Read more

Many cellphones support wireless hotspot feature that allows you to connect to them with other devices in order to access the Internet.
This is an amazing feature, especially if there’s no available Wi-Fi, but some users reported that hotspot isn’t working on their Lumia phone, and today we’re going to show you how to fix that problem.
Lumia hotspot not working, how to fix it?
Fix: Lumia hotspot not working
- Keep your screen turned on
- Restart the hotspot
- Turn off Battery Saver feature
- Perform a hard reset
- Restart your phone
- Delete all Wi-Fi connections from your phone
- Turn off Random hardware address feature
- Turn off automatic connection for available networks
- Create a new APN and turn on your default APN
- Delete the APN
- Turn on FIPS compliance for this network
- Create a new Access Point on your phone
- Use Google’s DNS
- Disable AirDrop
- Check if mobile data is enabled
- Update the data profile
1. Keep your screen turned on
This is just a workaround, but few users reported that it works for them, so you might want to try it out.
According to them, wireless hotspot turns itself off as soon as your screen turns off due to inactivity, and one way to keep your hotspot working is to tap your screen from time to time.
This will prevent the screen from turning off and it will keep the hotspot working.
Although this isn’t a convenient solution, it’s still a working workaround, so you might want to try it.
2. Restart the hotspot
If the hotspot stops working for some reason, you can simply fix it by turning it back on. As we mentioned in our previous solution, this occurs when your phone screen turns off.
To fix this problem, simply disable the hotspot and turn it back on again. This is also a temporary workaround, but it works according to users.
3. Turn off Battery Saver feature
Your phone automatically updates Live Tiles, emails and your calendar, but those features can drain your battery rather fast. This is why Lumia comes with Battery Saver feature that allows you to turn off these features in order to save battery.
In fact, Battery Saver will turn itself on automatically when your phone is low on battery in order preserve preserve energy.
As you can see, Battery Saver is quite a useful feature, but according to users, it can sometimes interfere with your wireless hotspot.
To fix problems with Lumia and wireless hotspot, you need to disable Battery Saver by following these steps:
- Swipe down to open notifications screen and select All Settings.
- From the list of options select Battery saver.
- Locate Battery Saver switch and tap it to turn off Battery Saver.
After disabling Battery Saver feature your battery might drain a bit faster than before, but any issues with wireless hotspot should be completely resolved.
4. Perform a hard reset
Few users reported that they managed to fix this problem simply by performing a hard reset on their Lumia. Hard reset will delete all files from your device, so if you plan to do it be sure to back up all important files.
To reset your phone, do the following:
- Press and hold the Power button on your phone to turn it off.
- After your phone turns off, press and hold the Power button for a moment to turn it on.
- As soon as your phone starts vibrating, release the Power button and press and hold the Volume Down key.
- If you did everything correctly you’ll see an exclamation mark on the screen. When the exclamation mark appears, release the Volume Down key.
- Now you need to press Volume Up, Volume Down, Power, Volume Down to perform the reset.
You can also reset your phone without any key combinations by following these steps:
- Go to the Settings section and select About.
- Tap the Reset your phone option and follow the instructions on the screen to complete the reset.
As we already mentioned, hard reset will delete all files from your device and restore your phone to factory state, so keep that in mind.
Although factory reset can be used to fix some problems on your Lumia, it’s recommended to use hard reset as the last option.
5. Restart your phone
According to some users, you might be able to fix the problem with your hotspot simply by restarting your phone. To do that, simply hold the Power button pressed until you see Slide down to power off message.
Now slide down and your phone will turn off. After that, simply hold the Power button to turn on your phone again.
Another way to restart your device is to hold down the Volume down and Power buttons pressed for 10 to 15 seconds.
When you feel your phone vibrating, release the buttons and the phone will restart itself automatically.
Keep in mind that some phones don’t support this method, so be sure to check your phone’s instruction manual to see if it supports it.
After your phone restarts, the issue should be completely resolved and wireless hotspot will start working without any problems.
6. Delete all Wi-Fi connections from your phone
According to some users, you might be able to fix this problem simply by removing saved Wi-Fi networks.
For some reason saved Wi-Fi networks can interfere with your wireless hotspot and cause problems on your Lumia, and in order to fix this problem you need to delete all Wi-Fi connections from your device.
To do that, follow these steps:
- Go to Settings section.
- Tap on Wi-Fi and select the connection that you want to remove.
- Tap the Delete icon to delete the connection.
- Repeat the steps until you remove all saved Wi-Fi connections.
This might not be a convenient solution, but it works according to users. This solution can be problematic especially if you have a lot of remembered Wi-Fi connections on your device.
We also have to warn you that by performing this solution you’ll have to enter passwords for all Wi-Fi connections when you try to access them again which can be an inconvenience.
7. Turn off Random hardware address feature
Random hardware address feature is designed to give your device a new MAC address on certain networks. This can be useful if you use your device on public and unprotected network.
By using this feature, your device can become harder to track, which adds another layer of protection and privacy.
Although this feature will give you a random MAC address whenever you access a specific network, this feature can also cause certain problems with the hotspot feature on your Lumia.
If hotspot isn’t working on your Lumia, you might want to try disabling Random hardware address feature. To do that, follow these steps:
- Go to All apps section and select Settings.
- Navigate to Network & wireless > Wi-Fi.
- Select Manage.
- Turn off Use random hardware addresses option.
After turning this feature off your MAC address won’t be random every time you connect to a different network, which can be a privacy concern for some users, but wireless hotspot should start working again without any problems.
8. Turn off automatic connection for available networks
As we already mentioned in Solution 6, this problem can be caused by memorized Wi-Fi connections, and one way to fix this problem is to remove those connections from your phone.
This isn’t the most practical solution since you’ll have to enter a password for each connection when you want to connect to it.
Apparently, you can fix this issue simply by turning off automatic connection feature for available networks.
After doing that, you won’t automatically connect to any available Wi-Fi network, but at least you won’t have to enter network passwords or delete any of your saved wireless connections.
According to users, after you disable automatic connection your wireless hotspot will work even if your display turns off.
9. Create a new APN and turn on your default APN
According to users, this issue can occur due to problems with your APN, and in order to fix the problem with wireless hotspot you need to create a new APN. To do that, follow these steps:
- Swipe down to open the notification center and choose All settings.
- Go to Network & wireless > Cellular & SIM > SIM settings.
- Select Add Internet APN.
- Add any name for the APN and choose Save.
- Locate the newly created APN and tap Apply to turn it on.
- After the new APN is enabled, restart your phone.
- When your phone restarts, enable the default APN and try to use network sharing. If the issue still persists, restart your phone again and try to create a wireless hotspot.
10. Delete the APN
If you have problems with wireless hotspot on your Lumia, you might be able to fix the problem by removing the APN. Users reported that they had two APNs, one in Access Point section and one in the Cellular section.
After removing the APN in Cellular section and restarting the device, the issue with with wireless hotspot was resolved, so be sure to try that.
11. Turn on FIPS compliance for this network
FIPS is a government standard of encryption, and it’s used by government computers in order to protect sensitive data.
Windows 10 allows you to use FIPS standard on your personal computer, but turning on this security encryption might affect your network experience by blocking certain components.
However, few users reported that enabling FIPS allows them to connect to their Lumia wireless hotspot, and you can enable FIPS by following these steps:
- Open Network and Sharing Center on your computer and choose Change adapter settings on the left.
- Locate your phone’s wireless connection, right click it and choose Status.
- Now click the Wireless Properties button.
- Go to Security tab and click Advanced settings button.
- Check Enable Federal Information Processing Standards (FIPS) compliance for this network.
- Save changes and check if the problem is resolved.
12. Create a new Access Point on your phone
According to users, they managed to fix this problem simply by creating a new Access Point on their phone. Before you do that, you need to forget or delete the phone’s wireless network from your Windows 10 PC or tablet.
After doing that, create a new Access Point by following these steps:
- Go to Settings section and navigate to Access Point.
- Tap Add and enter www as the APN name. Enter other APN information provided to you by your mobile provider.
- Save changes and restart your phone.
- Turn on Wi-Fi on your PC or tablet.
- Turn on Internet sharing on your Lumia and try to connect to its wireless network.
Some users are recommending to use 202.139.83.152 as the proxy address and 8070 as the port, so you might want to try that as well.
13. Use Google’s DNS
According to users, they managed to fix the problem with Lumia hotspot simply by using Google’s DNS instead of their provider’s DNS.
It might be that your ISP has some issues with DNS, and if that’s the case, you might want to use Google’s DNS instead.
Keep in mind that you need to change the DNS on the device that are you using to connect to your wireless hotspot.
To change your DNS on Windows 10, do the following:
- Press Windows Key + X to open Win + X menu and choose Network Connections.
- When Network Connections window opens, right click your phone’s wireless connection and choose Properties from the menu.
- Select Internet Protocol Version 4 (TCP/IPv4) and click Properties.
- Select Use the following DNS server addresses and enter 8.8.8.8 as Preferred DNS server and 8.8.4.4 as Alternate DNS server. If you want, you can use OpenDNS by entering 208.67.222.222 and 208.67.220.220 as Preffered and Alternate DNS respectively.
- After you’re done, click OK to save changes.
Keep in mind that you need to use Google’s DNS for all devices, such as tablets and smartphones, that have problems accessing your wireless hotspot.
14. Disable AirDrop
Few users reported that Lumia hotspot works perfectly with their PC, but they are unable to access the hotspot on their Macbook.
To fix this issue you need to disable AirDrop on your Macbook, and you can do that simply by opening the terminal and entering defaults write com.apple.NetworkBrowser DisableAirDrop -bool YES.
After doing that, restart your Macbook and you’ll be able to access your Lumia hotspot without any issues.
15. Check if mobile data is enabled
In order to use your Lumia as a wireless hotspot, you need to have mobile data enabled. To check if your mobile data is enabled, do the following:
- Go to Settings.
- Select Cellular + SIM.
- Now look for Data connection option and make sure that it’s turned on.
After enabling Data connection, check if your wireless hotspot works.
16. Update the data profile
According to some users, you can fix the problem with wireless hotspot simply by updating your data profile. To do that, follow these steps:
- Go to Settings.
- Select Network profile.
- Now choose Update profile and wait for the update process to complete.
- After the update is completed, tap Done to finish.
After your profile is updated, check if the problem is resolved.
Fix: Lumia 520 hotspot not working
1. Enable CHAP authentication type
According to users, you can fix the problem with hotspot on Lumia 520 simply by creating a new APN and setting CHAP as the authentication type.
While creating a new APN be sure to use your cellular network settings. After doing that, you should be able to access the new wireless hotspot without any problems.
2. Try replacing your SIM card
According to users, this problem can occur due to your mobile provider, and in order to fix it, you’ll need to get a SIM card from a different mobile provider. After getting a new SIM card, enable Internet sharing on your phone.
Now turn off the phone and remove your SIM card. Replace it with a SIM card from a different mobile provider. After you do that, Internet sharing should start working without any problems.
Turn off your phone, and insert your original SIM card. After that, the issue with hotspot should be permanently resolved.
Fix: Lumia 920 hotspot not working
- Turn off Wi-Fi on your phone
- Delete APN settings and enter them again
- Turn off automatic screen lock
- Try changing your SIM card
1. Turn off Wi-Fi on your phone
Users reported that hotspot on Lumia 920 doesn’t work if you have your Wi-Fi turned on, therefore be sure that your Wi-Fi is disabled before using your phone as wireless hotspot.
To disable Wi-Fi, do the following:
- Open the notification center and choose Settings.
- Select Wi-Fi.
- Now select WiFi networking and turn off your Wi-Fi.
After you turn off Wi-Fi on your phone, you should be able to use it as a wireless hotspot without any problems.
Some users are also suggesting to restart your phone before you turn on Internet sharing on it, so be sure to try that as well.
2. Delete APN settings and enter them again
According to some users, the problem with hotspot on Lumia 920 can occur due to your APN settings.
To fix this issue you need to delete the APN settings and enter them again. After you do that, the problem should be completely resolved.
Some users are also recommending to remove MMS configuration from APN settings, so if you made any changes to MMS configuration, be sure to remove them and check if that solves the problem.
3. Turn off automatic screen lock
It seems that wireless hotspot on Lumia 920 stops working as soon as your screen locks.
To avoid this problem, many users are disabling automatic screen lock, and you can do the same by following these steps:
- Tap the On/Off button on your phone.
- Slide upwards on your display.
In addition, you can change the time period after your display turns off. To do that, follow these steps:
- Go to Settings > Lock Screen.
- Locate Screen times out after field and select the desired period.
- Save changes.
According to users, as long as your screen is turned on the wireless hotspot should be working, therefore be sure to try this workaround.
4. Try changing your SIM card
Users reported that they were unable to use hotspot feature on their Lumia 920 with their SIM card, and if that’s the case you might want to try replacing your SIM card.
You can also check with your mobile provider if you can keep your old phone number while using a new SIM card.
After switching to a new SIM card, users reported that the issue was resolved, so you might want to try this solution.
Many people tend to use their Lumia smartphones as wireless hotspots, especially if they don’t have Wi-Fi access, but problems with hotspots can occur.
If Lumia hotspot isn’t working for you, be sure to try some of our solutions.