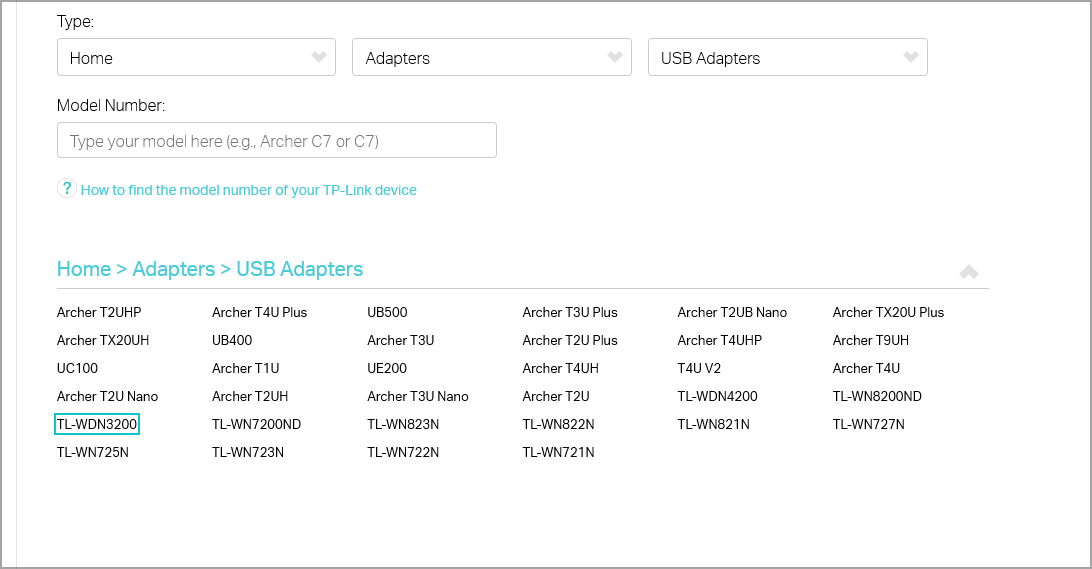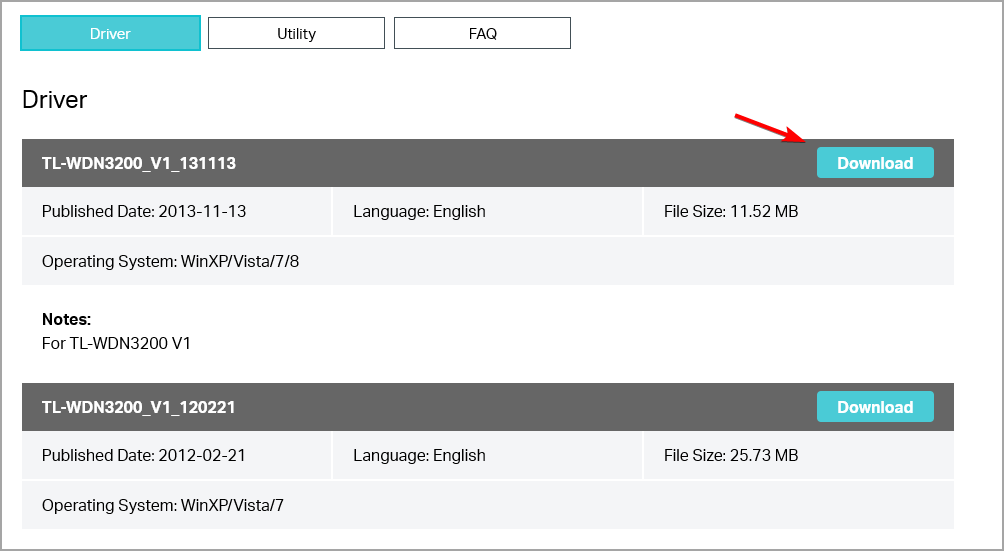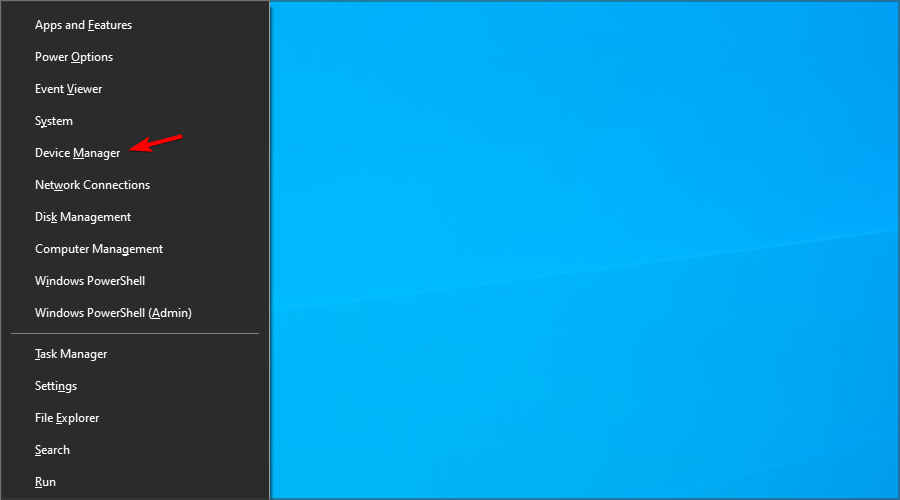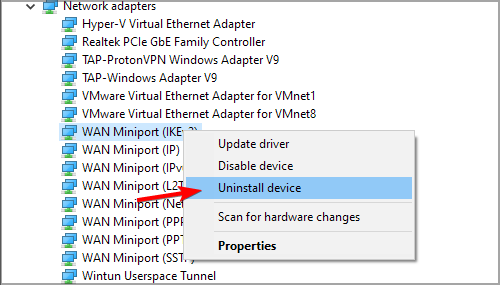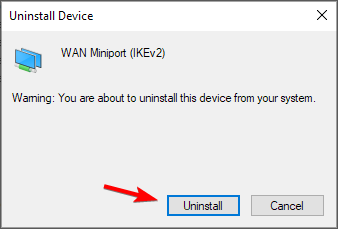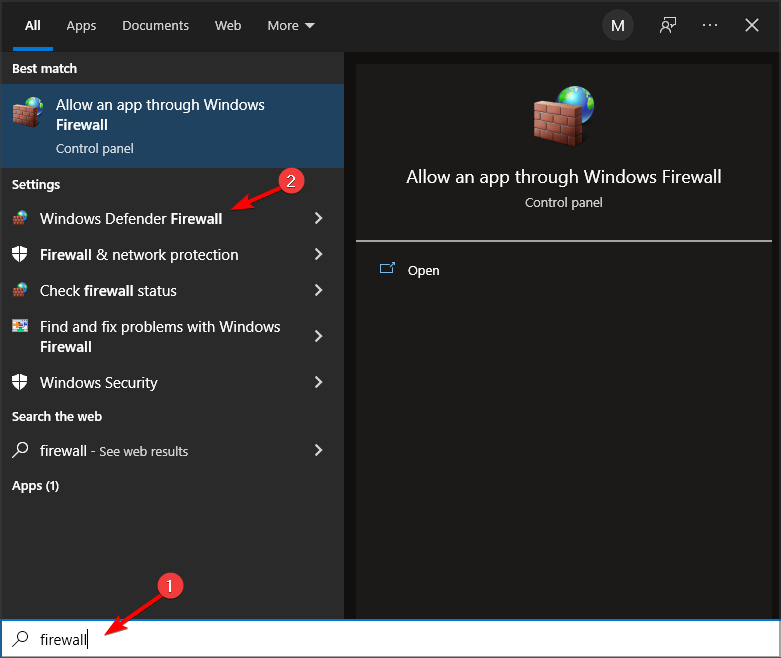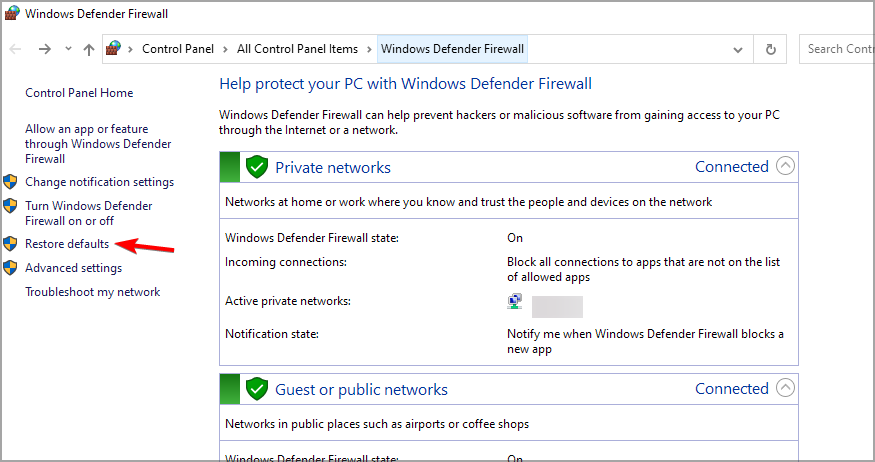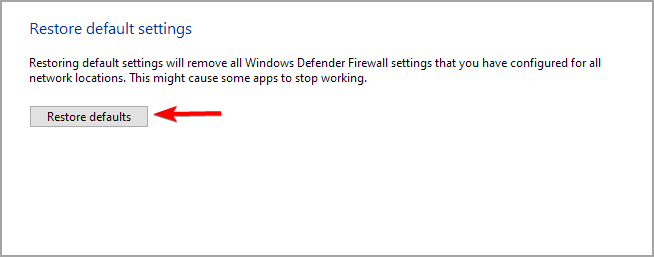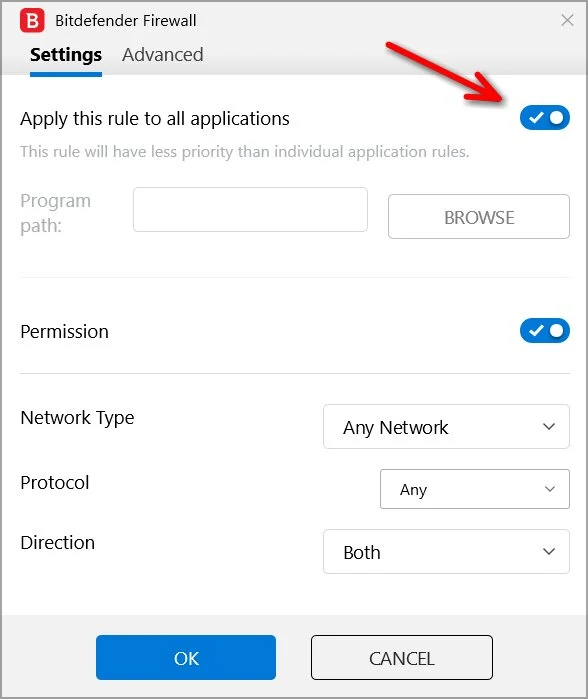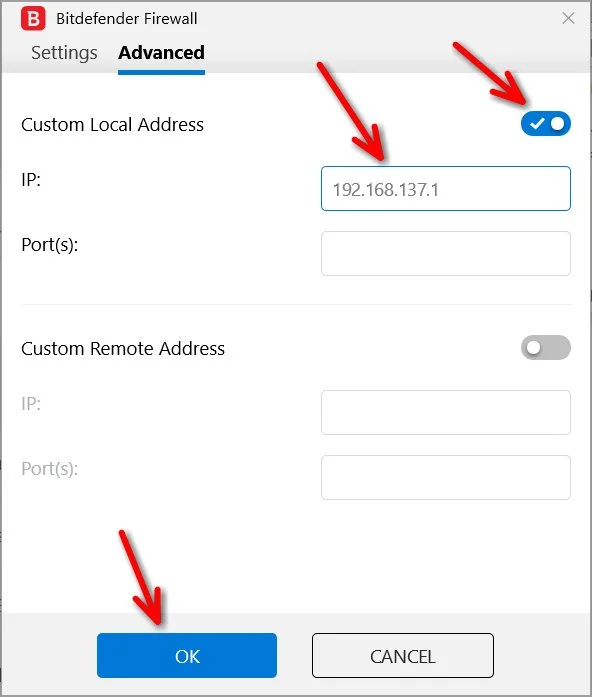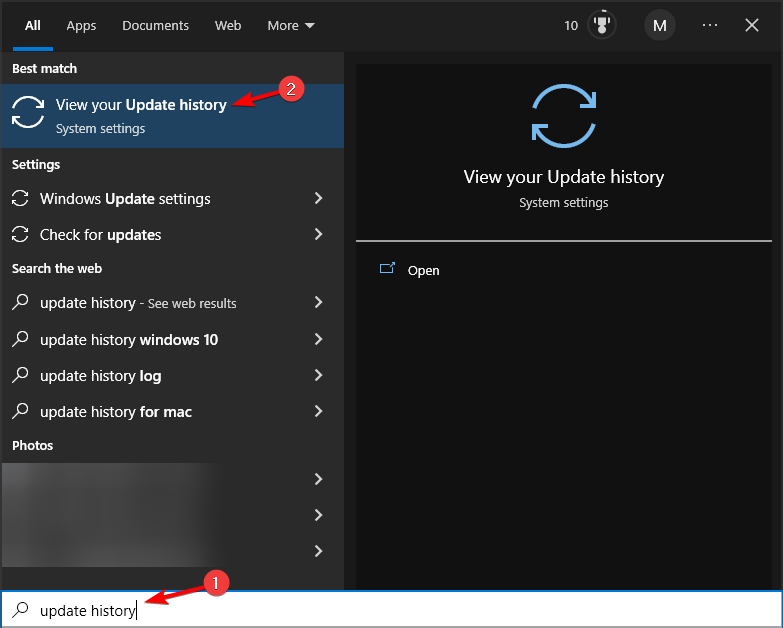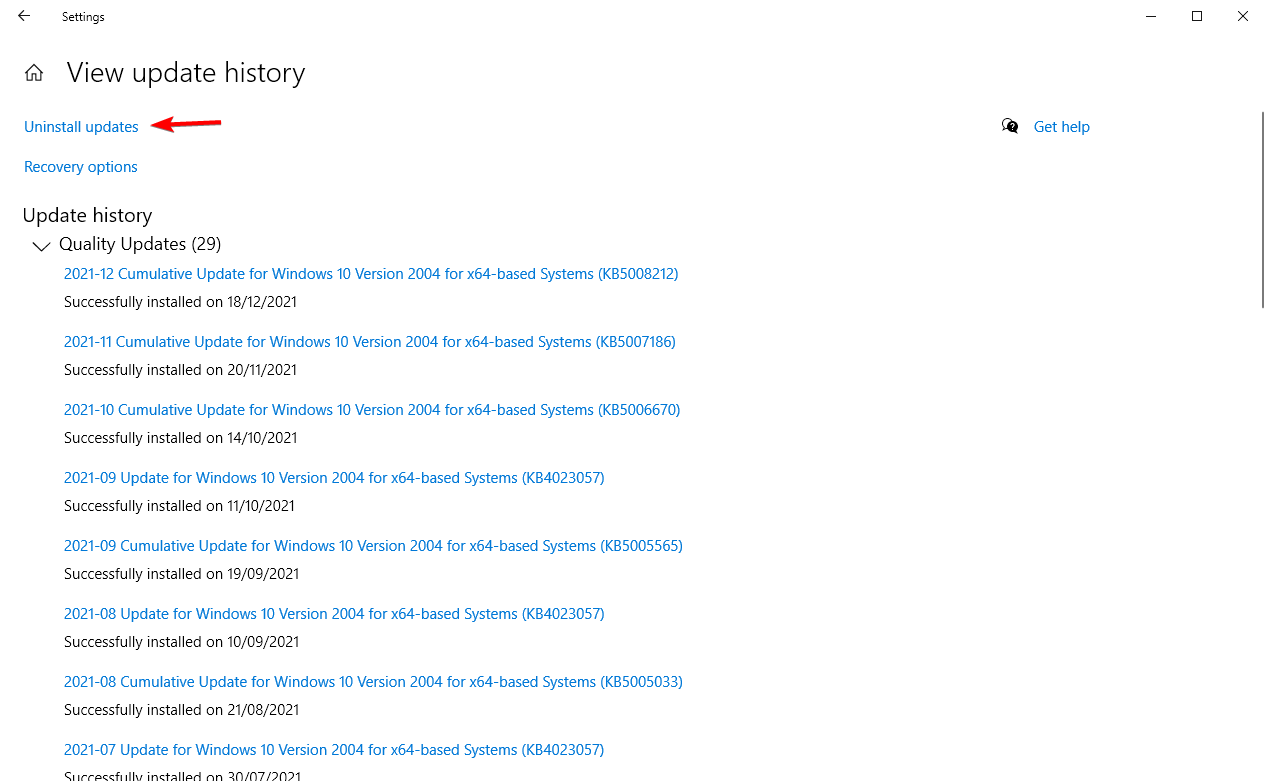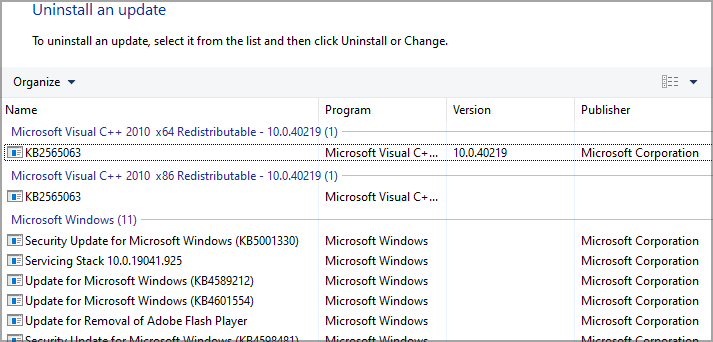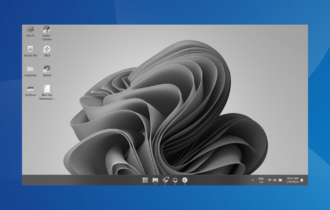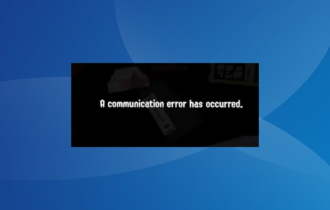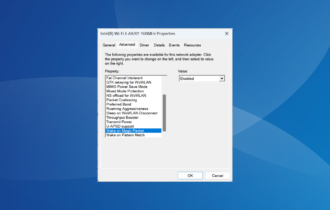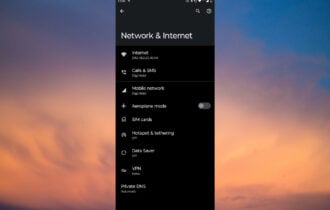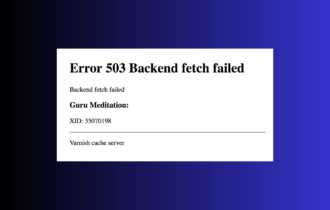Mobile Hotspot not Working in Windows 10: 6 Fixes to Try
Check your firewall settings and drivers to fix hotspot issues
4 min. read
Updated on
Read our disclosure page to find out how can you help Windows Report sustain the editorial team Read more
Key notes
- If the Windows 10 hotspot is not working, the cause might be your driver or certain settings.
- A bad Windows update can sometimes cause this problem to appear on your computer.
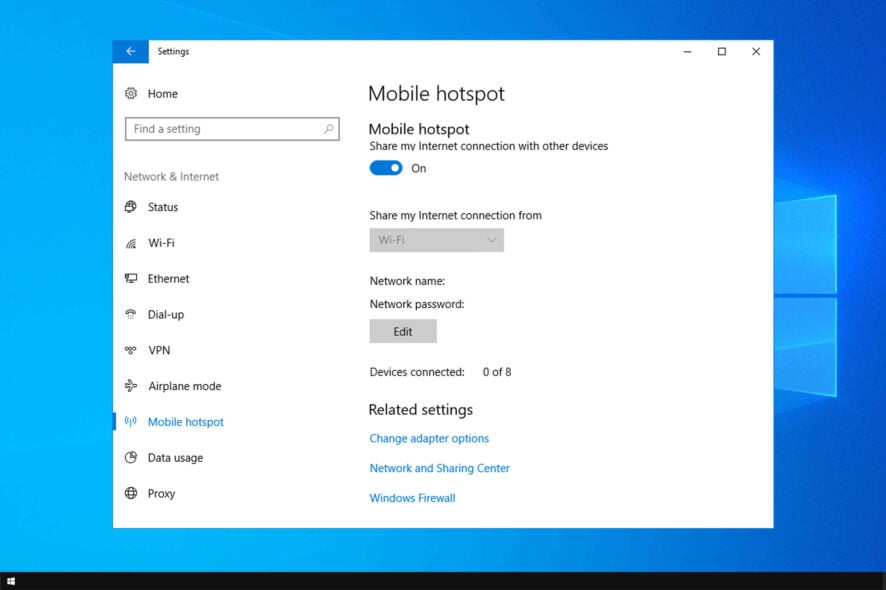
Many users use mobile hotspots, but what if mobile hotspot not working on Windows 10? This is a common issue, and many reported that their laptop won’t connect to a mobile hotspot.
Before we start fixing this problem, let’s see what causes it to appear on your PC.
Why is my mobile hotspot is not connecting to my PC?
There are several reasons for this issue, but here are some of the common ones:
- Windows update -Sometimes a bad update can cause this issue, so you’ll need to uninstall the update.
- Wireless driver issues – If your driver isn’t up to date, you might experience issues. Go ahead and update your drivers to fix that.
- WAN Miniport adapter – This component can cause errors with hotspots, and removing it usually fixes the issue.
- Firewall settings – Sometimes Windows Defender Firewall is preventing connections, and you’ll need to reset it to fix that.
How can I fix mobile hotspot if it’s not working on Windows 10?
Before we start fixing this issue, there are a few quick checks that you can perform:
- Change the hotspot password – Few users claim that changing the hotspot password on your phone can help with this issue, so be sure to try it.
- Turn the phone off and on – Sometimes a phone glitch can cause this issue. Simply restart it and check if that solves the problem for you.
- Install the latest updates – Many reported that this is a Windows bug, and installing the latest updates usually helps.
1. Update the wireless driver
 NOTE
NOTE
- Visit your Wi-Fi adapter manufacturer’s website.
- Locate your model on the list.
- Select the latest driver and click on Download.
- Once the driver is downloaded, install it.
If your mobile hotspot not working on Windows 10, we strongly suggest you update all outdated drivers automatically by using Outbyte Driver Updater.
This is a tool that will save you from manually searching and installing fresh driver versions since it will do the whole job.
It’s a great alternative and safe, at the same time, to ensure that your device gets the latest drivers’ updates.
- Download and install Outbyte Driver Updater.
- Allow the tool to scan your PC for missing and out-of-date device drivers.
- Inspect the detailed report the tool will offer once scanning finishes.
- Choose the device driver you want to update. (You can also bulk update all outdated drivers.)

Outbyte Driver Updater
Prevent possible manual-installing issues and let Outbyte Driver Updater automatically perform this task.2. Uninstall WAN Miniport adapters
- Press Windows key + X and choose Device Manager from the list.
- Locate WAN Miniport in the Network adapters section, right-click it and choose Uninstall device.
- Select Uninstall to confirm.
- Repeat these steps for all WAN Miniport adapters.
- After removing them all, restart your PC.
3. Reset Windows Firewall to default settings
 NOTE
NOTE
- Press Windows key + S and enter firewall. Choose Windows Defender Firewall.
- Click on Restore defaults.
- Lastly, click on Restore defaults to confirm.
4. Create an exception in the firewall
 NOTE
NOTE
- Open Bitdefender Firewall.
- Create a firewall exception rule.
- Check Apply this rule to all applications.
- Check Custom Local Address. Enter 192.168.137.1 as the IP and save changes.
After doing that, the problem should be gone from your PC.
5. Use a hotspot software app
Another simple, and automatic, solution would be to use a dedicated app such as Connectify Hotspot that can turn your Windows 10 device into a hotspot.
What this program does is extend the range of your wireless signal in your home by combining several Internet connections, either wired or wireless.
This facilitates Internet access for all devices without you having to resort to additional hardware.
When using Connectify Hotspot, you basically eliminate networking issues since it bridges other devices.
You also get real-time network usage monitoring as well as firewall protection for each connected device.
6. Rollback Windows update
- Press Windows key + S and enter update history. Select View your Update history from the list of results.
- Select Uninstall updates.
- Double-click the update you want to remove and follow the instructions on the screen.
Keep in mind that the update will likely install itself again, so you might need to block automatic updates to prevent that.
Hopefully, you managed to fix this issue by using the solutions from this guide. If the problem persists, our We can’t set up a mobile hotspot guide should be able to help you.
Let us know if any of the solutions we shared worked for you. If you have any other questions, leave them in the comments section below and we’ll be sure to check them out.