FIX: iPhone isn't configured to allow calls using this Mac
3 min. read
Updated on
Key notes
- Mac has the ability to take calls from your iPhone, but some users are having issues with this feature.
- Many users received Your iPhone is not configured to allow calls using this Mac message error.
- For more guides like this one, we suggest that you visit our Fix Mac section.
- To learn more about Macs, be sure to visit our Mac Hub for more useful information.

Your iPhone and Mac can work together in order to make calls, but many users reported Your iPhone is not configured to allow calls using this Mac message.
This message usually appears if your settings aren’t properly configured, and in today’s article, we’re going to show you how to fix that.
How do I fix the iPhone isn’t configured to allow calls message?
1. Check your network
- Make sure that both Mac and iPhone are signed to iCloud with the same Apple ID.
- Check if both devices are signed in to FaceTime with the same Apple ID.
- Lastly, check if both devices are connected to the same Wi-Fi or Ethernet network.
These are just some simple guidelines, but for in-depth network analysis, we recommend you the Advanced Network Care software.
This great tool can optimize the network card priority, the DNS, and flushes the Ethernet cards cache. It smartly detects all devices running in the Wi-Fi network to avoid Wi-Fi hack and slow speed.
It can also speed up the App Store, iTunes, iCloud to make sure that you will never get Your iPhone is not configured to allow calls using this Mac message.
2. Check your settings
- On your iPhone, go to:
Settings/Phone/Calls on Other Devices - Enable the Allow Calls on Other Devices option.

- On your Mac, open the FaceTime app, and go to:
FaceTime/Preferences/Settings - Enable the Calls From iPhone option.
3. Turn off FaceTime, and turn it back on
- On iPhone open the Settings app.
- Navigate to FaceTime and turn it off.
- Wait for a few moments, and turn FaceTime back on.
- Now turn on iPhone Cellular Calls.
4. Sign out of iCloud on your Mac
- Open the Apple menu, and select System Preferences.
- Navigate to Apple ID, and choose Overview.
- Click on the Sign Out button.
- Choose to keep a copy of your data.
- Wait for a few moments and then sign back into iCloud.
Your iPhone is not configured to allow calls using this Mac message can prevent you from making calls on your Mac, but you should be able to fix it by adjusting your settings.
We hope at least one of these solutions was helpful. If you’ve got additional suggestions on how to fix this issue, you can list them in the comments below.
FAQ: Learn more about iPhone calls on Mac
- Why can’t I get FaceTime to work on my Mac?
If FaceTime is stuck or it doesn’t work on your Mac, try signing out of the iCloud account and signing back in.
- Can I answer my iPhone on my Mac?
Yes, you can answer calls on your Mac, you just need to configure FaceTime on both your devices.
- Can I control my Mac with iPhone?
Yes, you can control your Mac with iPhone remotely as long as you have the right software. You can also turn your iPhone into a computer mouse if needed.
Editor’s Note: This post was originally published in July 2020 and has been since revamped and updated for freshness, accuracy, and comprehensiveness.




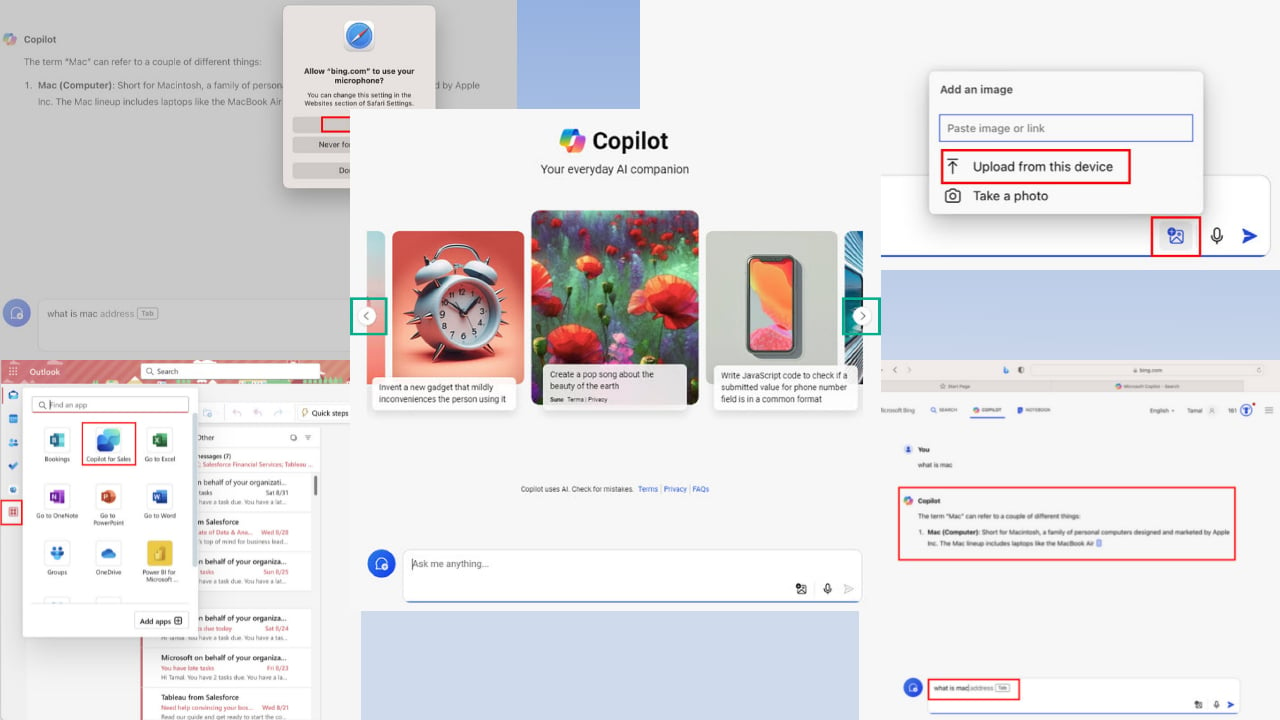
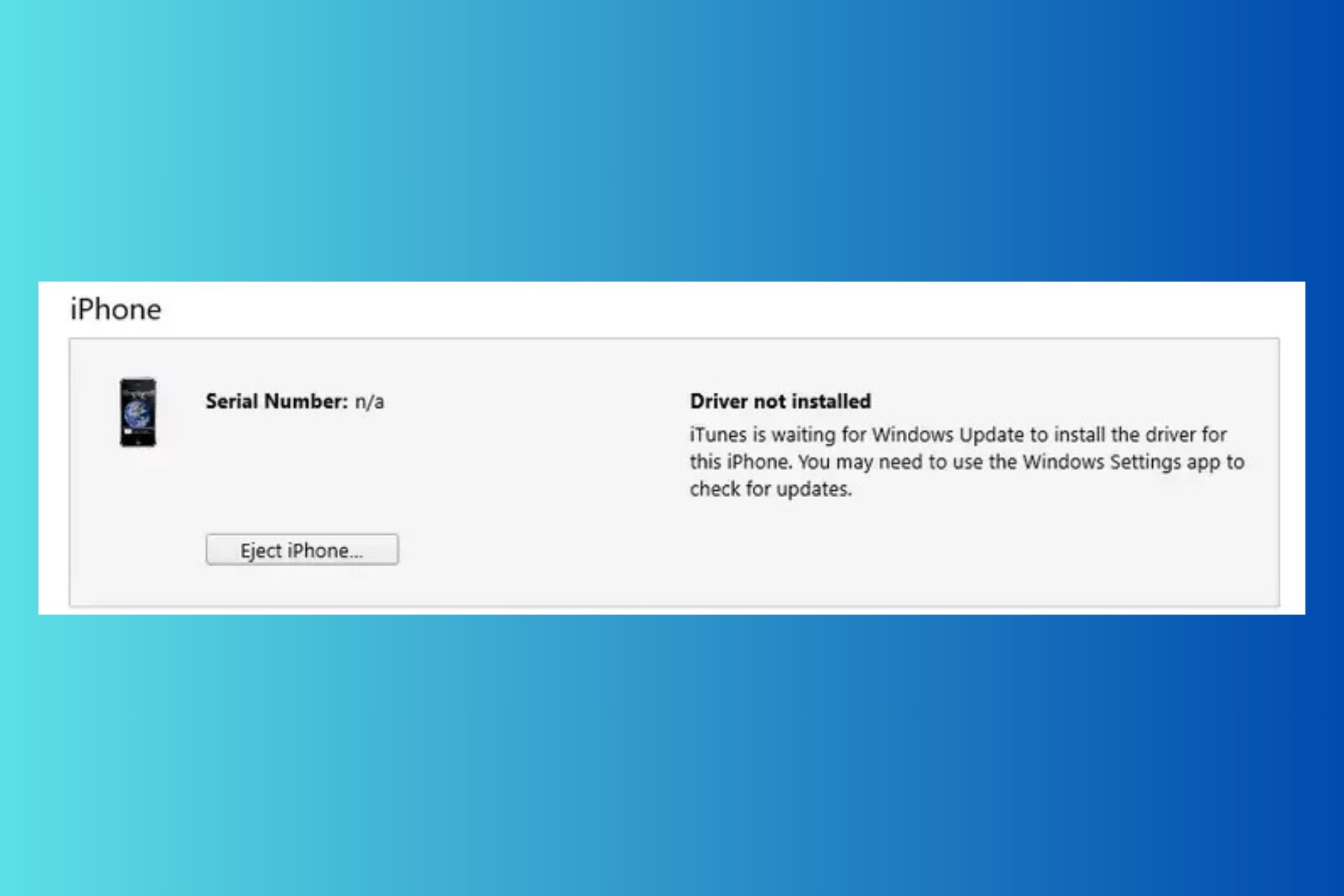
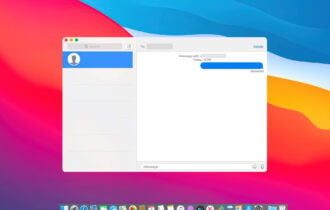
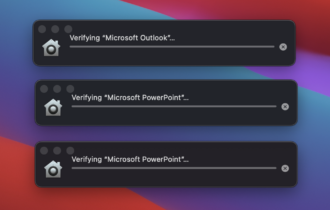
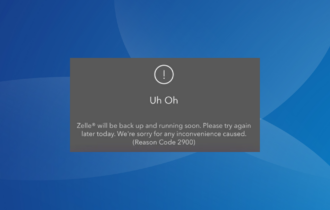
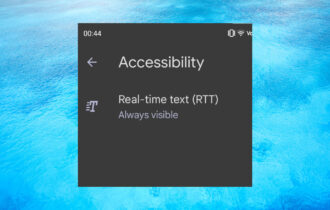
User forum
0 messages