A mailbox couldn't be found for Office 365 [Fix]
4 min. read
Updated on
Read our disclosure page to find out how can you help Windows Report sustain the editorial team. Read more

If you have a received a new email address from your university or company and you’re trying to setup it with Office 365 account, you may encounter a few temporary and common errors.
One such error is Something went wrong A mailbox couldn’t be found for <email address> Office 365 error. This error usually occurs with when you try to access new Outlook account via Office 365 Suite.
This error can occur due to lack of access to the license, or it can be a temporary issue that will resolve by itself. In this article, we take a look at the best solutions to fix this error once and for all.
How can I fix we couldn’t find your Office 365 mailbox error?
1. Restart your PC
If you recently installed Microsoft Office and didn’t restart your PC, it is recommended to restart your PC soon after the installation regardless whether the program asks you to perform a reboot.
Restarting your PC usually applies any pending changes and it can sometimes fix Something went wrong A mailbox couldn’t be found for <email address> Office 365 error.
2. Wait for 48 hours
The new email address may take some time to work properly mainly due to network or licensing issues.
You can wait for 48 hours and see if the error is resolved by itself. If not, contact your university admin and let them know about the issue.
3. Check for Online Exchange License
If you’ve got a new Office 365 account with an Office license, it is important to know if the admin has been assigned the Exchange Online License to your account.
If the user has not assigned the required license, you may face Something went wrong A mailbox couldn’t be found for <email address> Office 365 error. Contact the admin or anyone in charge and check if the required license has been assigned to your account.
4. Add an Alias
This is an official workaround suggested by Microsoft to fix the issue. The user has to add an alias to their Microsoft account and then use the alias to log in to Microsoft services.
If you already have an Alias, you can use it. If not, create a new Alias and associate it with your email address to access Outlook account. Here is how to do it.
- First, go to Add an Alias. Sign in to your Microsoft account if prompted.
- Under Add an Alias, select any of the two options.
- To create a new email address and add it as an alias, enter your new email address and click on Add alias.
- Alternatively, click on Add an existing address as a Microsoft account alias, enter any of existing aliases and click on Add alias.
- In the next screen, you can see the newly created Alias. Click on the Make primary link to make it primary.
- Click OK to save the changes.
Now try to log in using your new alias on the Office 365 account and see if the error is resolved.
The Something went wrong A mailbox couldn’t be found for <email address> Office 365 error can be a temporary glitch at the Microsoft’s end or it can be caused by Online Exchange license assignment issue.
Follow the solutions in this article and you should be able to fix the error.
RELATED STORIES YOU MAY LIKE:
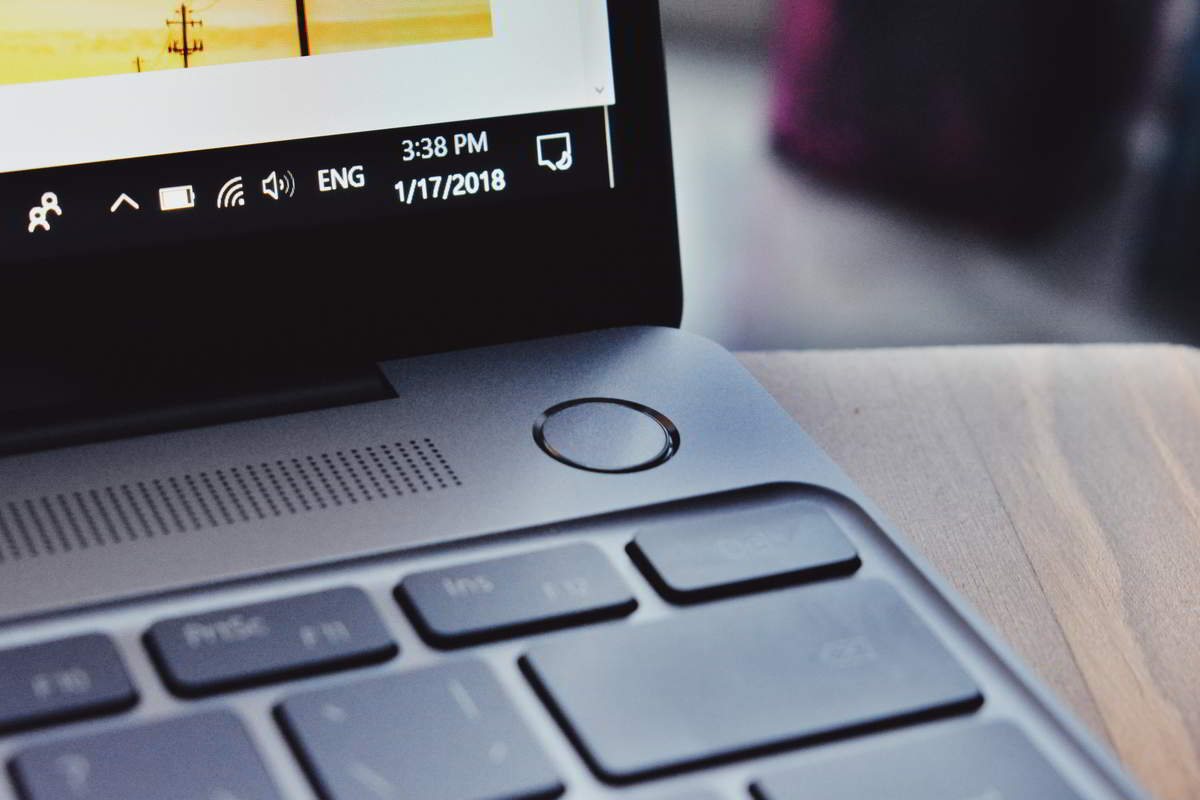
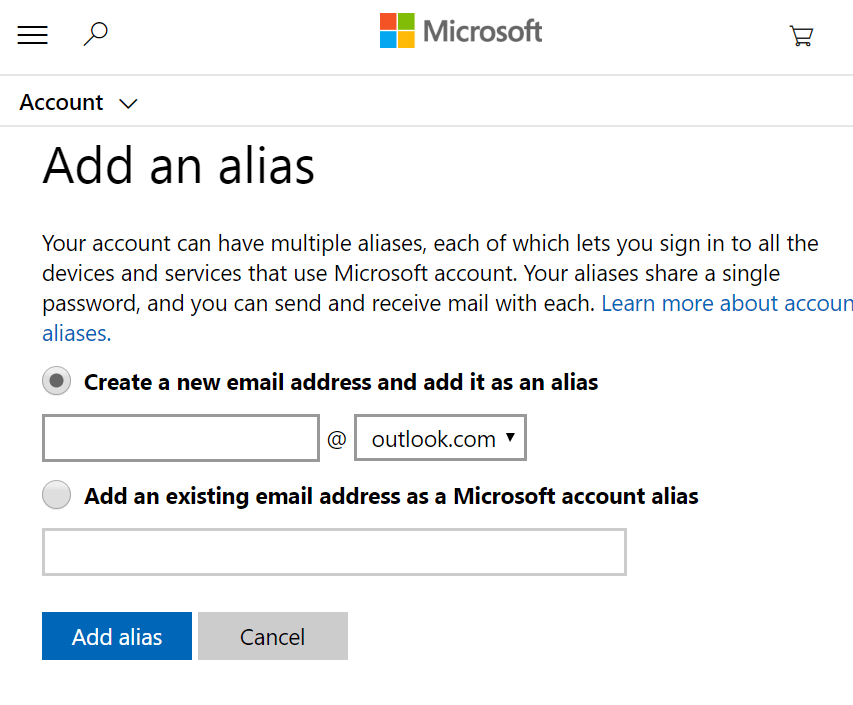
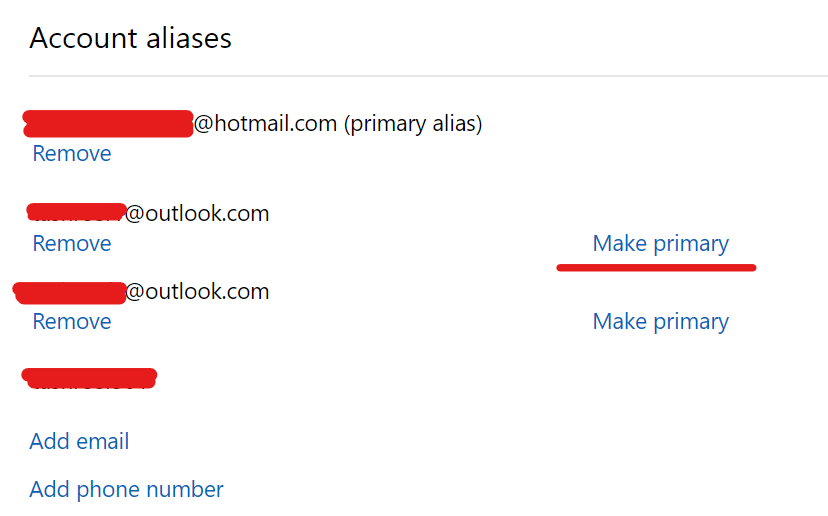








User forum
0 messages