Make Image Background Transparent in PowerPoint [2 Ways]
Here's how to fade out your pictures in PowerPoint
3 min. read
Updated on
Read our disclosure page to find out how can you help Windows Report sustain the editorial team. Read more
Key notes
- To make your presentation more interesting but not distracting, you can make the image in the background transparent.
- If you want to make a picture transparent in PowerPoint, you can use the native features of PowerPoint or use third-party software.

Pictures are an essential part of PowerPoint presentations. Of course, other Office alternatives have the same feature, but none comes close to PowerPoint. Today, we look at how to make an image background transparent in PowerPoint.
If you have a picture that you want to blend into the background, making it transparent is a great way to do it. It allows them to fade into the background. This is a great way to add depth and interest to your presentations and make them visually appealing. In today’s article, we share how to go about it.
Can you make a picture transparent in PowerPoint?
Yes. You can make a picture transparent in PowerPoint. This can be useful if you have an image that you want to place on top of another slide or over the background. That way, you can place the picture over another object and see through it.
Other compelling reasons to use the transparency feature include:
- Make text stand out – If you have text on top of a picture and want the text to stand out more than the picture, making the image transparent will allow the words above it to show prominently.
- Keep your audience focused on your message – Pictures can sometimes distract from the main message. Allowing the picture to take a back seat will enable your message to take center stage.
- Add visual appeal – A presentation full of text can become monotonous and boring. Adding pictures but keeping them transparent adds visual appeal while keeping content readable.
- Save space – You have to keep presentations short and sweet. If your presentation has too many slides, your audience can get bored quickly. Instead of having too many slides with text and pictures separate, combining the two will save you space.
How do I make the background of a picture transparent?
1. Use PowerPoint built-in tool
- Launch your PowerPoint app.
- Click on Insert on the top toolbar, then select This Device or your preferred location.
- Once you have inserted the picture, a new Picture menu will be activated.
- Click on the Picture Format and select the level of transparency from high to low from the options.
While making a picture transparent in PowerPoint is great, it is important to note that this feature is only available in the newer versions of Office starting in 2021. It would be best if you also were an Office 365 subscriber.
So if you see that the picture transparency feature in PowerPoint is not showing, you are most likely using an older version.
2. Use third-party software
If you feel that PowerPoint’s native tools are too basic or don’t generate desired results, you can always go for third-party software.
The easiest way is to use a third-party software, probably something like Photoshop or GIMP, but the downside to this method is that it takes up extra storage space on your computer.
On the upside, you get to enjoy other extra features from these image editing tools not available in PowerPoint.
Another option is to use Microsoft Paint. We have already covered how to make images transparent in Paint. Once you’re done, save the image and import it to your PowerPoint slide.
You may also be interested in background remover software, so check out our detailed list for the complete scoop.
Should you encounter issues with saving while on PowerPoint, we have answers on how you can easily solve it.
Let us know your preferred method to make your picture background transparent in the comment section below.









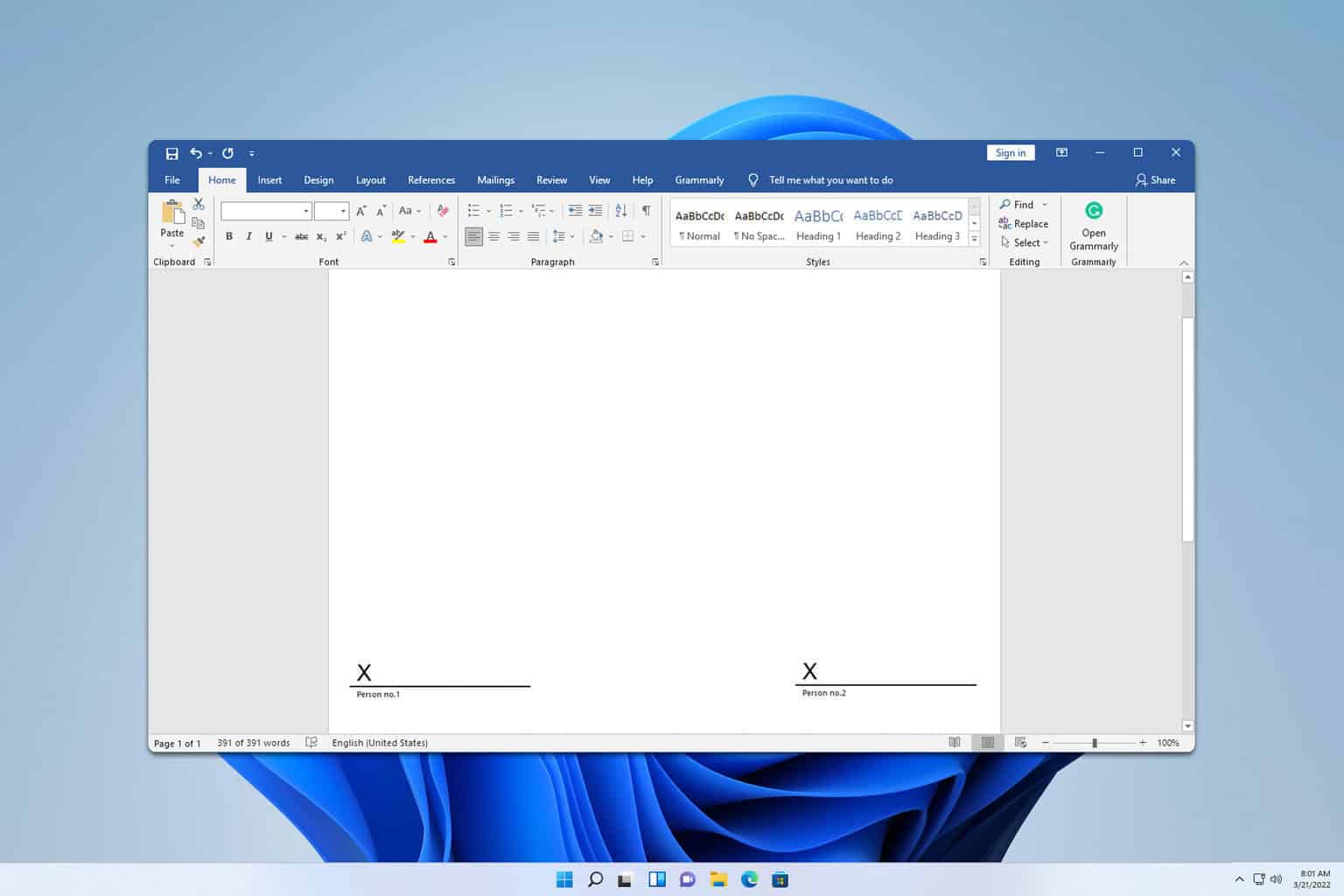
User forum
0 messages