Unable to install Windows 10 Creators Update with Media Creation Tool [Fix]
6 min. read
Updated on
Read our disclosure page to find out how can you help Windows Report sustain the editorial team. Read more

As we already mentioned in some previous articles, it’s quite comforting to know that there are multiple ways to update your system. Windows 10 is somewhat infamous for its over-the-air update issues, and if there’s no Media Creation Tool, a lot of users will have a hard time updating to the Creators Update.
The latest insights in this useful feature give us a few reports about the Media Creation tool’s failure. Namely, a moderate number of users was restricted from utilizing this tool, which was followed by various errors. So, what do you do when the solution becomes a problem? Luckily, you’ve come to the right place.
We prepared the most common ways to address this issue. So, if you’re prompted with errors like ‘‘There was a problem running this tool” or ”Something went wrong’‘, check the solutions below and we should get the Media Creation tool running in no time.
How to fix Media Creation Tool issues in Windows 10 Creators Update
- Enable update-related processes
- Disable antivirus/firewall
- Change language
- Tweak registry
- Use another PC
1. Enable update-related processes
First thing first, you should try and run the Media Creation Tool as Administrator. If that wasn’t helpful, there’s a chance some of the needed system update processes are disabled. That will, of course, stall updates or inflict various errors. Luckily, there’s a way to check their status and enable them.
Follow the instructions below to apply this workaround and hopefully resolve the issue at hand:
- In the Search Windows bar, type services.msc and open Services.
- Confirm that the following services on the list are set to run Automatic:
- TCP/IP NetBIOS Helper
- IKE and AuthIP IPsec Keying Modules
- Server
- Workstation
- Automatic Updates OR Windows Update
- Background Intelligent Transfer Service
- Right-click on each of these services and open Properties.
- Make sure that they are set to Automatic.
If the problem is persistent and the Media Creation tool still won’t function, check the alternative workarounds below.
2. Disable antivirus/firewall
More often than not, update issues are closely related to 3rd-party antimalware solutions. For the standard Windows update procedure, they block some services and prevent your PC from updating. And, apparently, the same goes for the Media Creation tool, as well. So, before you take some other, more advanced steps, make sure to disable the antivirus before you run the tool.
In addition, some users reported an interference caused by Windows’ native firewall. It’s risky to disable both antivirus and firewall for an extended period, but it won’t harm if you disable it for a couple of minutes.
If you’re unsure how to disable both firewall and Windows Defender, the instructions are just below:
- Press Windows + I to open the Settings app.
- Open Update & security.
- Under the left pane, select Windows Defender.
- On the right side, you’ll see Real-time protection. Turn it off.
- Now, right-click the Start menu and, under administrative shortcuts, select Control Panel.
- Open System & security.
- Click the Windows Firewall.
- Disable both Private and Public networks.
- Try running the Media Creation tool again.
3. Change language
Some users managed to resolve this issue by changing the language settings. It seems the tool sometimes won’t function on non-English language systems, so your best bet is to switch to the English locale language. You’ll need to match languages, most of the time, in order for the tool to work properly.
Follow the instructions below to change the system language. Later on, you can switch back to any language of choice.
- Right-click Start and open Control panel.
- Click Region.
- Under the Administrative tab, choose Change system locale.
- Set language to English, and click OK to confirm.
- Now, under the Administrative tab, go to Copy settings
- Make sure both “Welcome screen and system accounts” and “New user accounts” checkboxes are checked
- Confirm changes and restart your PC.
However, if the language is not the cause behind the faulty Media Creation tool, you’ll need to take an alternative approach.
4. Tweak registry
The registry is dangerous ground for those who aren’t aware of the negative effects it can have on the system. However, it can be used for various tweaks and workarounds, and most of the time will serve you good. When it comes to matters at hand, you can use one registry tweak to resolve the issue with the Media Creation tool.
For the safety of your system, make sure to follow the instructions closely:
- In the Windows Search bar, type regedit. Right-click Registry Editor and run as administrator.
- Navigate to the following path:
- HKEY_LOCAL_MACHINESOFTWAREMicrosoftWindowsCurrent VersionWindowsUpdateOSUpgrade
- Right-click on the right field and choose New > DWORD.
- Name it AllowOSUpgrade.
- Set the value for newly created input to 1 and save it.
- Restart your PC and look for changes.
If even this procedure wasn’t enough for you to fix your issue, there is still one way you should take into consideration.
5. Use another PC
In the end, if none of the above-mentioned workarounds managed to get the job done, or you lost your nerves trying, there’s an alternative. If you’re unable to run the Media Creation tool on one PC, you can create a bootable media, like USB or DVD on another. The procedure is simple and won’t take you too much time:
Follow the instructions below to create a bootable media on an alternative PC:
- Plug a USB stick in one of the ports.
- Run the Media Creation tool.
- Accept the License Agreement.
- Select Create installation media for another PC and click Next.
- Select the language, edition, and architecture that resembles the one you already had installed.
- Choose USB as media you’ll use.
- After the procedure is finished, plug in the bootable USB in troubled PC and double-click Setup.
- That way, you should be able to update the system without trouble.
We hope this article helped you resolve the issues at hand. If you have any additional solutions or questions, make sure to post them in the comments section below.
RELATED STORIES YOU NEED TO CHECK OUT:
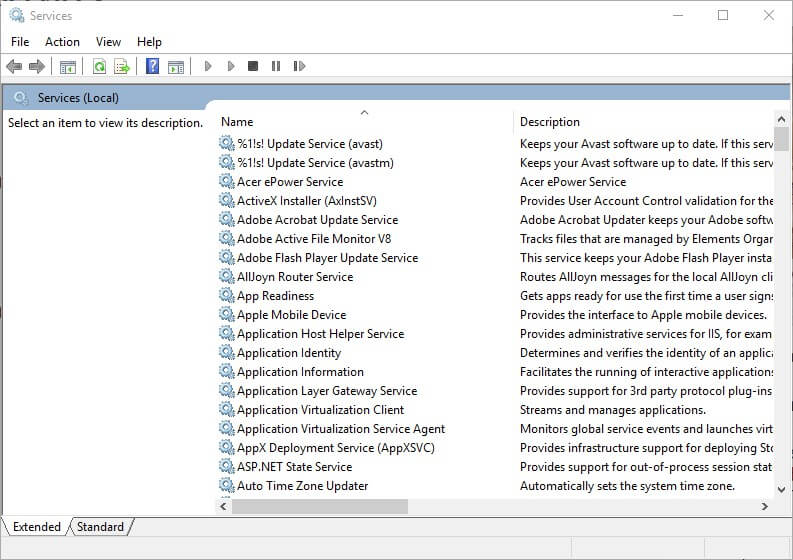









User forum
0 messages