Media Creation Tool Error 0x80042405 - 0xa001b: How to Fix
This Media Creation Tool error occurs unexpectedly, so fix it with our expert guide
3 min. read
Updated on
Read our disclosure page to find out how can you help Windows Report sustain the editorial team. Read more
Key notes
- The 0x80042405 - 0xA001B error is a Media Creation Tool bug that occurs on Windows OS.
- If you want to install Windows 10 on your USB drive, you need to format your device to NTFS.
- Another proven solution is to conduct a Diskpart process on your PC as demonstrated in our solution.
- You have as well user-friendly steps that you can follow in order to solve this installation error for good.

If you’ve ever upgraded your Windows PC or made a bootable USB drive to install Windows 10 v1903 on another PC, then you know what Media Creation Tool is and what it does.
Although this is a very useful tool and can help you a lot in certain situations, in some cases it causes more problems than it solves.
That’s the case with the 0x80042405 – 0xA001B error code which appears when you want to create a bootable USB drive with Windows 10 v1903 update.
Here’s how one user describes it:
I download the tool to the desktop. I’m on an Admin account. I insert a 16GB thumb drive. I format it. I start the tool. I point it to the thumb drive. During the phase where the files are copied to the USB, I get some [..] error like this:
This is a pretty common error and many Windows 10 users are getting frustrated by it.
Can I solve the 0x80042405 – 0xA001B error easily?
There are a few solutions to get past the 0x80042405 – 0xA001B error. Firstly, you should learn how to fix Windows 10 Media Creation Tool by resetting the program as demonstrated there.
Another efficient and time-saving resolution for Media Creation Tool not working is to run your file with administrator rights and remove any usage restrictions.
Hence, try our solutions and see if any of them work. If the issue is still present, there are a couple of other things we covered in this foolproof guide.
How do I fix error code 0x80070005 0xa001b?
1. Configure the USB drive as NTFS
- Connect the USB device to your computer.
- Go to the Start search bar and type This PC.
- Now, right-click on the USB Drive partition and select Format.
- In this tab, go to the File system tab and change to NTFS format.
- Click the Start button to proceed. (Be aware that formatting will erase all the USB data)
This helpful guide can prevent you get Media Creation Tool bugs that involve errors like 0x80070005 0xa001b.
2. Use Diskpart
- In the Windows search box, type cmd and right-click the first result Run as administrator.
- Run the Diskpart command then type list disk. Write down or remember the number of your USB drive (for example, we’ll use Disk 1).
- Now type these commands one by one:
select disk 1 <enter>
clean<enter>
convert MBR <enter>
create partition primary <enter>
format fs=fat32 quick <enter>
active<enter>
assign<enter>
After doing this, your USB drive with the Windows 10 v1903 should work just fine and the 0x80042405 – 0xA001B error in Media Creation tool should be gone.
3. Check the Compatibility mode
- Go to the Start menu search bar and type Downloads.
- Find the MediaCreationTool file and right-click.
- Select Properties at the bottom of the list.
- Then, select the Compatibility tab.
- Uncheck the Compatibility mode if it’s selected.
- Click on the Save button to finish.
4. Run the Media Creation tool in Elevated mode
You can do this by simply right-clicking on the executable file and selecting Run as administrator. When the UAC prompt appears, click OK and let the tool do its job.
If you have any other questions or maybe an alternative solution, don’t hesitate to leave them in the comments section below.
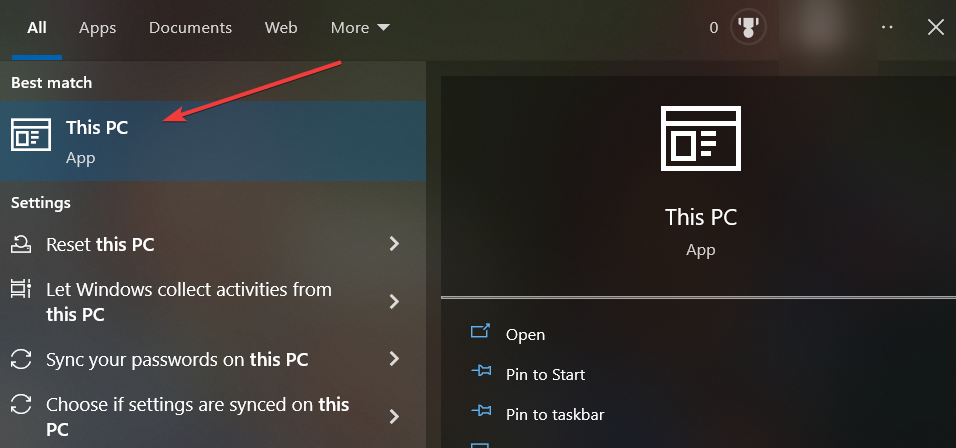
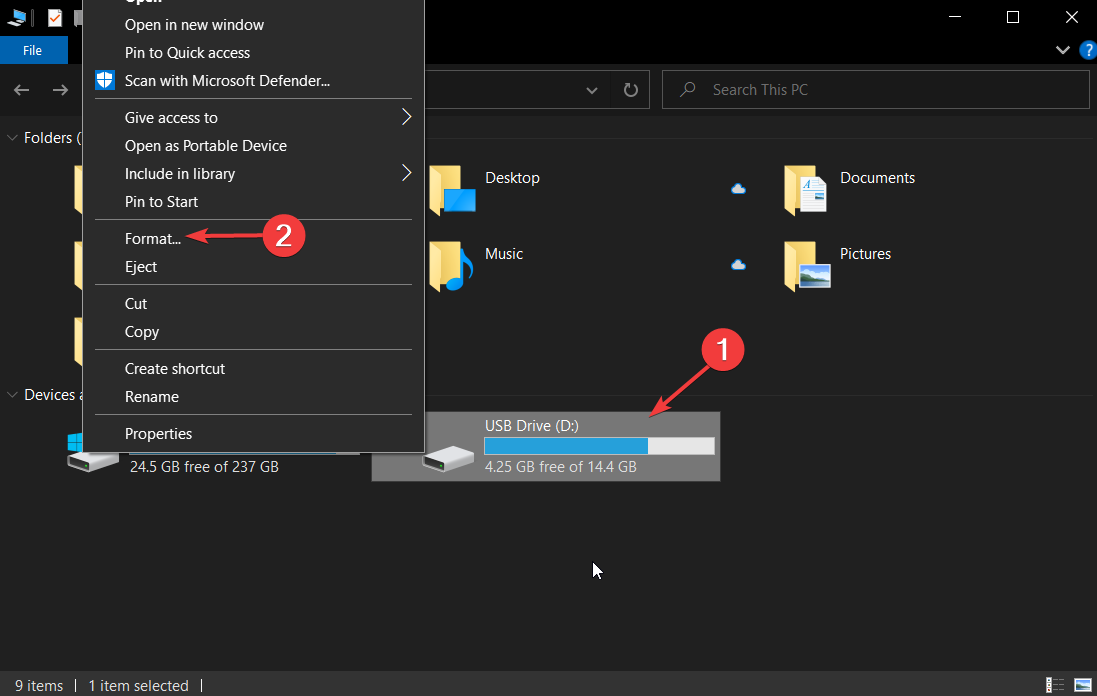
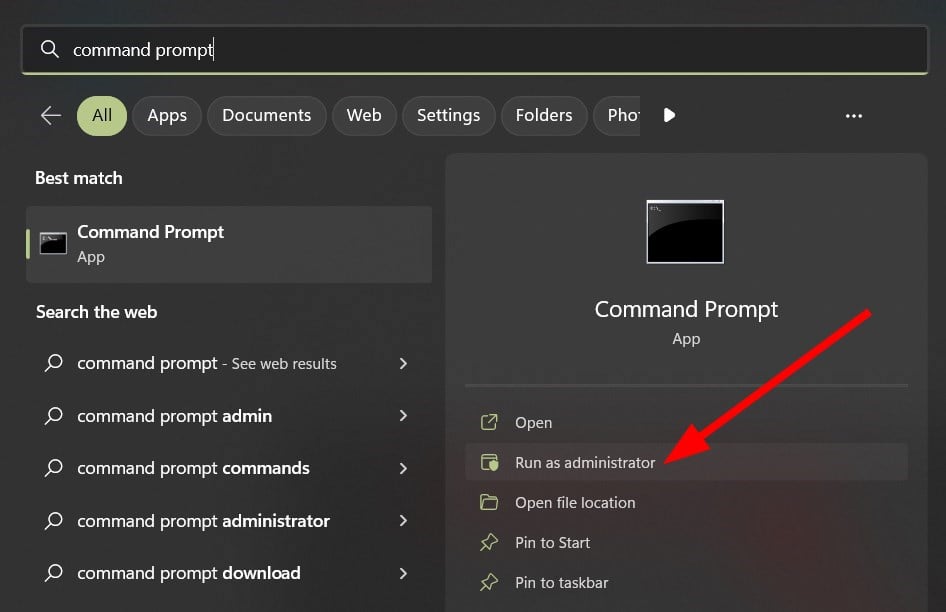
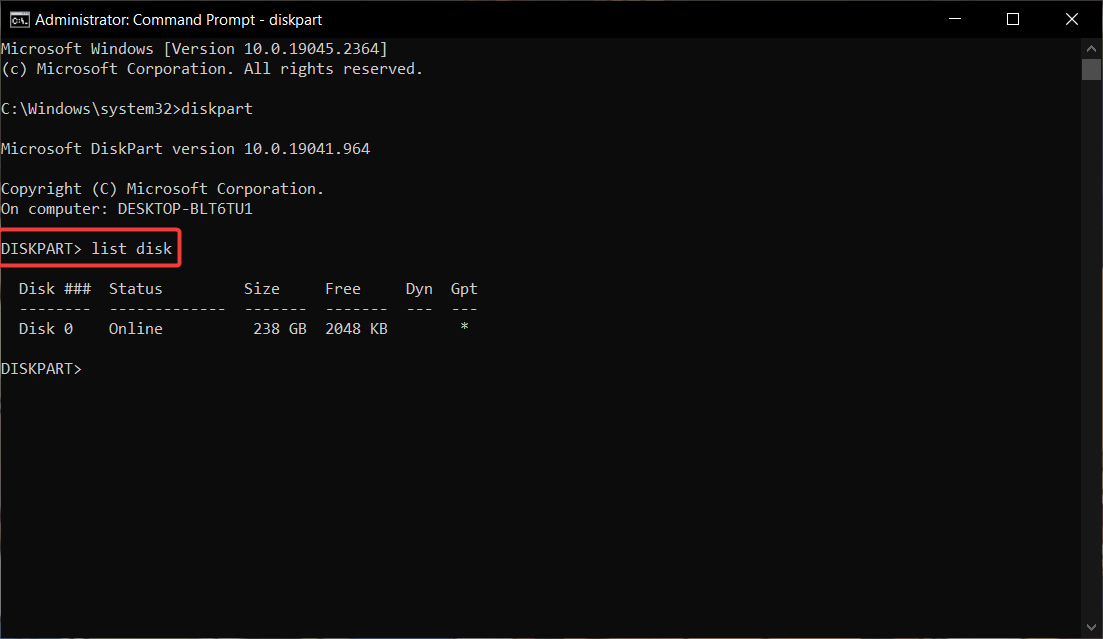
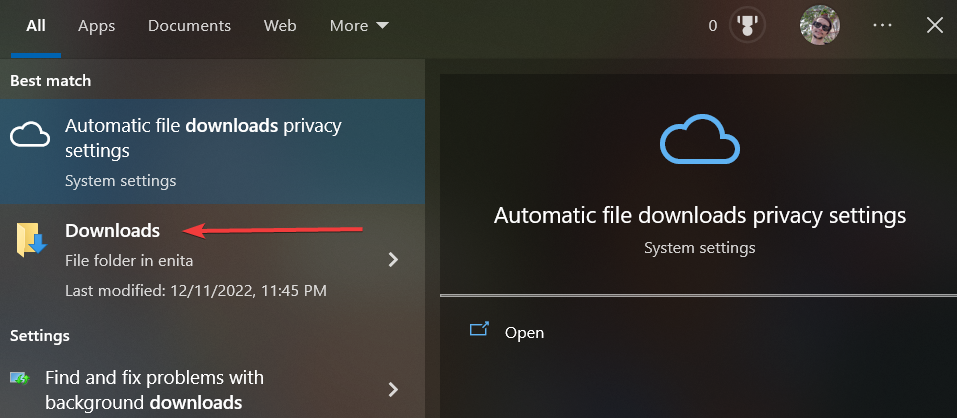










User forum
1 messages