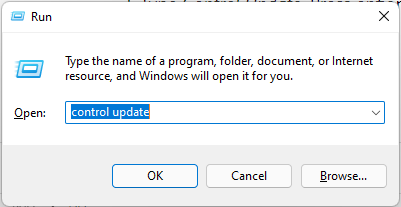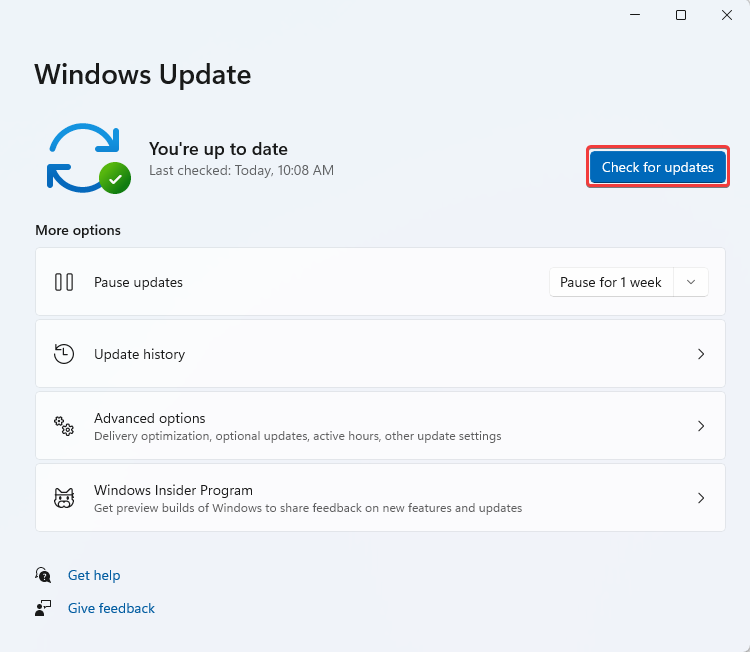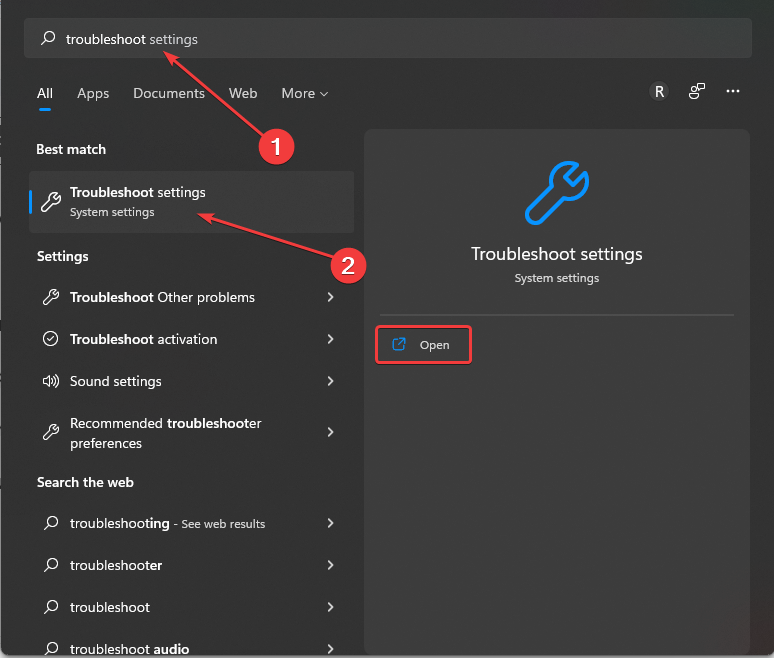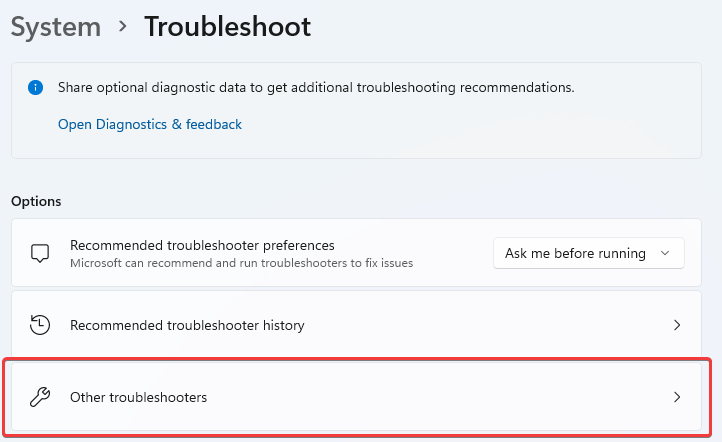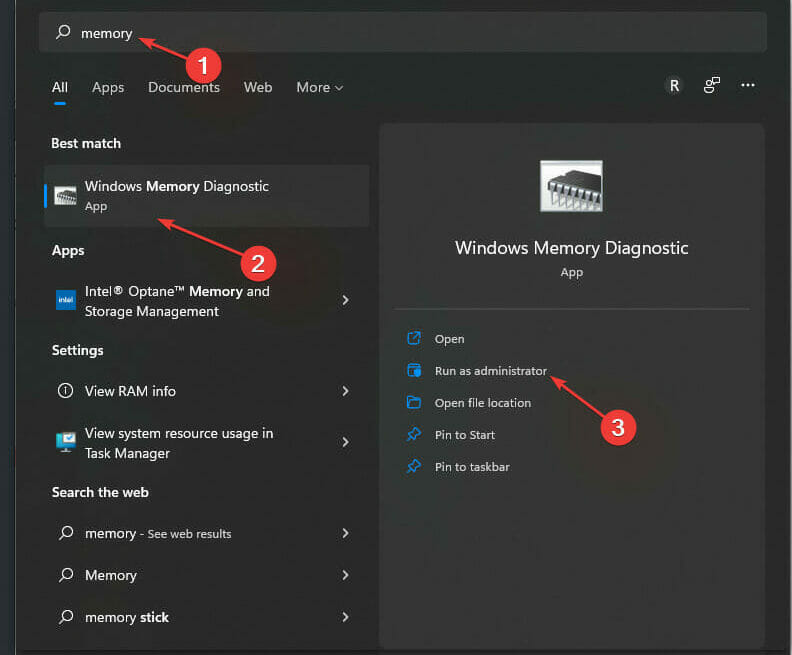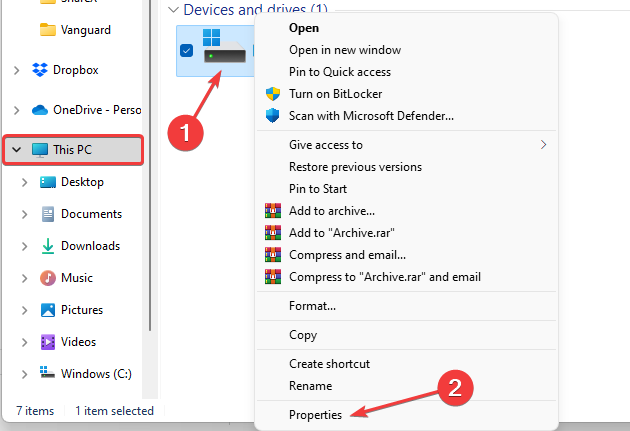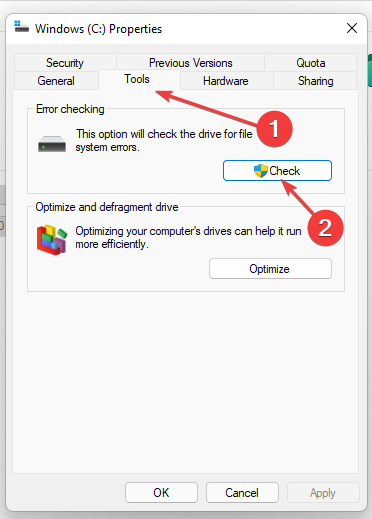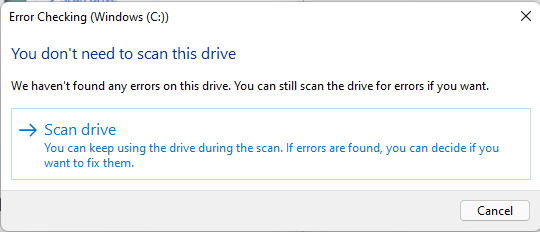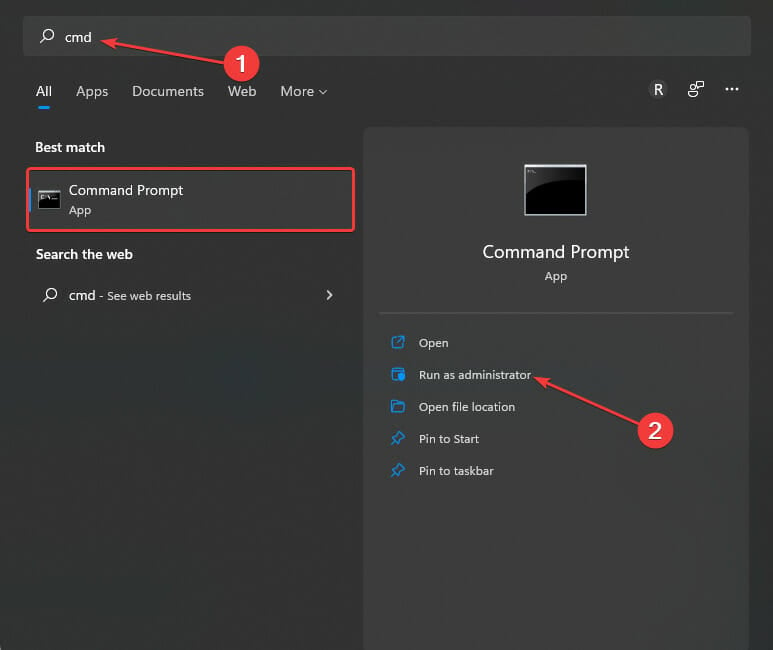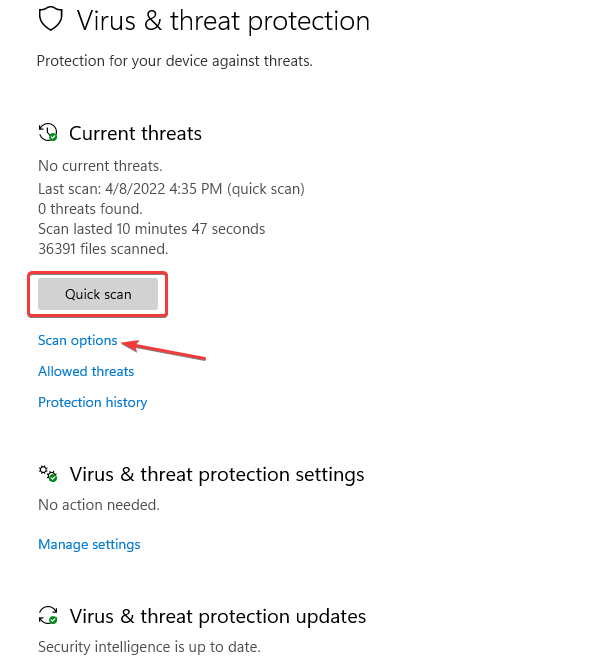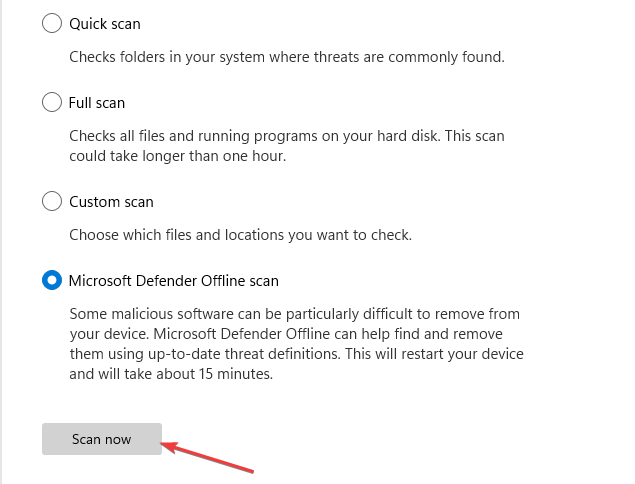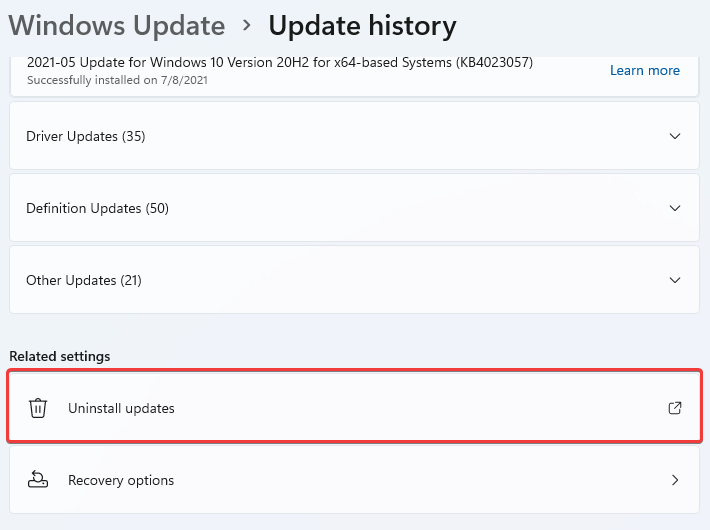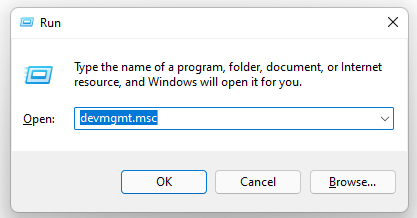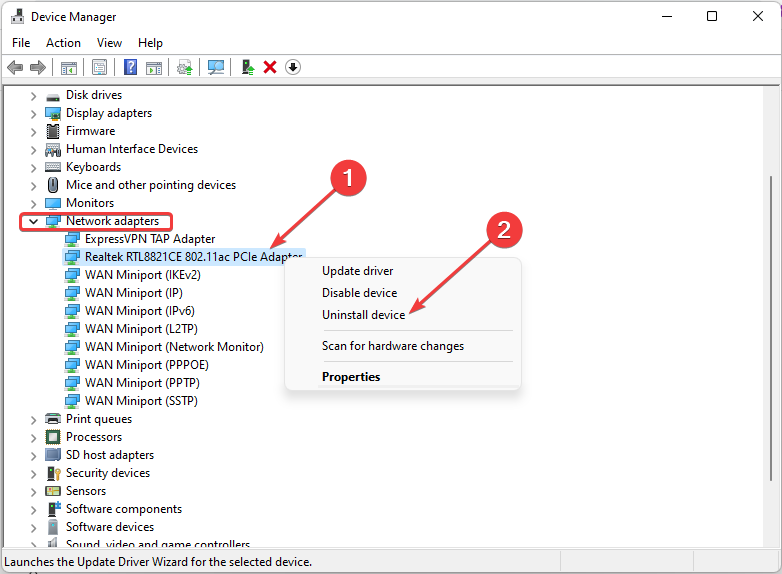memory_corruption BSoD: Main Causes & How to Fix it
6 min. read
Updated on
Read our disclosure page to find out how can you help Windows Report sustain the editorial team Read more
Key notes
- You don’t have to worry if you are experiencing BSOD for the first time. It is a normal Windows process that prevents the system from being damaged.
- A simple restart of the computer may fix memory_corruption BSOD.
- Aside from running incompatible software, malware can also cause a PC to display a stop error.

Memory_corruption BSOD Windows 11 error is an annoying display that interrupts your work or game and reboots the system. It is both painful and frustrating.
The issue of Blue Screen Of Death (BSOD) is not peculiar to a specific version of Windows installed on your PC.
This is why there has been users’ report of memory_corruption BSOD in Windows 11. We have taken our time to compile different ways to resolve the problem.
Why does my PC experience memory_corruption BSOD in Windows 11?
Users who are familiar with the progress of the Microsoft Windows build will observe that the Blue Screen Of Death (BSOD) is a bit different on some Windows, instead of Blue, it is Black; thus Black Screen Of Death (BSOD). There have been reports of Green Screen of Death in the recent beta version of Windows 11.
Technically, BSOD is designed by Microsoft to protect your computer from significant damage. This is the reason for its name stop error. It seldomly occurs but when it is consistent, then you need to worry.
Aside from memory_corruption or error with RAM, other issues that may trigger BSOD include corrupted drivers, incompatible software, and malware/ransomware, among other things.
Irrespective of the cause, we have taken our time to explain in this article, how to get rid of BSOD and reclaim your system.
How can I fix memory_corruption BSOD in Windows 11?
1. Restart your system
The BSOD may not have been triggered by a major issue. Before you start the more sophisticated fix methods, perform a simple restart. Users have confirmed this fixed the issue.
There is no special technicality to do this. You only need to restart the system like you would normally. Shutting down and then booting again will work too.
2. Check for Windows Update
- Open Run with Windows key + R.
- Type control update to launch the Windows Update.
- Check for updates. If any is available download, then Restart to install.
3. Fix corrupt files with a third-party tool
As stated earlier, the reason you are experiencing memory_corruption BSOD Windows 11 might be because of corrupted files on your system. You can fix this using third-party tools programmed for the purpose.
You may use them to check and restore any damaged Windows files on your system, as well as secure real-time protection that safeguards your computer from dangerous applications before they cause any damage.
3. Run the troubleshooter
- Launch Windows search by left-clicking on the Windows logo icon in your Taskbar.
- Type Troubleshoot, then select Troubleshoot settings or click on the Open option.
- If you can’t find any Recommended troubleshooters, select Other troubleshooters.
- Scroll to find and locate Program Compatibility Troubleshooter. Click on Run to launch.
- Allow the system to complete scan and display reports.
4. Check the computer for memory problems
- Launch the Windows search. Type Memory, then press Enter.
- Click on Windows Memory Diagnostic, then Run as administrator.
- Select Restart now and check problems (recommended) to Check your computer for memory problems.
Make sure you have all your works saved before performing this action because it will restart the system.
5. Scan disk for error
- Open File Explorer by pressing Windows key + E.
- Locate and click on This PC on the left side of the Window.
- Right-click on the system main drive (usually C:). Select Properties.
- Click Tools then select Check.
- You may get a pop-up notification saying You don’t need to scan this drive. Select Scan drive.
- Check the scan results for errors. Follow the system prompts to fix them.
6. Check for corrupted files with an SFC scan
- Type cmd in Windows search. Right-click on Command Prompt or select Run as administrator.
- Paste the command below or copy and paste:
sfc /scannow
Ensure the command is spaced accordingly as above. - Wait for the system to complete Verification. Check if it is able to fix any corrupted files.
- Restart your laptop.
The System File Checker (SFN) comes with your Windows operating system. It is designed to help find and fix corrupt files that might be hindering the proper functioning of the PC such as in the case of memory_corruption BSOD Windows 11.
7. Scan for malware
- Type Windows Security in Windows search.
- Click on Windows Security in the displayed results or select Open in the panel to the right after focusing your mouse on the preferred option.
- Under the Security at a glance, select Virus & threat protection.
- For this purpose, ignore the Quick scan and instead select Scan options.
- Choose Microsoft Defender Offline Scan, then select Scan now. This may take about 15 minutes and your system is sure would restart.
Malware is unpredictable such that you can only guess what it could do but never exactly how it will impact your system operation. This method will help you detect the culprit.
As a double attack against any malware that might have infected your precious system, after the scanning method explained above, you can also use third-party anti-malware software to fish out any other hidden malware.
8. Uninstall the latest updates
- Press Windows key + I to launch Settings.
- Select Windows Update. Next, click Update history.
- Scroll to find and select Uninstall updates.
- Right-click on recent updates installed before the system started experiencing BSOD. Select Uninstall.
9. Update drivers
- Launch Run by pressing Windows key + R.
- Type the command below or copy and paste:
devmgmt.msc - Click OK or tap Enter.
- Under Network adapters, right-click on Realtek device. Select Uninstall device.
- When you get Warning: You are about to uninstall this device from your system, choose Uninstall.
We included this fix because some users disclosed that Realtek Wireless USB 2.0 adapter driver was the cause of their BSOD. If the issue is the same for you, the process explained above should help solve it.
You can try Outbyte Driver Updater, a third-party tool that makes the process seamless. It is capable of fixing any other driver issue on your system.
Any combination of the methods highlighted so far should be able to help you resolve your memory_corruption BSOD Windows 11 issue.
Let’s know the one that works for you in the comment section. We would also be glad to help in case you have any other issues. Don’t forget to share any other method that worked for you, in case you found another way.