Fix: Microsoft Edge Can't Read and Write to its Data Directory
This error is common when opening a lot of applications in Windows
3 min. read
Published on
Read our disclosure page to find out how can you help Windows Report sustain the editorial team. Read more
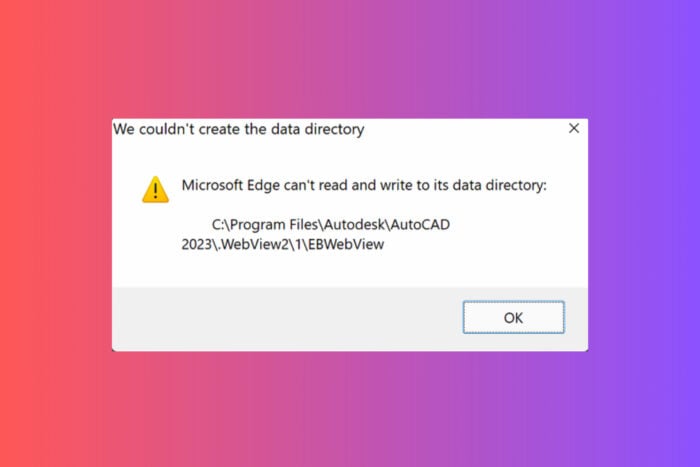
The Microsoft Edge can’t read and write to its data directory error is a common issue when you open many apps such as Microsoft Power BI, Autocad, and even Teams. Mainly, this problem is due to the fact that you installed the said software from your admin account and you’re now opening it as a regular user on the machine.
The issue is triggered by Microsoft’s WebView2, or EBWebView, as you see it in the error path, which is trying to create a data folder in your app, but it doesn’t have sufficient privileges to do so.
How do I do if Microsoft Edge can’t read and write to its data directory?
1. Run the app as administrator, or log in as admin
- Right-click the shortcut of your app or its executable file and select Run as administrator.
- If this doesn’t work, log out of your current profile in Windows and log back in with the Administrator account.
- Make the necessary changes to the app if the error was triggered when you were editing something in the app.
- Try to log back into the Windows account you were using before and try again.
This solution worked for most users so you should try it before anything else.
2. Repair Edge and WebView2 using Control Panel
- Click the Start button, type control panel and open the app from the results.
- Click on Uninstall a program from the bottom.
- Search for edge, select the app and click on Change.
- Click on Repair when prompted.
- After the repair process is finished, do the same for Microsoft Edge WebView2 Runtime.
- Check if the problem has been fixed.
The Microsoft Edge can’t read and write to its data directory error can also be due to Edge or WebView2 apps file corruption and by repairing them, you will make things right again.
3. Change Edge permissions using PowerShell (for advanced users)
- If the above steps don’t work, you can use PowerShell to check and modify permissions for the Edge data directory.
- Here’s a sample PowerShell script you can try:
- Replace C:\Path\To\Edge\Data with the actual path to Edge’s data directory:
- $edgeDataDir = ‘C:\Path\To\Edge\Data’
$acl = Get-Acl $edgeDataDir$user = [System.Security.Principal.WindowsIdentity]::GetCurrent().Name$rule = New-Object System.Security.AccessControl.FileSystemAccessRule($user, 'FullControl', 'Allow')$acl.SetAccessRule($rule) Set-Acl $edgeDataDir $acl
- Run this script in an elevated PowerShell window (run PowerShell as administrator) to adjust permissions.
Remember to back up any important data before making changes. If you’re still experiencing issues, consider reaching out to Microsoft support or the specific program’s support team for further assistance.
We hope that after applying the solutions above, the Microsoft Edge can’t read and write to its data directory error is a thing of the past.
You might also be interested in reading our guide on how to fix the STATUS_ACCESS_DENIED error on Microsoft Edge.
If Microsoft Edge keeps crashing, click the highlighted link for the complete guide that will help you fix it.
Did you fix the Edge error by using our solutions? Let us know in the comments below.
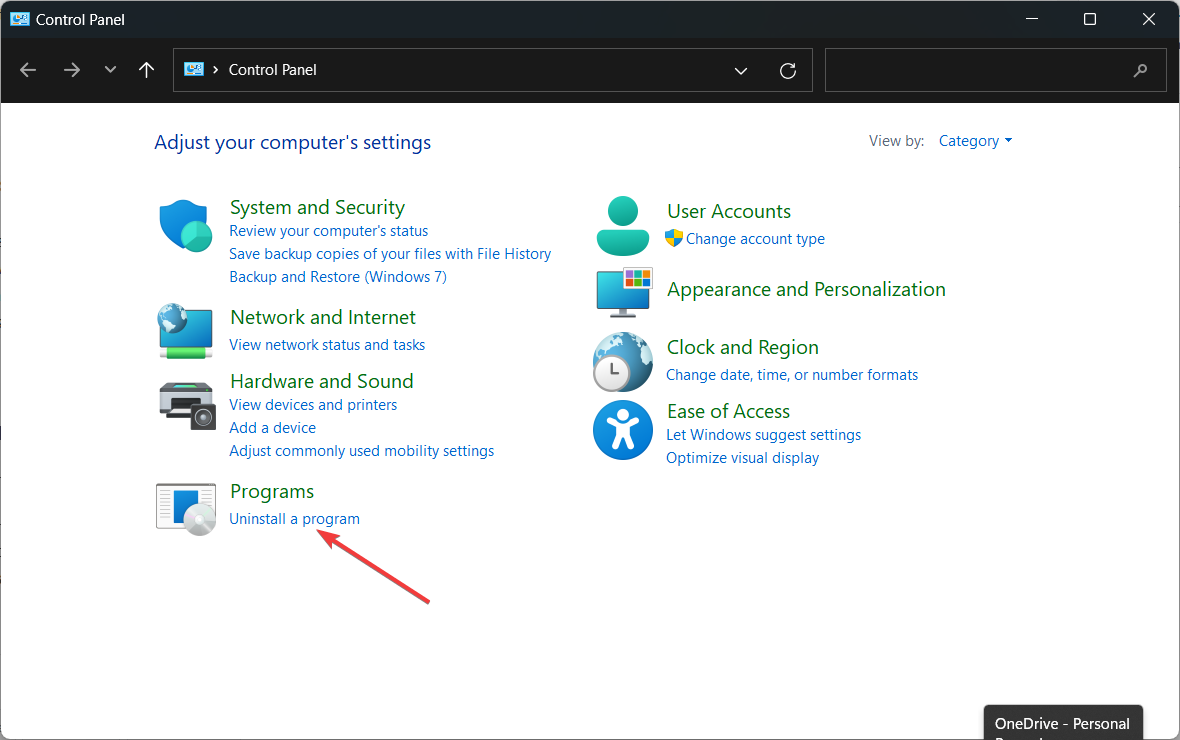

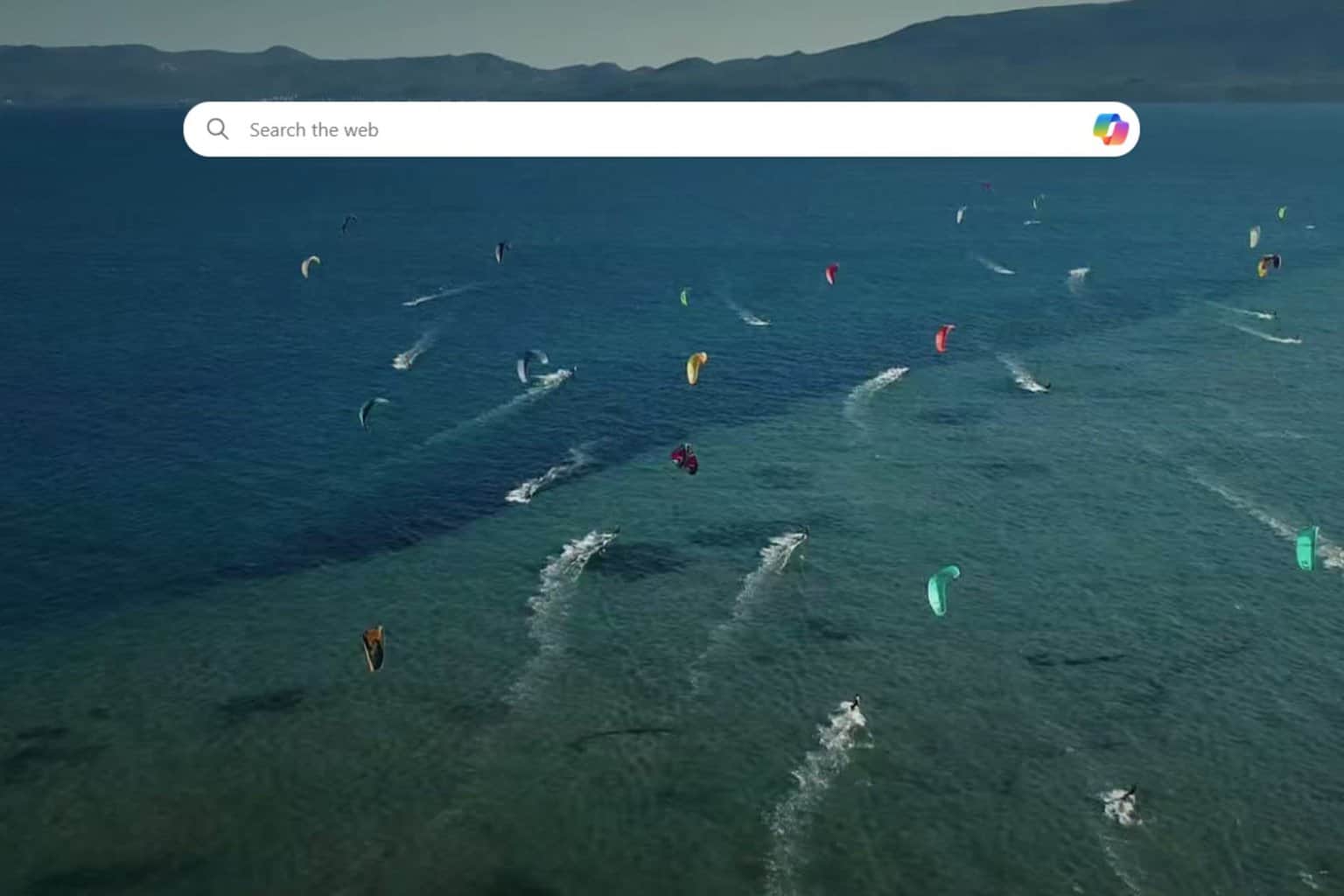
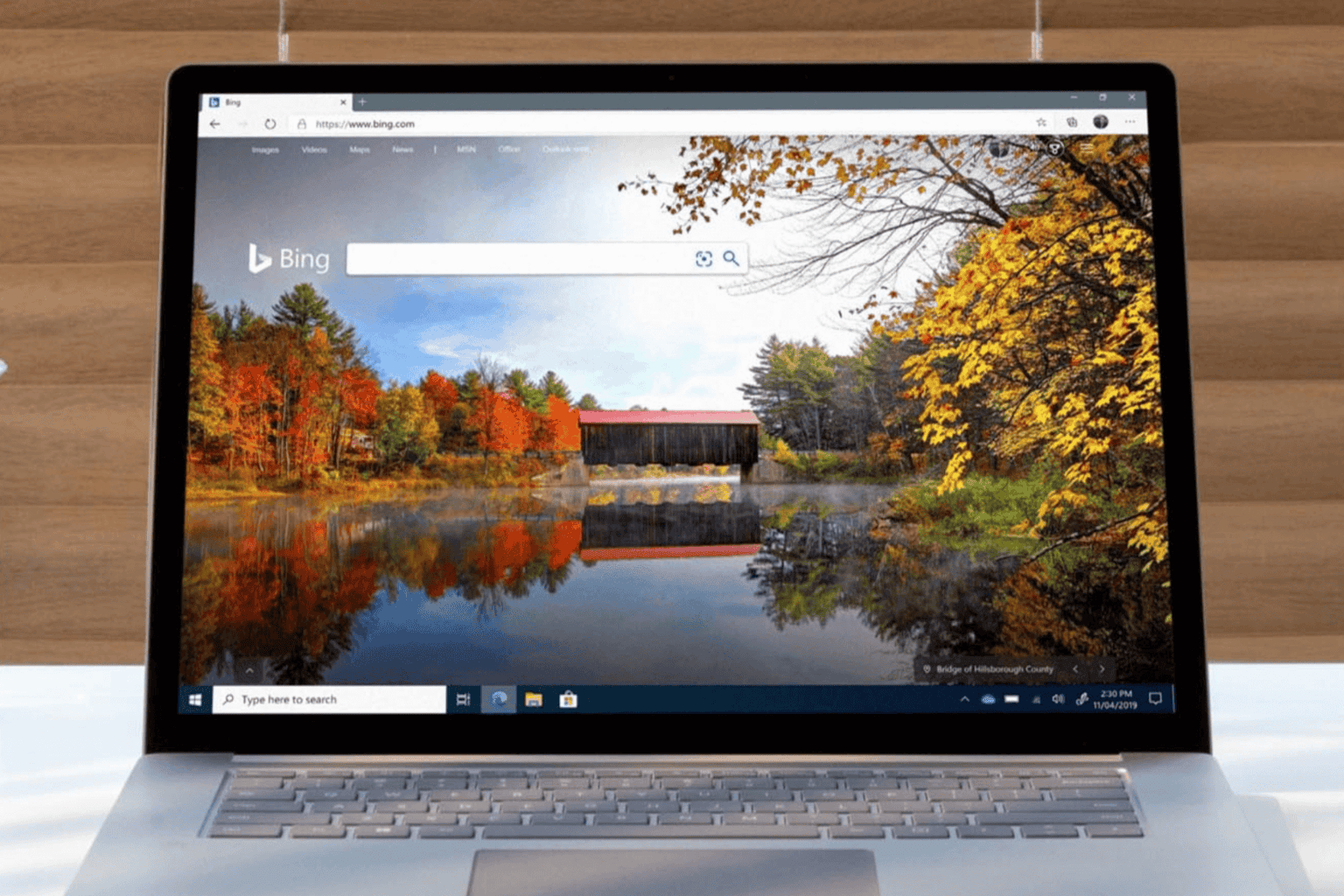
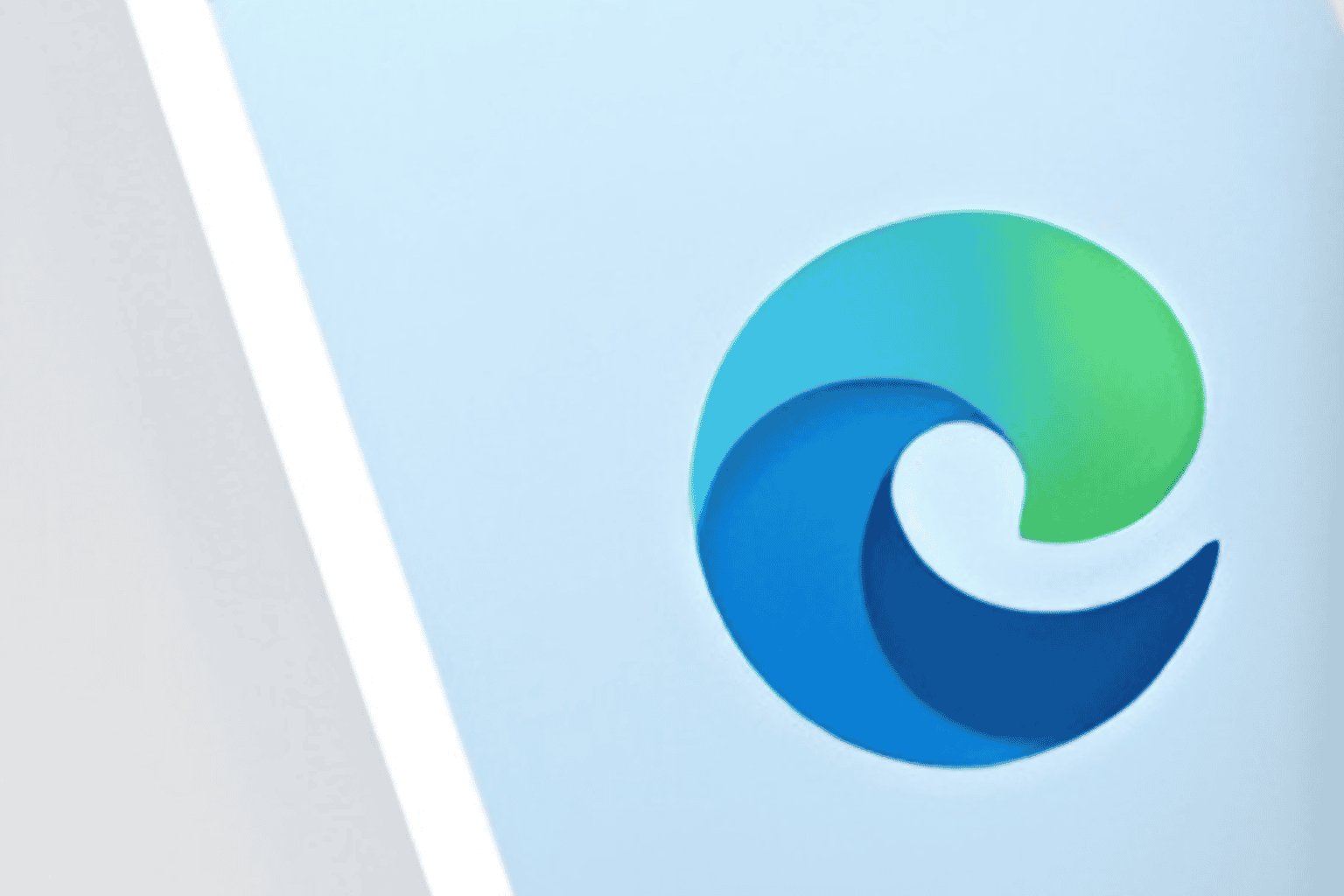

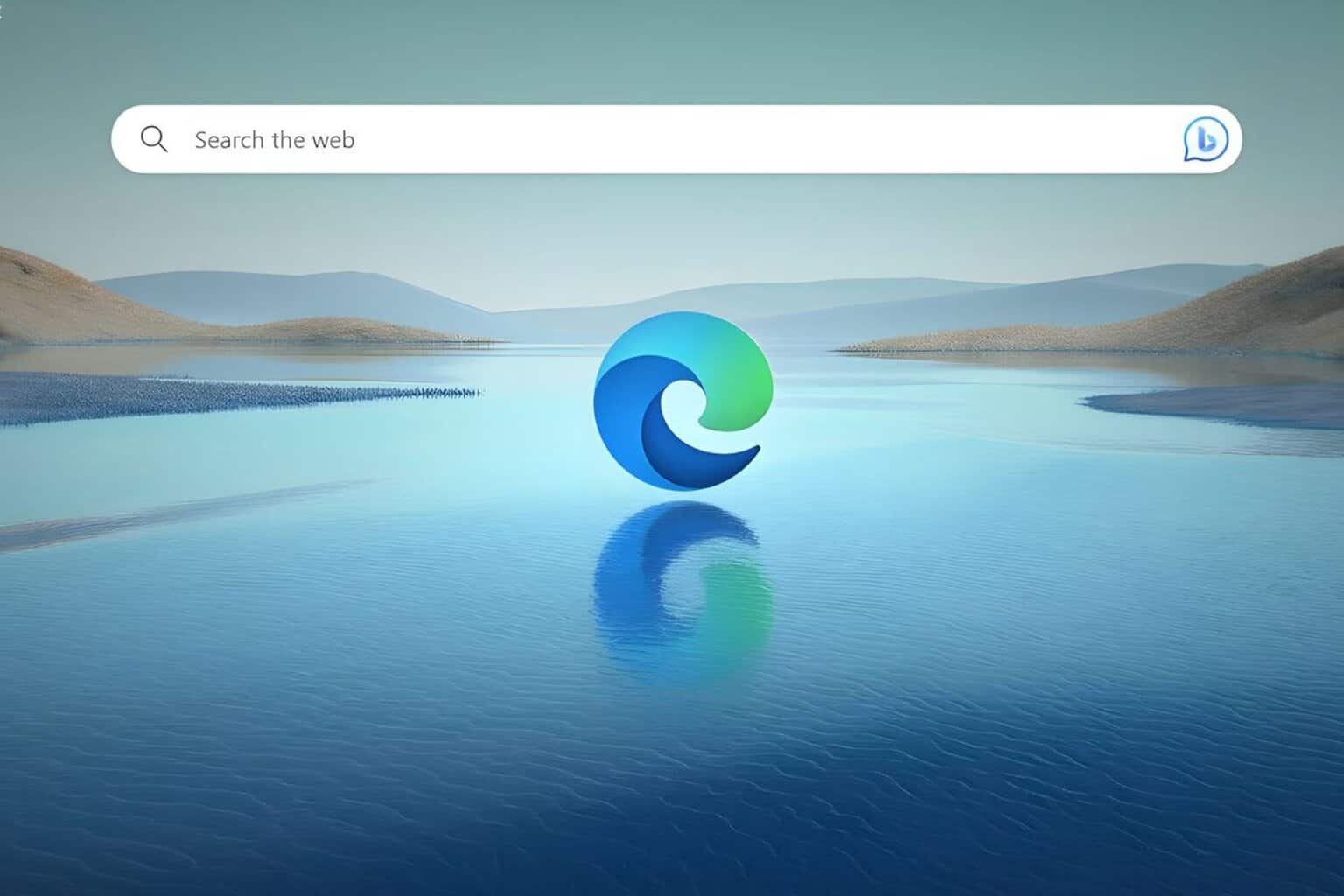
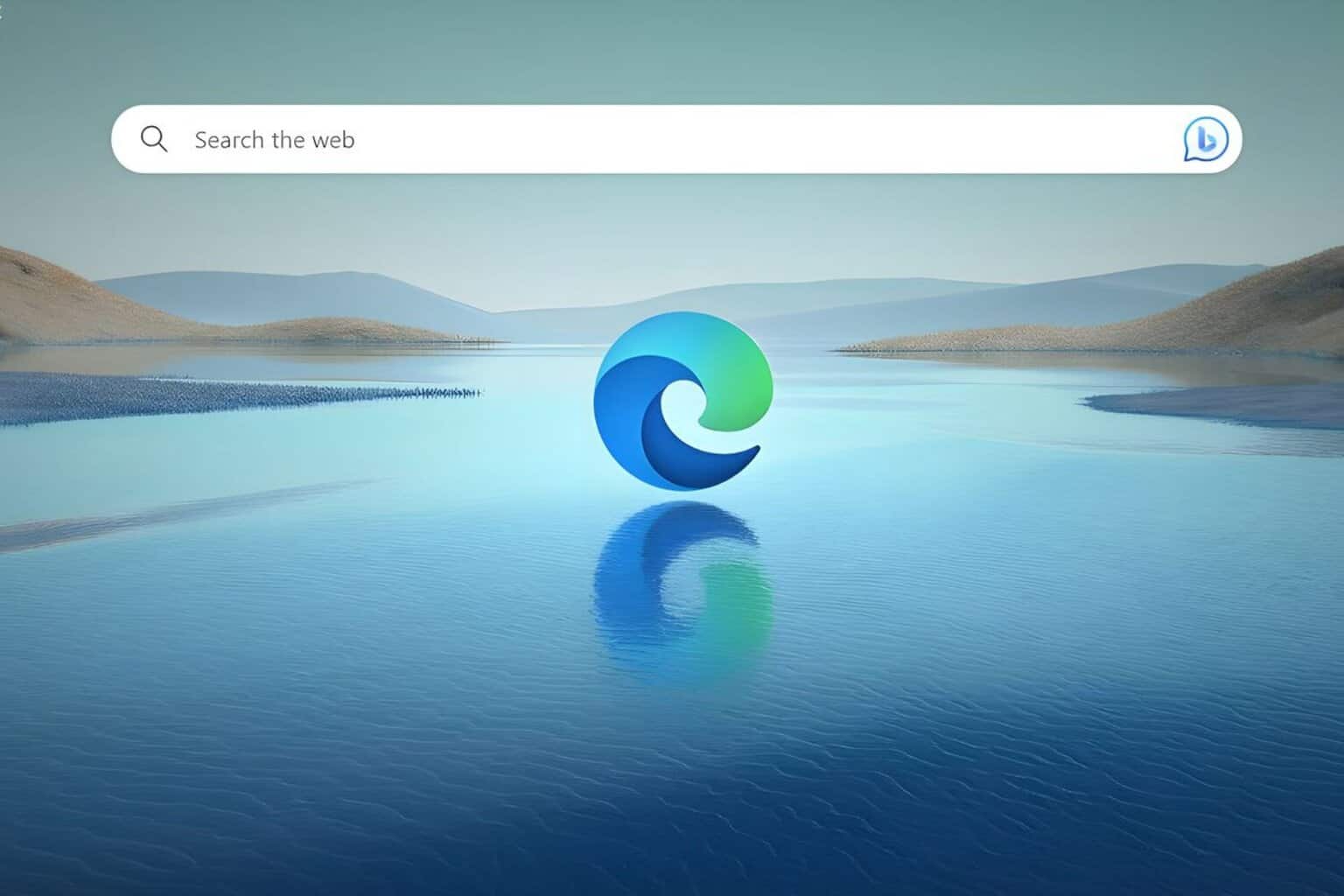
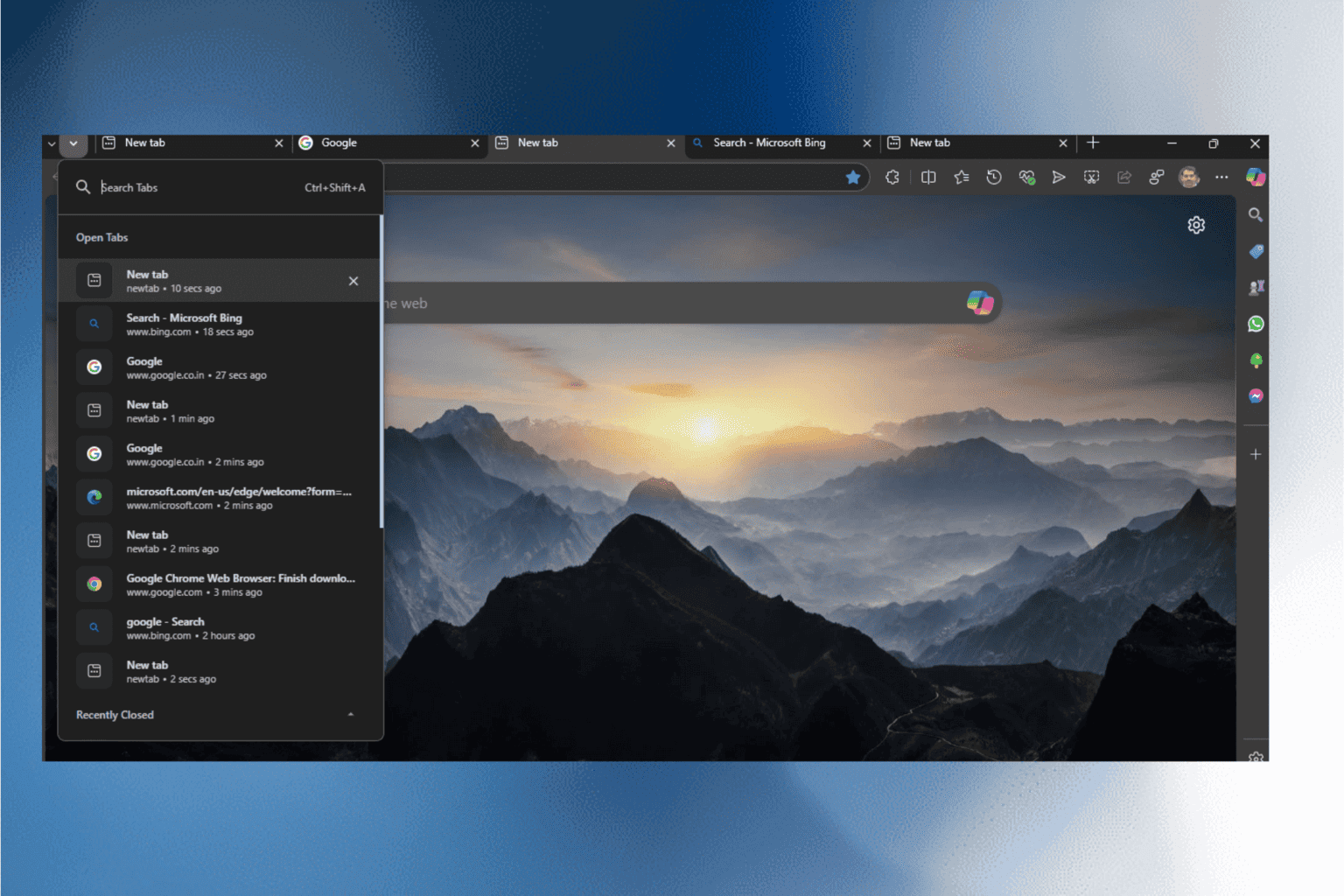
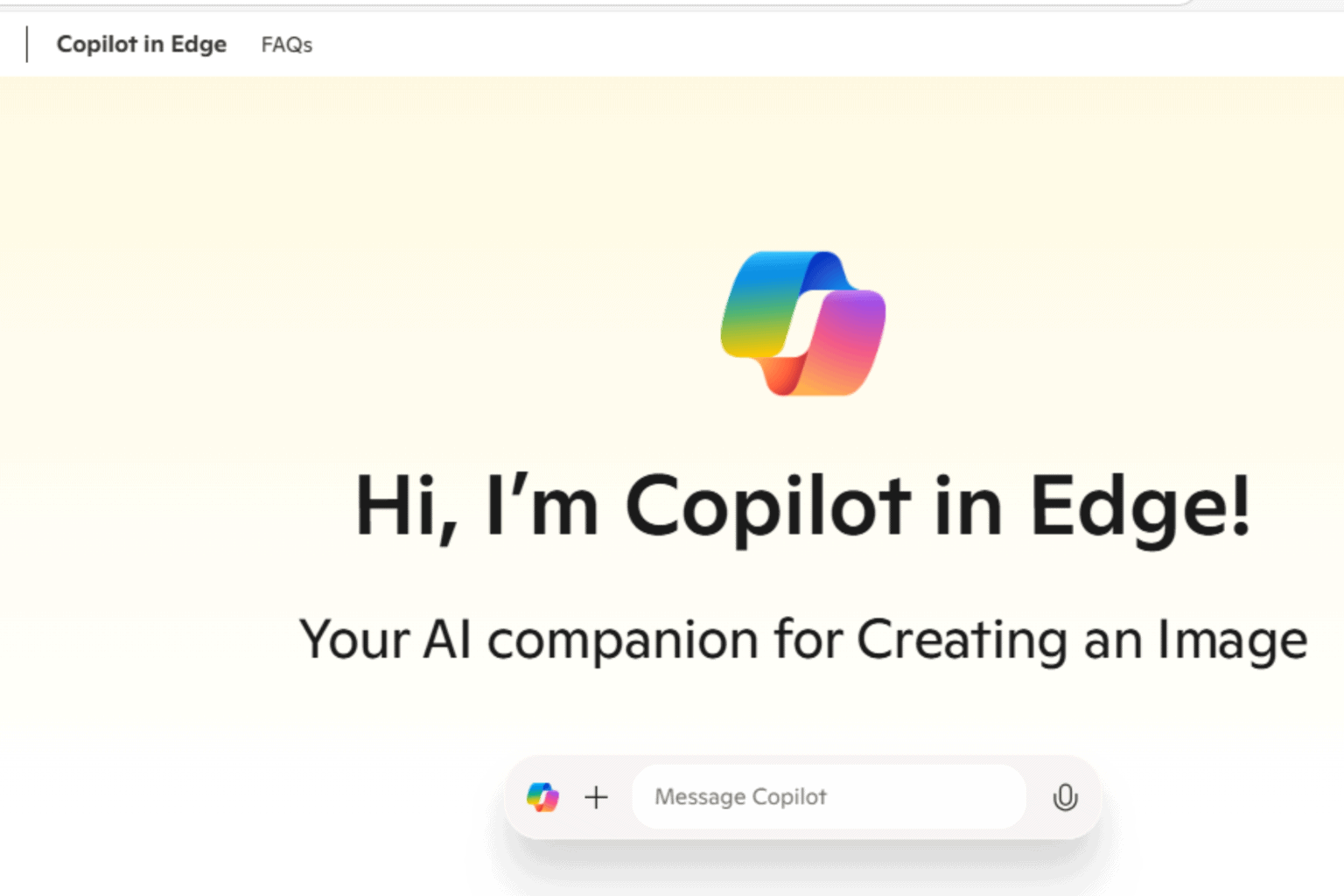

User forum
0 messages