Microsoft Edge is bringing back Clutter-Free Printing
Microsoft calls it Smart Print
3 min. read
Published on
Read our disclosure page to find out how can you help Windows Report sustain the editorial team. Read more

Websites these days are filled with ads and distractions, making it difficult to print articles properly without an ad blocker. Microsoft is now working on a feature called Smart Print in the Edge Canary browser. This feature, which previously existed in Edge Legacy as the “Clutter Free Printing” option, removes ads and prints only the web content you want to save as a PDF or on paper. This saves ink and paper as well.
Edge Legacy’s Clutter-Free Printing Option
It’s late, but better late than never. Microsoft has ported most of the features from the discontinued Edge Legacy to the new Microsoft Edge browser based on Chromium. You might have definitely noticed the clutter-free printing option Edge Legacy offered when available. Microsoft has promised it will offer this at some time in the future.
New Microsoft Edge’s Smart Print
Now, it is making its way into Edge (sort of). The company is indeed testing the feature that removes ads from webpages you want to print, named Smart Print, which is disabled by default.
Like in Edge Legacy, it may work on only some websites, but in our testing, it worked on most sites we tried to print.
Here is how to use Smart Print or Clutter-Free Printing in Microsoft Edge
- Visit any webpage
- Click on the menu and select Print (Alt+P)
- Depending on whether you need to save as PDF or print to paper, choose your printer
- Select All or choose the ‘odd Pages only’ or ‘even Pages only’ option or enter the page numbers range you want to print
- Click ‘More settings’ and select ‘Pages Per sheet’ and set the margins
- Enable the Smart Print toggle
- Click Save or Print
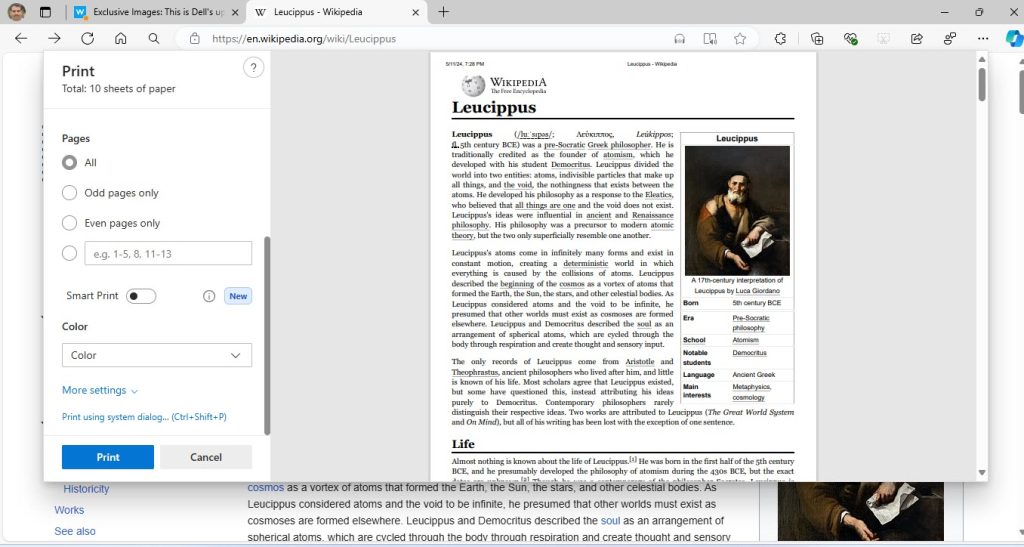
The output produced PDF or paper will have no advertisements or other distractions, just pure text.
Here is another option you can try:
Printing in Reader Mode or Immersive Reader
You can print pages when they are in Reading Mode or when you use Immersive Reader. As this feature is designed to remove clutter including ads, you get only text or essential content. We noticed that the format of the output when using Smart Print looks much better compared to when you use Printing while using Immersive Reader.
Guess what, the Smart Print option is not available when using Immersive Reader, which also makes sense.
On the other hand, Microsoft is improving memory while using Edge with Sleeping Tabs. You may also want to know how to use or disable the Copilot Rewrite feature.








User forum
0 messages