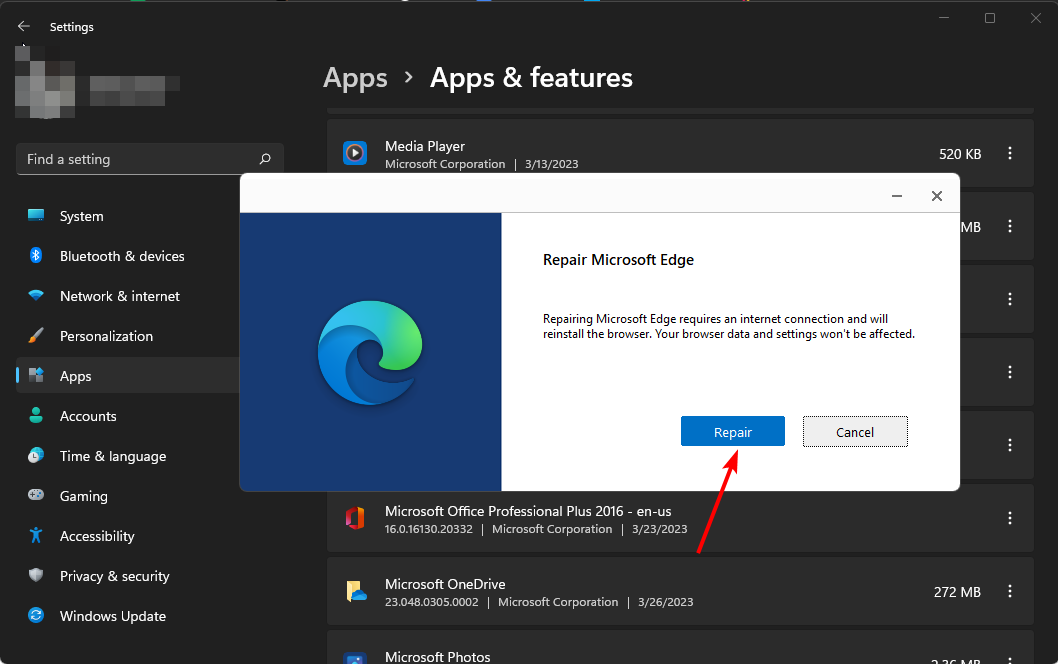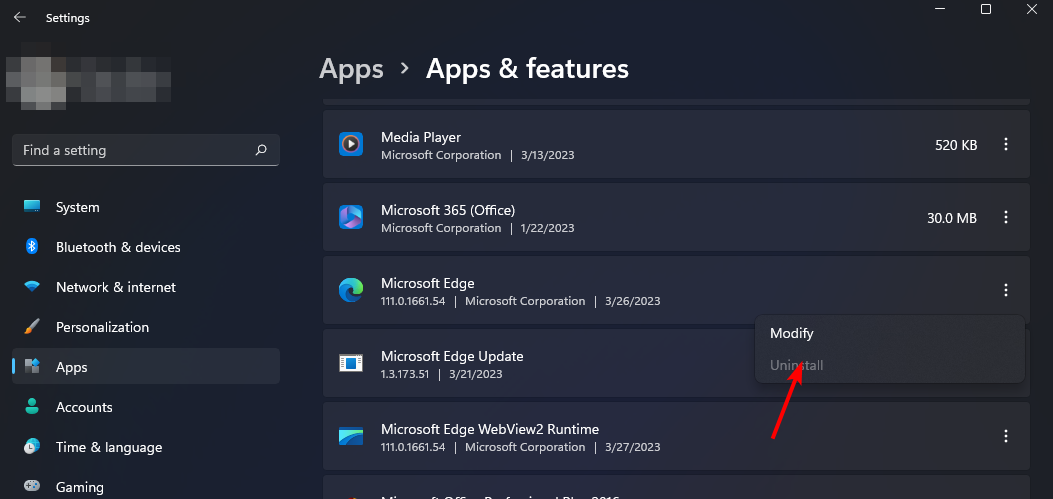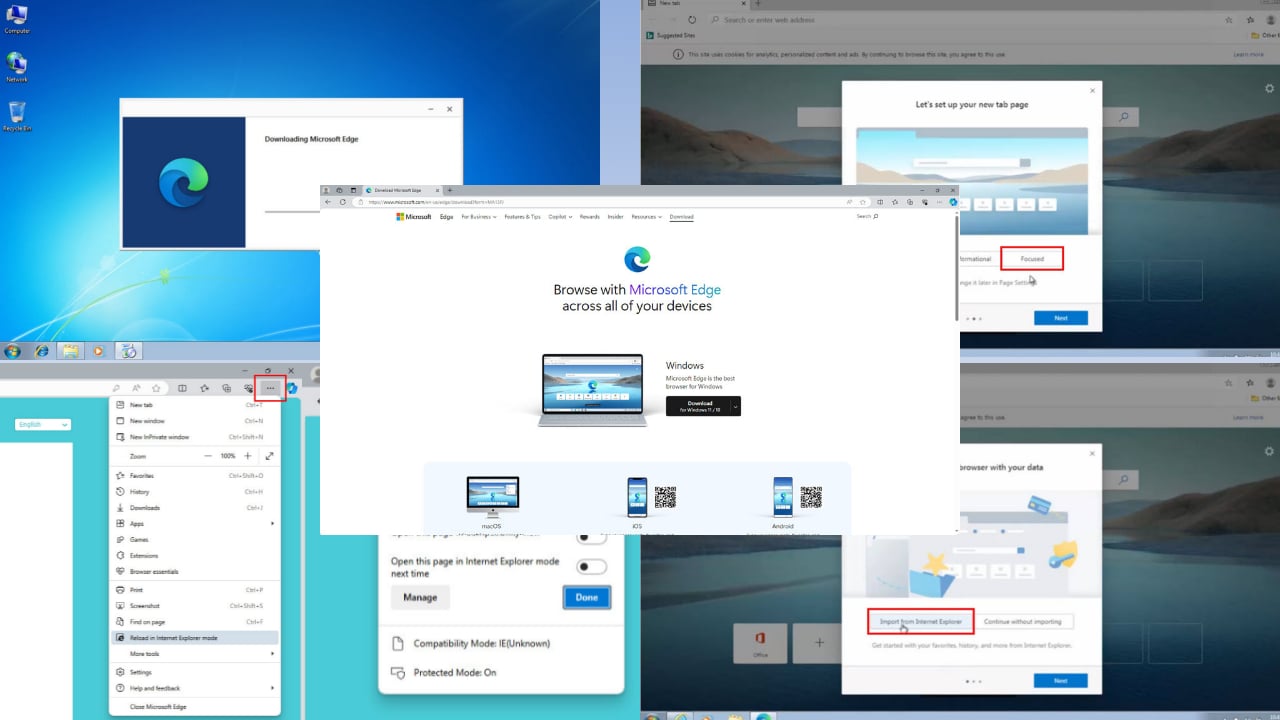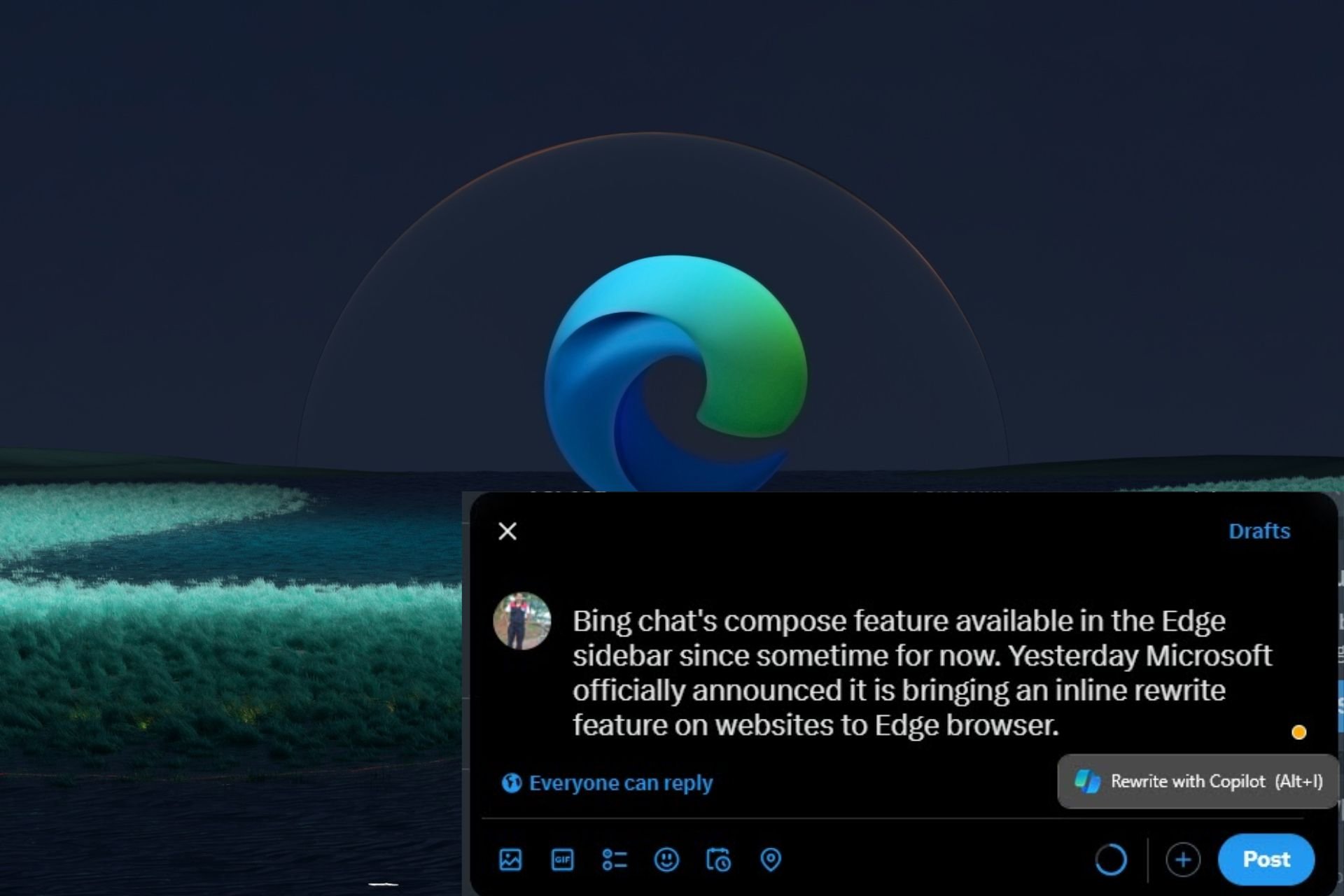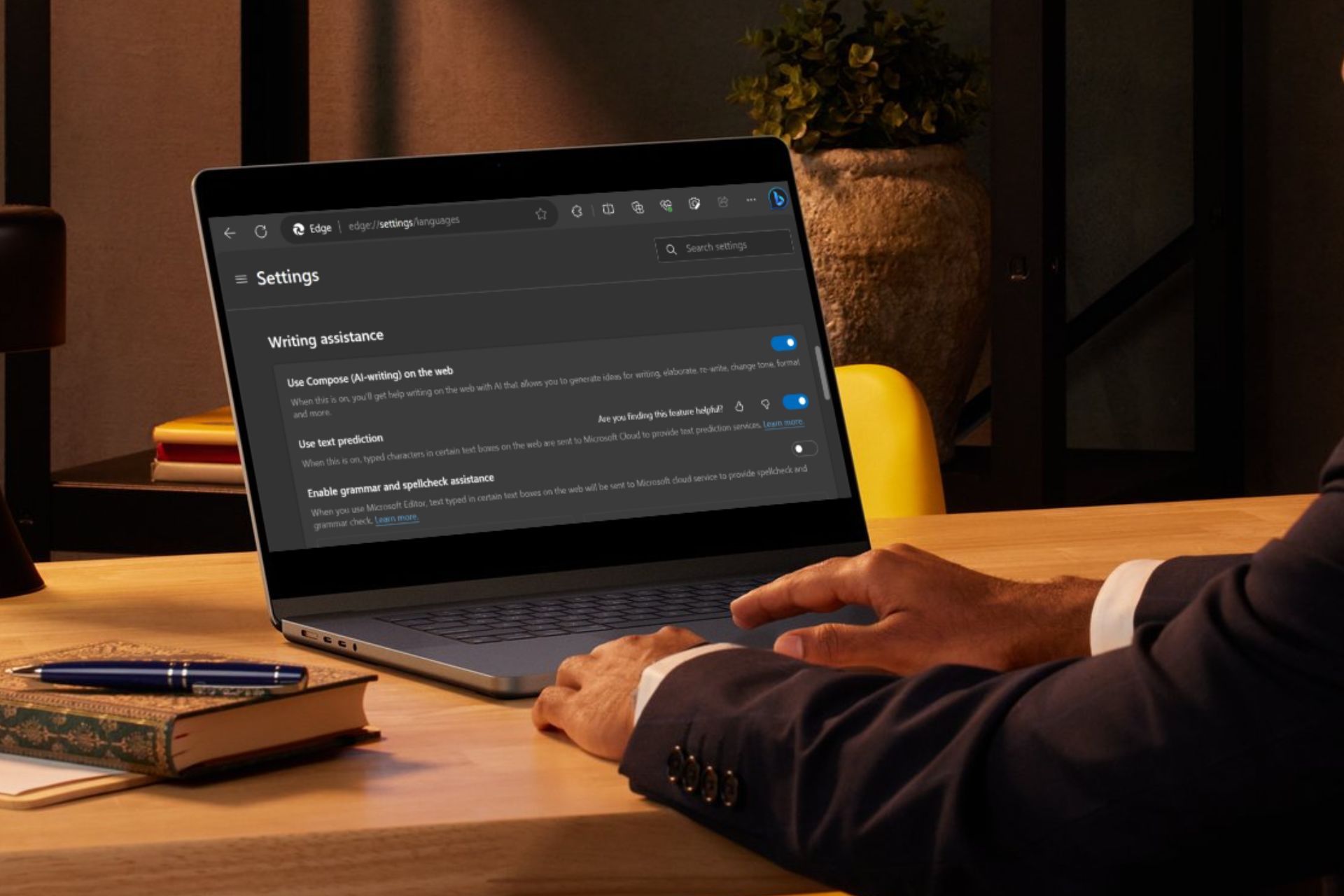Microsoft Edge Not Updating? How to Manually Force It
Clear the cache folder to get rid of corrupt files
4 min. read
Updated on
Read our disclosure page to find out how can you help Windows Report sustain the editorial team Read more
Key notes
- Some applications are set on an automatic update, so we don’t worry to check whether they’re updated.
- But what do you do when an application won’t update despite numerous attempts?
- Here’s a classic example with Microsoft Edge on how to force the app updates when they fail.
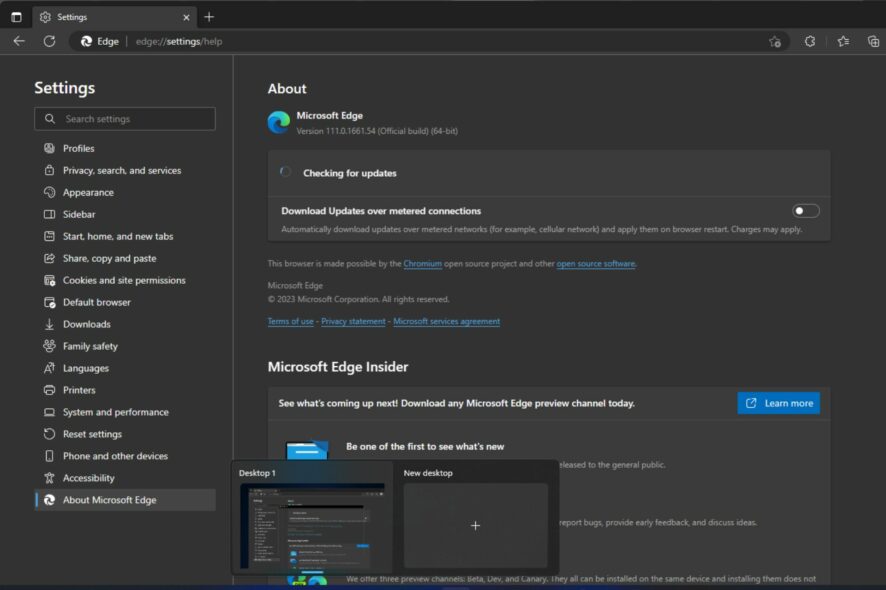
Microsoft Edge is the default browser for Windows. It’s not a bad browser, but it’s often criticized for being slower than its counterparts. More so, recent versions of Windows are forcing it on users as the only browser. Still, Edge has some notable features that put it ahead.
However, while Microsoft Edge may be a better web browser than its predecessor, some issues with the software keep people from using it full-time. One issue is that Microsoft Edge sometimes stops updating itself automatically. We find out why this happens and how to resolve it.
Why is Microsoft Edge not updating?
- Third-party plugins – While most plugins or extensions enhance the functionality of your browser, some can cause performance issues.
- Virus infection – A virus may have found its way to your system and altered your PC’s functions. This can cause such anomalies as your Edge browser not updating.
- Firewall settings – Sometimes, your firewall settings may prevent updates.
- Incompatible OS – Browser updates are usually released for specific OS versions. They will fail if your OS is not compatible with the browser update.
- A pirated copy of Windows – If you’re running a non-genuine copy of Windows, the Edge browser update may fail because it does not recognize the version of Windows installed on your PC.
How do I force Edge to update?
We recommend you try the following basic checks before the more advanced troubleshooting: end all Microsoft Edge processes from the Task Manager that may be blocking the update, verify that Windows is up-to-date, check your PC for any malware, disable any Microsoft Edge extensions that may be interfering with the software update, verify that your firewall is not blocking your Microsoft Edge browser.
1. Run the Windows Store Apps troubleshooter
- Hit the Windows key and click on Settings.
- Click on System on the left pane, then Troubleshoot on the right pane.
- Select Other troubleshooters.
- Scroll down, locate Windows Store Apps, and click the Run button.
2. Restart the Microsoft Edge Update service
- Hit the Windows + R keys to open the Run command.
- Type services.msc and hit Enter.
- Locate Microsoft Edge Update service, double-click on it, and select Properties.
- Navigate to the General tab, under Startup type, select Automatic from the drop-down options, and click on the Start button.
- Next, click Apply and then OK.
The Microsoft Edge Update service updates your application whenever new updates are available. If disabled, the app will be exposed to security vulnerabilities that may prevent it from detecting updates.
3. Repair Microsoft Edge
- Hit the Windows key and click on Settings.
- Click on Apps on the left pane, then Apps & features on the right pane.
- Locate the Microsoft Edge app, click on the three vertical ellipses, and select Modify.
- Click on Repair.
4. Clear the Microsoft Edge cache folder
- Hit the Windows + E keys to open File Explorer.
- Navigate to the following location:
appdata/Local/Microsoft/Edge/User Data - Right-click on the Default folder and select the Delete icon.
- Go back and try updating Edge again.
5. Reinstall Microsoft Edge
- Hit the Windows key and click on Settings.
- Click on Apps on the left pane, then Apps & features on the right pane.
- Locate the Microsoft Edge app, click on the three vertical ellipses, and select Uninstall.
- You can download Microsoft Edge from the Microsoft Store or its official website.
Before you reinstall the application, ensure you have cleared any software remnants that may have been causing Microsoft Edge not to update.
You can also try updating Edge using the offline installer, especially if your internet connection is unstable.
How do I download the latest version of Microsoft Edge?
Like many other browsers, Microsoft Edge receives software updates occasionally to improve features or fix bugs. Some users’ browser settings are automatic, so new browser updates are automatically downloaded whenever available.
For others, you may have to trigger the updates manually to enjoy the new version. The issue arises when you can no longer update your browser, even after manually triggering them.
Aside from update problems, there are also some instances where Microsoft Edge is not connecting to the internet. If you have encountered a similar issue, check out our article on how to fix it. And you can also discover what to do to stop Edge from importing bookmarks and data.
We appreciate your feedback, so please let us know of any solution that may have fixed this issue but is missing from our list.