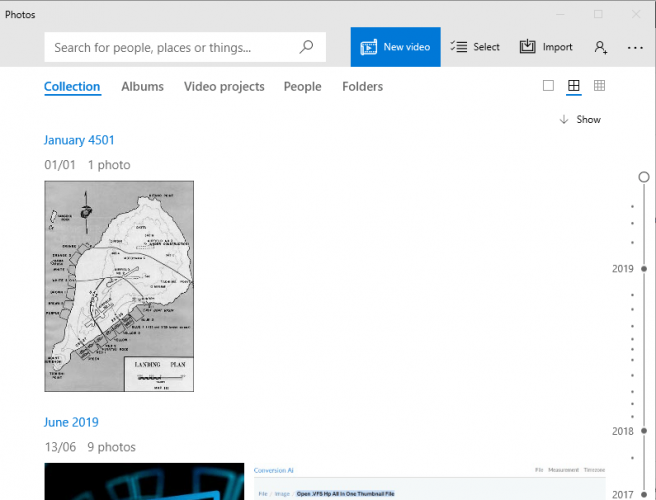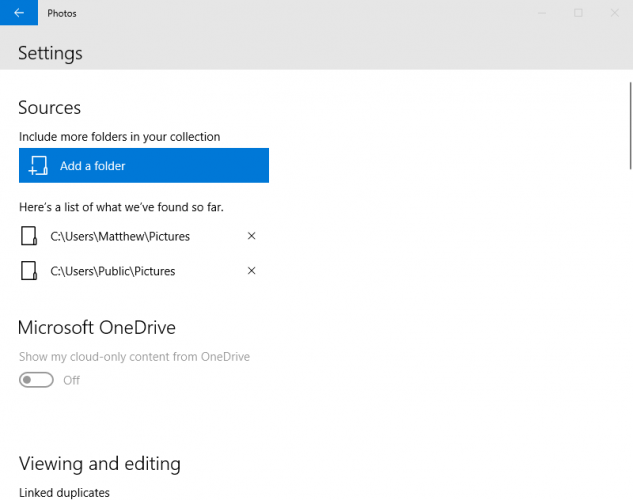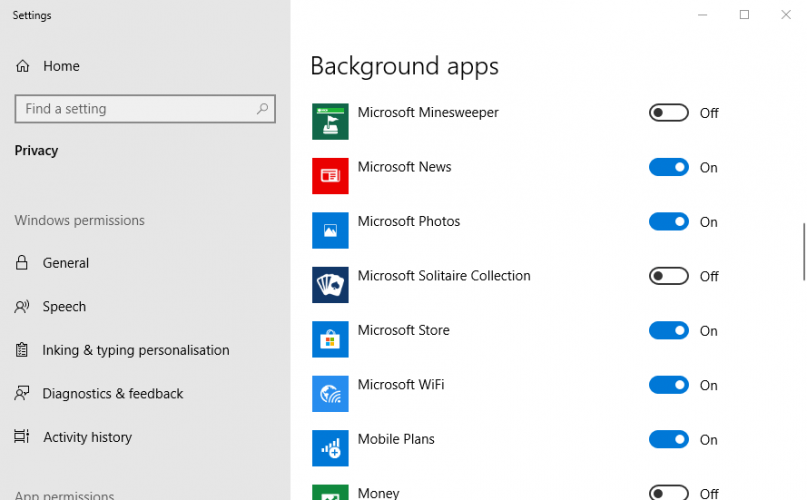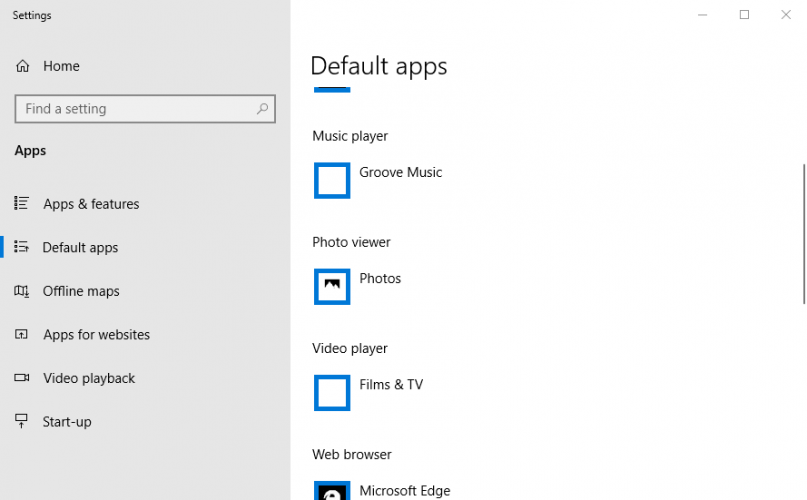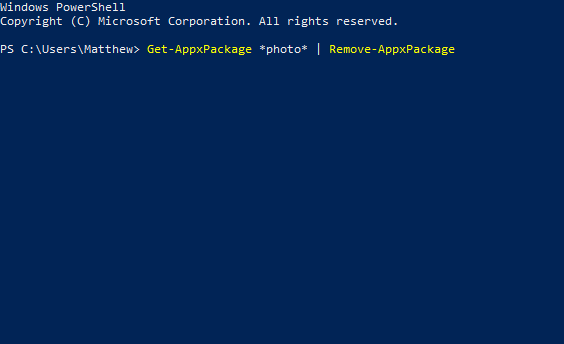How to fix Microsoft.Photos.exe high memory usage
4 min. read
Updated on
Read our disclosure page to find out how can you help Windows Report sustain the editorial team Read more
Key notes
- Microsoft.Photos.exe memory issue can be strongly related to Runtime Broker.
- If your Microsoft.Photos.exe has high memory usage, you could remove its One Drive connection.
- You can get rid of the Microsoft Photos memory leak by using a different photo viewer.
- Another solution is to terminate some processes in Task Manager as indicated below.

Microsoft.Photos.exe is the executable file of the Photos app that comes with Windows 10.
However, quite a few users have posted on the Microsoft forum about heavy Microsoft.Photos.exe CPU and RAM utilization.
One user stated:
Since the Fall Creator’s Update, the Photos app has started taking up huge portions of the CPU and memory, causing the battery to run down and the fan to go crazy… even if I haven’t opened the app.
This problem can draw your system to a halt so learn how to fix the Microsoft Photos high CPU issue with the steps below.
How do I stop Microsoft Photos EXE?
1. Remove OneDrive folders from Photos’ scanning
- Some users have said that they’ve fixed Photos’ heavy system resource utilization by turning off OneDrive syncing and removing search folders for the app. To do so, open the Photos window shown directly below.
- Click See more at the top right of the app‘s window.
- Select Settings to open the option shown below.
- Click the X crosses for each folder to remove those search sources.
- Toggle the Show my cloud-only content from OneDrive option off to turn off OneDrive syncing.
- Close Photos and restart Windows.
2. Use a different app
You can uninstall the default Photos app, as described below, and use Adobe Lightroom instead.
Lightroom can give any photo editor a run for its money, as Adobe has a reputation for creating powerful multimedia software. With Lightroom, you can easily manage, edit and share your photos.
Moreover, you gain access to powerful features like tagging your friends, organizing files into albums, cloud storage and instant access to your library across your different devices.
3. Terminate the Runtime Broker and Photos Background Task Host processes
- Right-click the taskbar and select Task Manager.
- Select the Processes tab.
- Right-click Runtime Broker and select End task.
- Right-click Photos Background Task Host process and select End task.
The Runtime Broker and Photos Background Task Host processes can inflate Microsoft.Photos.exe system resource utilization so it’s important to end these processes.
4. Turn off Photos background app
- Press the Windows key + S hotkey.
- Input the keyword background app in the search box.
- Click Background apps to open the window in the snapshot directly below.
- Then toggle the Microsoft Photos app off.
Users can turn off apps running in the background to reduce their system resource utilization. If Photos is causing this problem you can turn it off as shown above.
5. Select an alternative default image viewer app
- Enter default apps in the Type here to search box.
- Click Default apps to open the Settings window as in the shot directly below.
- Click Photos under Photo viewer.
- Then select an alternative image viewer on the Choose an application window.
Alternatively, you can select a different default image viewer to run in the background. So, next time you click on a photo, it will be opened with another viewer.
6. Uninstall the Photos app
- Open the Windows search utility with the Windows key + S hotkey.
- Enter PowerShell as the search keyword.
- Click on the Run as administrator option under PowerShell to open the app with elevated user rights.
- Input this command in PowerShell and press Enter:
Get-AppxPackage *photo* | Remove-AppxPackage - Restart Windows after uninstalling Photos.
Users who don’t need the Photos app can uninstall it to ensure that it doesn’t hog any system resources.
After removing Photos, add an alternative image viewer to Windows 10. Adobe Lightroom and IrfanView are two of the best third-party software alternatives to Photos.
Those are some of the resolutions that can reduce Photos’ system resource utilization in Windows 10. Reducing Photos’ excessive system resource usage will then free up RAM for other software.