Microsoft Store Crashing on Windows 11: How to Fix it
9 min. read
Updated on
Read our disclosure page to find out how can you help Windows Report sustain the editorial team. Read more
Key notes
- If Microsoft Store keeps crashing on Windows 11, you won't be able to use it when downloading your favorite games and apps.
- This problem is usually caused by the Store cache being overloaded by data.
- It can also appear because of a date and time mismatch with the server or is related to a file corruption issue.
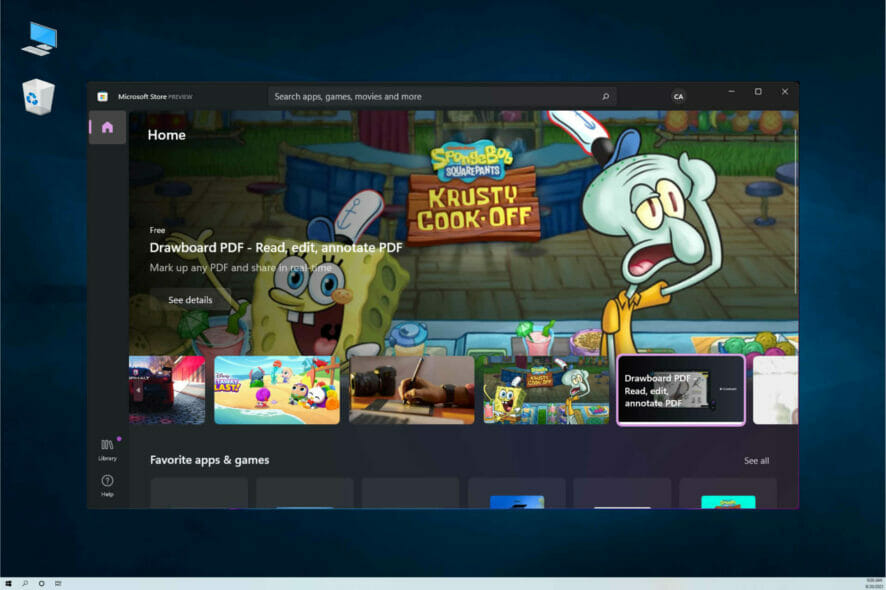
Microsoft Store is a key component of Windows as it’s the main gateway to get the apps and games we want.
Moreover, with the new Windows 11, Microsoft changed the Store’s look and now you have more app types available.
However, when Microsoft Store is crashing or not loading, you’re only limited to downloading the apps from their original source, if you can find them in the first place. Users have reported their Microsoft Store crashing on launch, as well as after opening the app and using it for a while.
Don’t worry because there are a few easy ways to solve this problem and we will help you do so with the solutions below.
But first, let’s see what are the reasons why Microsoft Store crashes on Windows 11. They are mostly the same as in Windows 10 so they will seem familiar.
Why is Microsoft Store crashing on Windows 11?
First of all, Microsoft Store is an app like any other and there are many causes for it to crash, including file corruption, interferences with another app or the antivirus, a recent Windows update, and many more.
However, we will highlight the most important reasons why Microsoft Store keeps crashing in Windows 11:
➡ The Microsoft Store cache is overloaded
Microsoft Store has its own cache that can get clogged with a lot of data and when it’s full, this turns into a problem.
This is the most common issue with the Store app in Windows 11 but you will see that our solution below will take care of this problem quickly.
➡ Issues with Windows Update
Windows updates are usual suspects when it comes to any app or system function not working but Microsoft issues patches to fix them.
That is why is very important to keep the system updated and even get the optional ones that may seem less important.
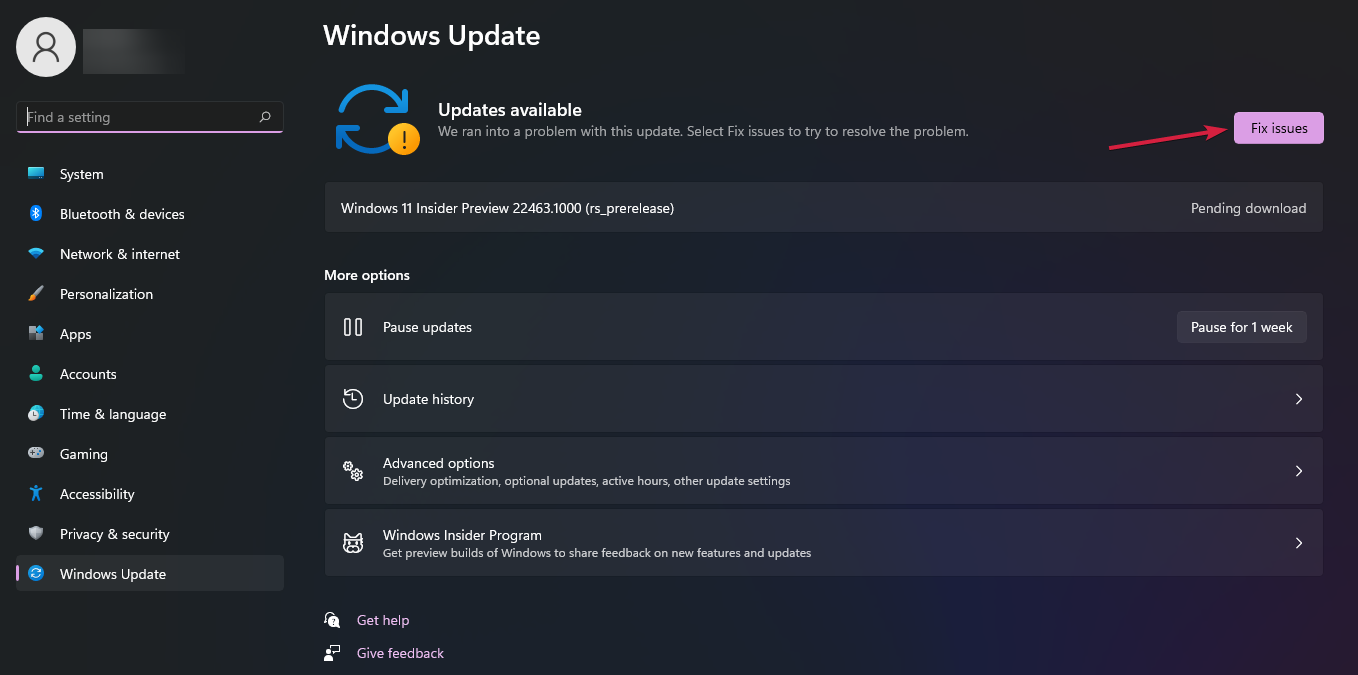
Sometimes, the updates have issues themselves so make sure you check the Windows Update section as often as you can.
However, if this problem appeared after a recent Windows update, you should try to roll it back and get back to the previous state until Microsoft issues a fix.
➡ Microsoft Store is out of sync
Although it may sound strange, if the time and date on your PC don’t correspond with those from the server, Microsoft Store may go haywire.
It can also happen if you change your physical location or if you use a proxy or a VPN, so make sure you check these settings.
And now that we know about all these mishaps, read below to see how you can fix Microsoft Store crashing or not loading in Windows 11.
What can I do if Microsoft Store keeps crashing on Windows 11?
1. Clear the Microsoft Store cache
- Press the Windows key + R to start the Run app.
- Type wsreset.exe and hit Enter or click OK.
- A blank window will appear and the command will run for a few seconds. Don’t close that window.
- After that, Microsoft Store will open automatically.
2. Run the dedicated troubleshooter
- Click the Start button and select Settings.
- Select the System option from the left pane, then choose Troubleshoot from the right.
- Now, click on Other troubleshooters.
- Scroll down until you find Windows Store Apps anc click the Run button.
- The system will start scanning for any potential problems with the Windows apps, including Microsoft Store, and if it finds any, it will address them.
3. Use a PowerShell command
- Press the Windows key + X keyboard shortcut and select Windows Terminal (Admin) from the list.
- Paste the following command and press Enter to run it:
Get-AppXPackage *WindowsStore* -AllUsers | Foreach {Add-AppxPackage -DisableDevelopmentMode -Register “$($_.InstallLocation)\AppXManifest.xml”} - Click the Start button, select the Power button, then choose Restart.
After the reboot, try to open Microsoft Store again and see if it works. The PowerShell command basically reinstalls the package so, after that, the issue should be resolved.
4. Repair and reset Microsoft Store
- Click the Start button and select Settings.
- Choose Apps from the left pane, then click on Apps and features from the right.
- Wait for the list to be populated, then scroll down, find Microsoft Store, then click on the three vertical points and select Advanced options.
- Now, scroll down until you find the Reset section and click the Repair button.
- Wait for the process to finish and check Microsoft Store again. If it still has issues, click the Reset button below. However, this will delete all app data in the process, including the sign-in details.
5. Install the latest Windows updates
- Click the Start button and select Settings.
- Now select Windows Updates from the left pane and hit the Check for updates button.
- If they are any new updates, the system will download and install them, and you will be prompted for a restart.
6. Set the correct time and date
- Press the Windows key + R to start a Run window, then type timedate.cpl and hit Enter or click OK.
- Click on the Internet Time tab and select Change settings.
- Make sure to check the box for Synchronize with an Internet time server, then select time.windows.com from the drop-down list and hit the Update now button.
- You will get the message that The clock was successfully synchronized and you can click OK, then check if Microsoft Store is working properly.
The Microsoft Store server detects the time and date from your system and if it’s not in sync, you won’t be able to access some personalized settings from the Store.
This conflict may cause the app to crash or malfunction so if you have this problem, the simple procedure above should clear it.
7. Run SFC and DISM scans
7.1 Run the System File Checker scan
- Press the Windows key + R to start Run, then type cmd and press Ctrl + Shift + Enter to run Command Prompt with full privileges.
- Now type the following command and press Enter to run it:
sfc /scannow - After the scan is completed, restart your computer and see if Microsoft Store is running properly.
The System File Checker will scan the system for any corrupted files and repair them so if the problem is due to any such file issues, this should fix it.
7.2 Run the DISM scan
 NOTE
NOTE
- Press the Windows key + R to start Run, then type cmd and press Ctrl + Shift + Enter to run Command Prompt with full privileges.
- Now type the following command and press Enter to run it:
DISM /Online /Cleanup-Image /RestoreHealth - After the process finishes, restart your PC and check if Microsoft Store is working as it should.
8. Create a new user account
- Select the Start button and choose Setttings.
- Choose the Accounts option from the left, then select Family and other users from the right.
- From the Other users section click the Add account button.
- Select the I don’t have this person’s sign-in information option.
- Click on Add a user without a Microsoft account.
- Next, complete the username. You can also add a password but it’s not necessary. If you leave the password fields blank, the user will just pressing the Enter key to log in.
- To change the user, click the Start button, select the username that is already logged-in and select the newly created user from the list.
Another issue that might be causing the Microsoft Store to malfunction may be the user account. That is why creating a new one could fix the problem right away.
If this solution seems complicated, you can also read our guide on how to add or remove user accounts.
9. Check your antivirus
- Click the Search button on the Taskbar, type windows security and select the app from the results.
- Now click on the Virus & threat protection option.
- Click on Manage settings under Virus & threat protection settings.
- Turn the real-time protection off by toggling the button.
Some of our readers had problems with Microsoft Store because their antivirus was blocking the app. If that’s the case, you should disable the antivirus temporarily and see if that changes things.
We showed you how to turn off the protection for Windows Defender but if you have a third-party antivirus installed check its settings and deactivate it from there.
All antiviruses have a turn-off button so it shouldn’t be too complicated to find it from their menus. In this case, you should consider switching to a new antivirus solution.
There are a few antivirus tools on the market, but if you want one that won’t interfere with your system, we can recommend Bitdefender.
10. Deactivate the proxy
- Click the Search icon from the Taskbar, type internet options and select Internet options from the results.
- Next, click the Connections tab and select LAN settings below.
- Uncheck the Use a proxy server for your LAN if it is check.
A proxy can help you protect your privacy but sometimes, this can create conflicts with Microsoft Store so it wouldn’t hurt to disable your proxy at least temporarily and check if the Store works properly after that.
How to change the location of the downloaded apps in Windows 11?
- Select the Start button and click on Settings.
- Choose System from the left pane and select Storage from the list on the right.
- Now click on Advanced system storage.
- A menu will drop down. Select Where new content is saved.
- Look at the first option, New apps will save to: and select another drive from the drop-down menu below.
By default, when you download a new app by using Microsoft Store, it will be stored on the C: drive but you don’t want to put too much strain on the drive where you have the system, right?
Another issue is that when you download an app but you don’t have the space to do so, the Store doesn’t notify you and you can’t find anything when you look for the app.
Some users have also encountered another type of problem, where the MS Store has all updates stuck on pending.
We would be also happy if our guide on how to fix Microsoft Store was effective for your issue and now the app works as it should.
If you don’t have the new version yet, it’s time to install the new Microsoft Store in Windows 11.
We hope you managed to fix your issue with Microsoft Store crashing on Windows 11 using our solutions.
For any suggestions or questions, you can drop us a line in the comments section below and we will get back to you as soon as possible.

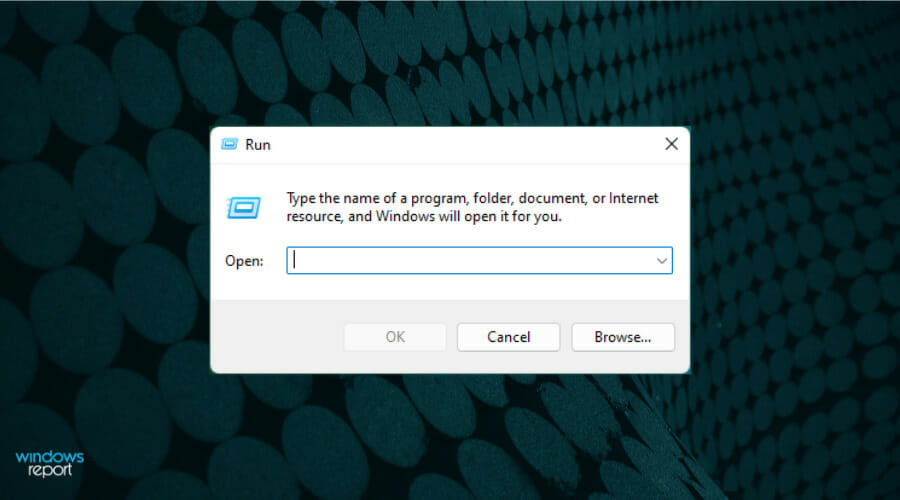
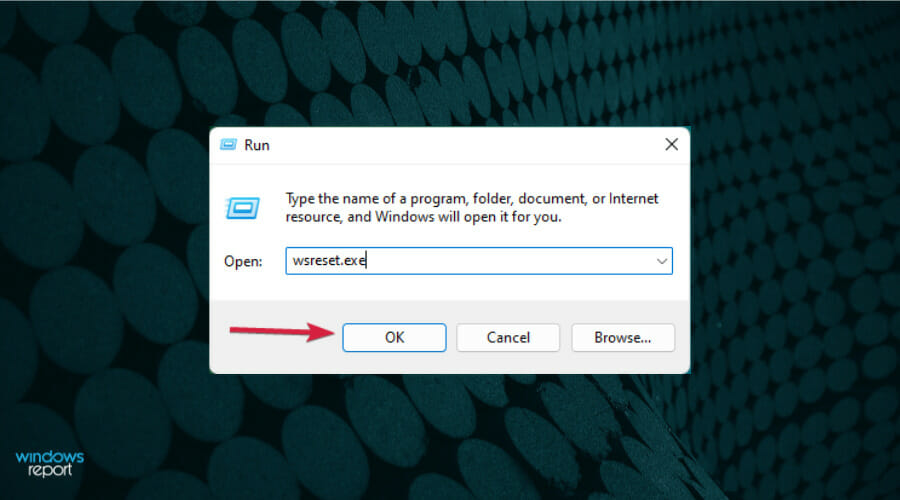
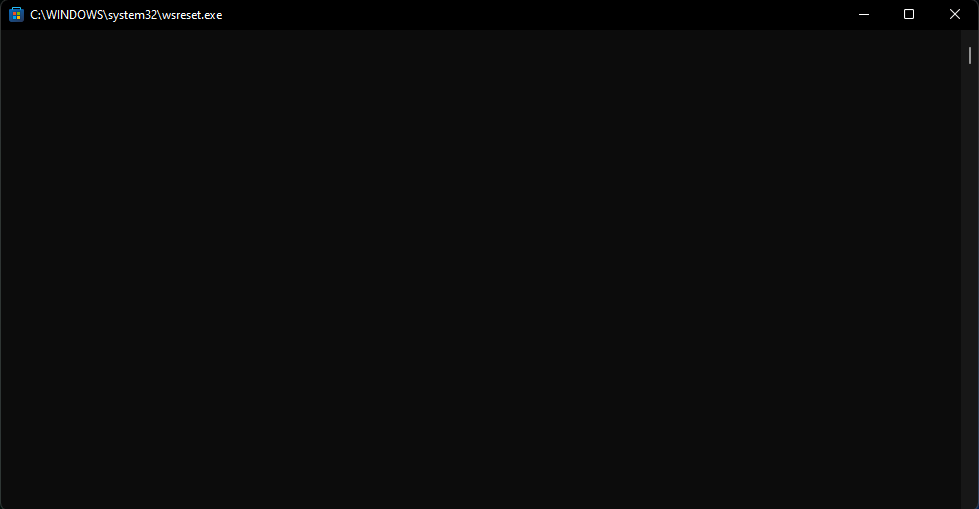
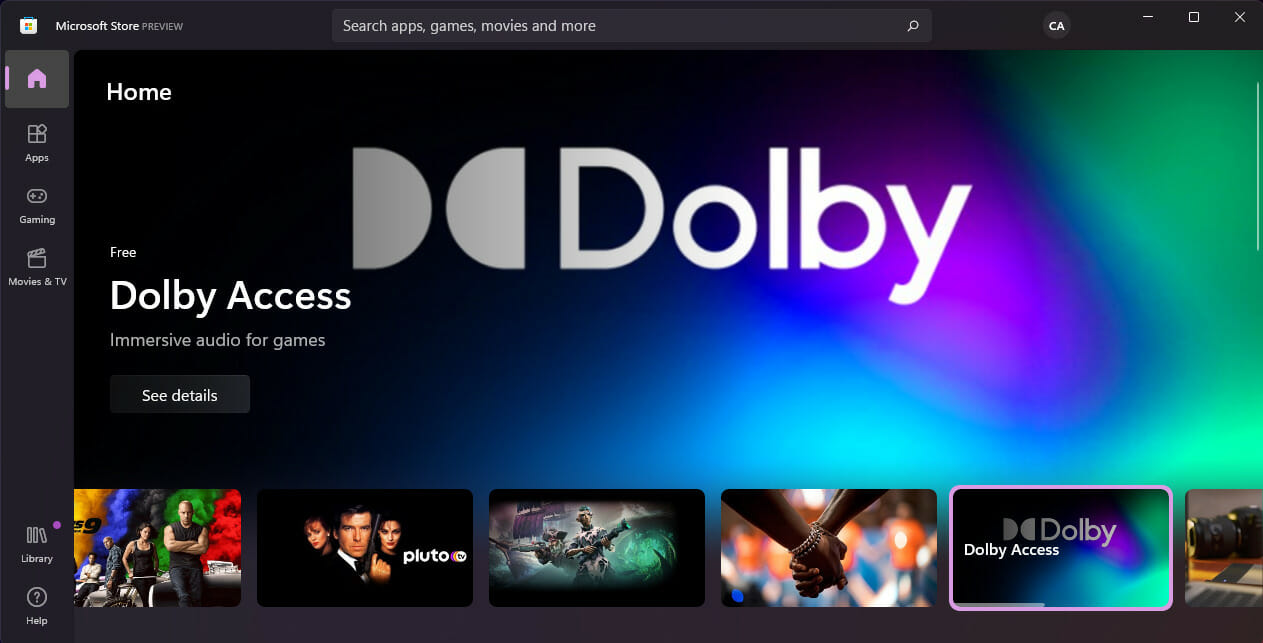

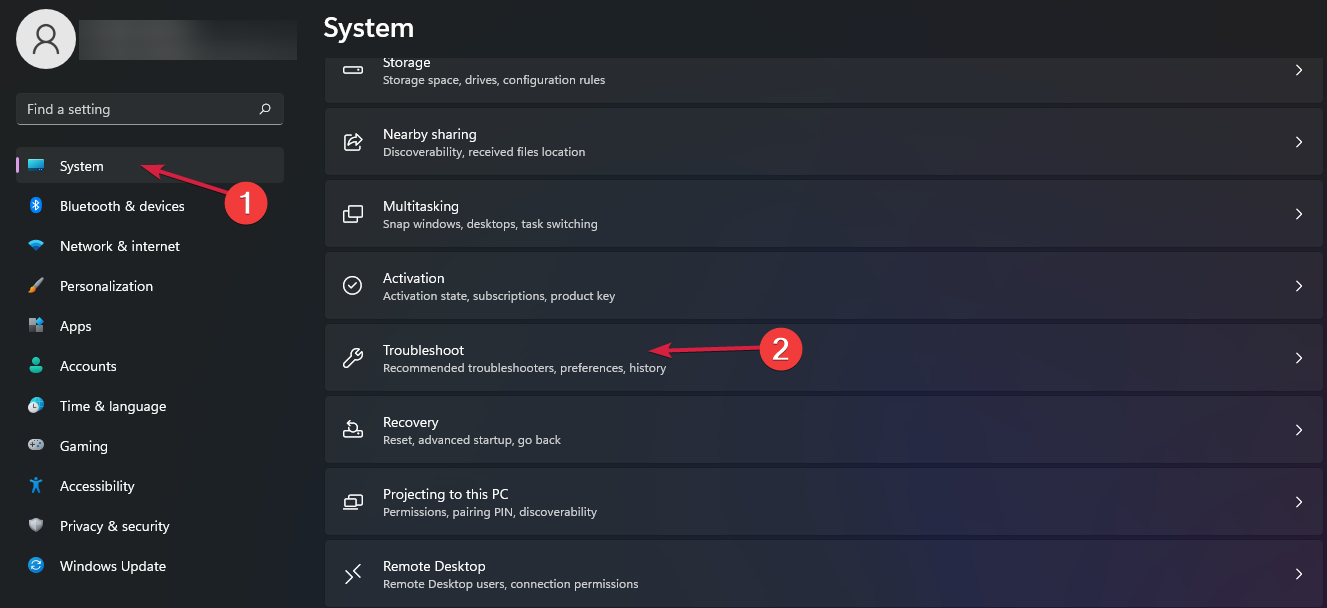
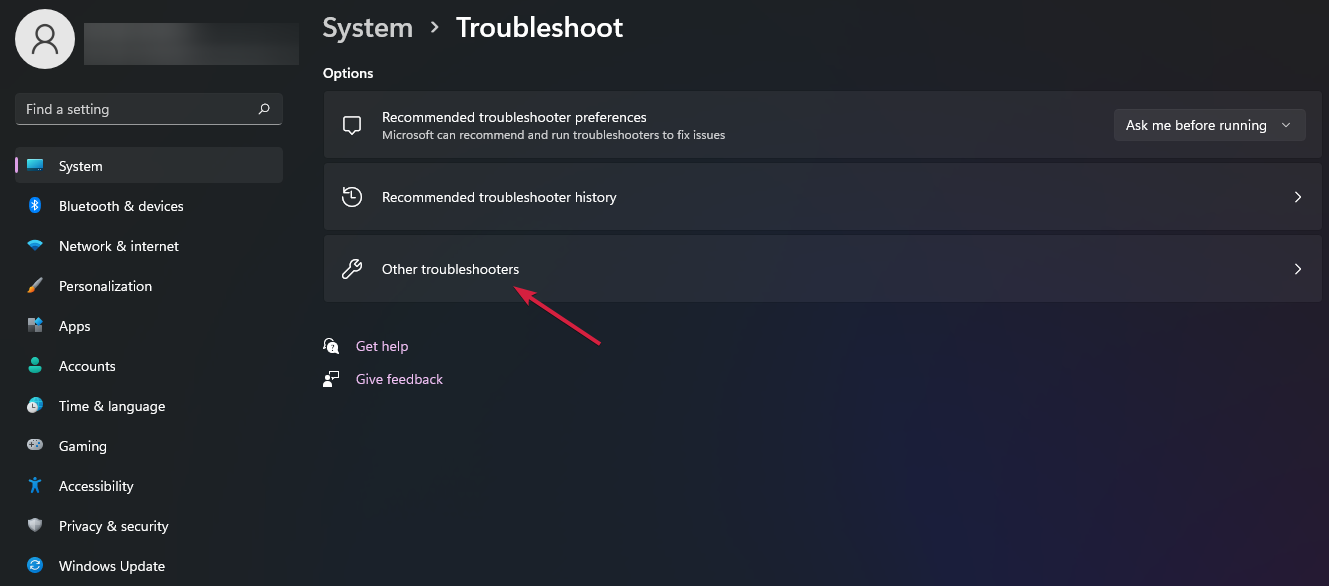
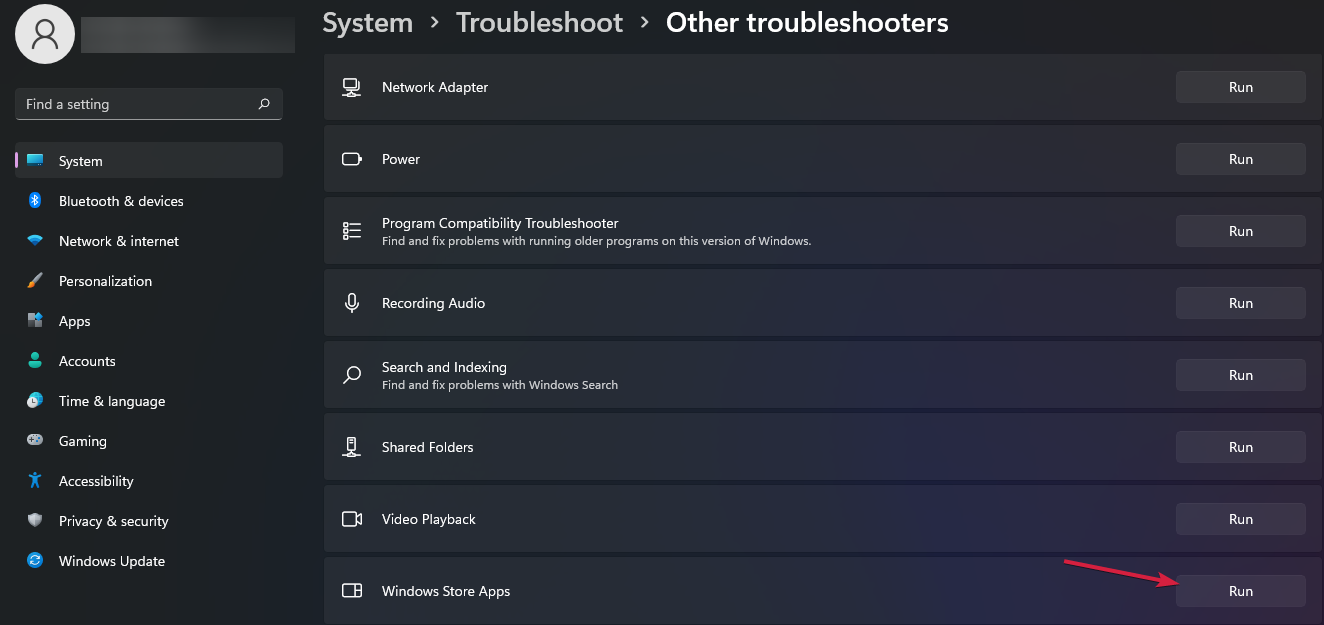
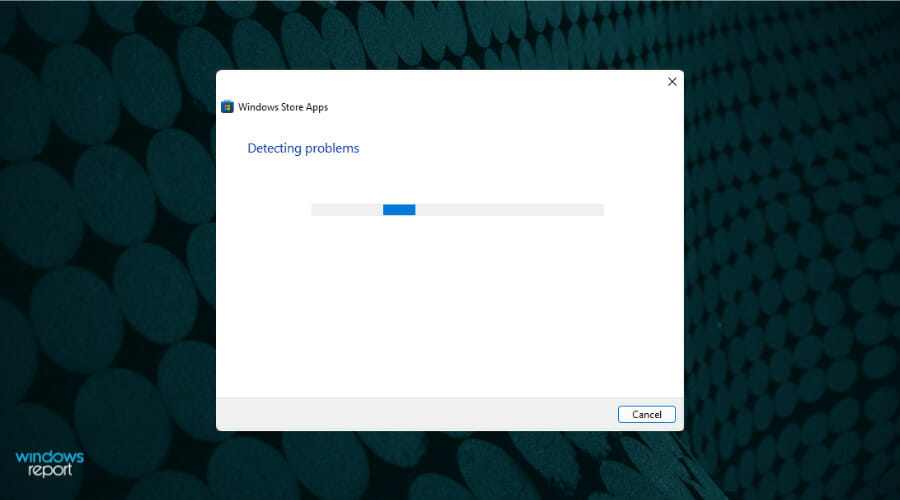
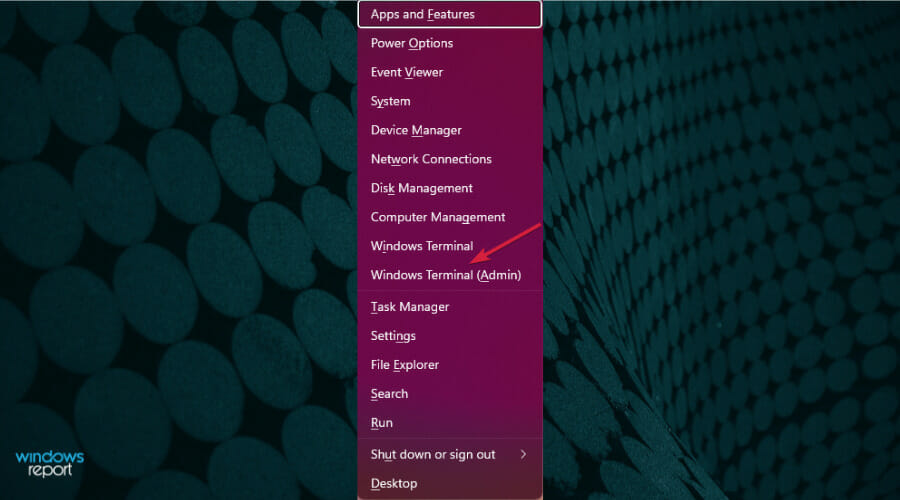
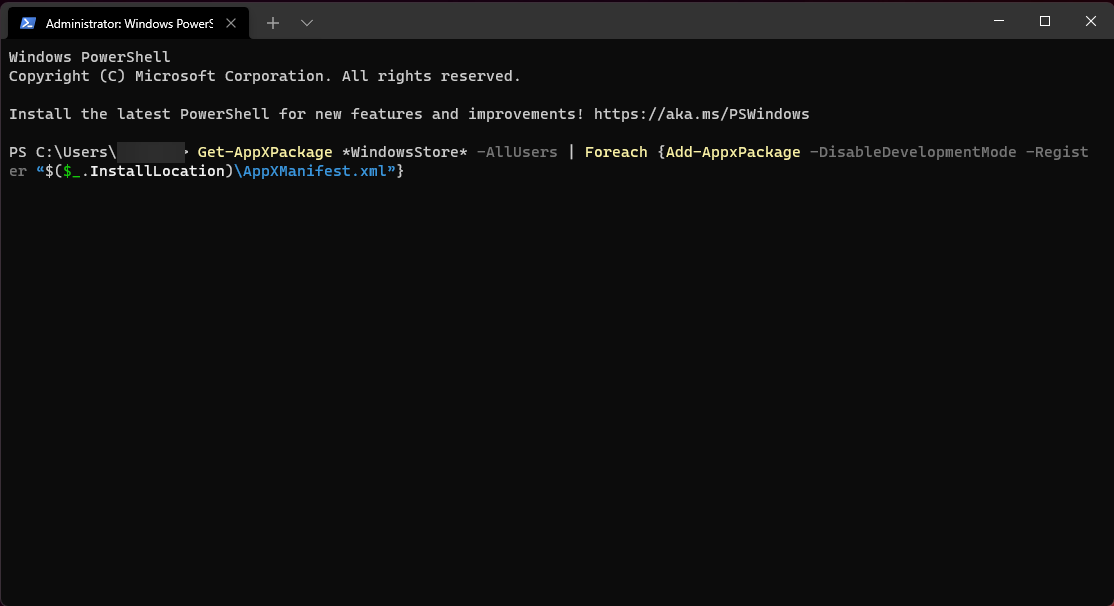
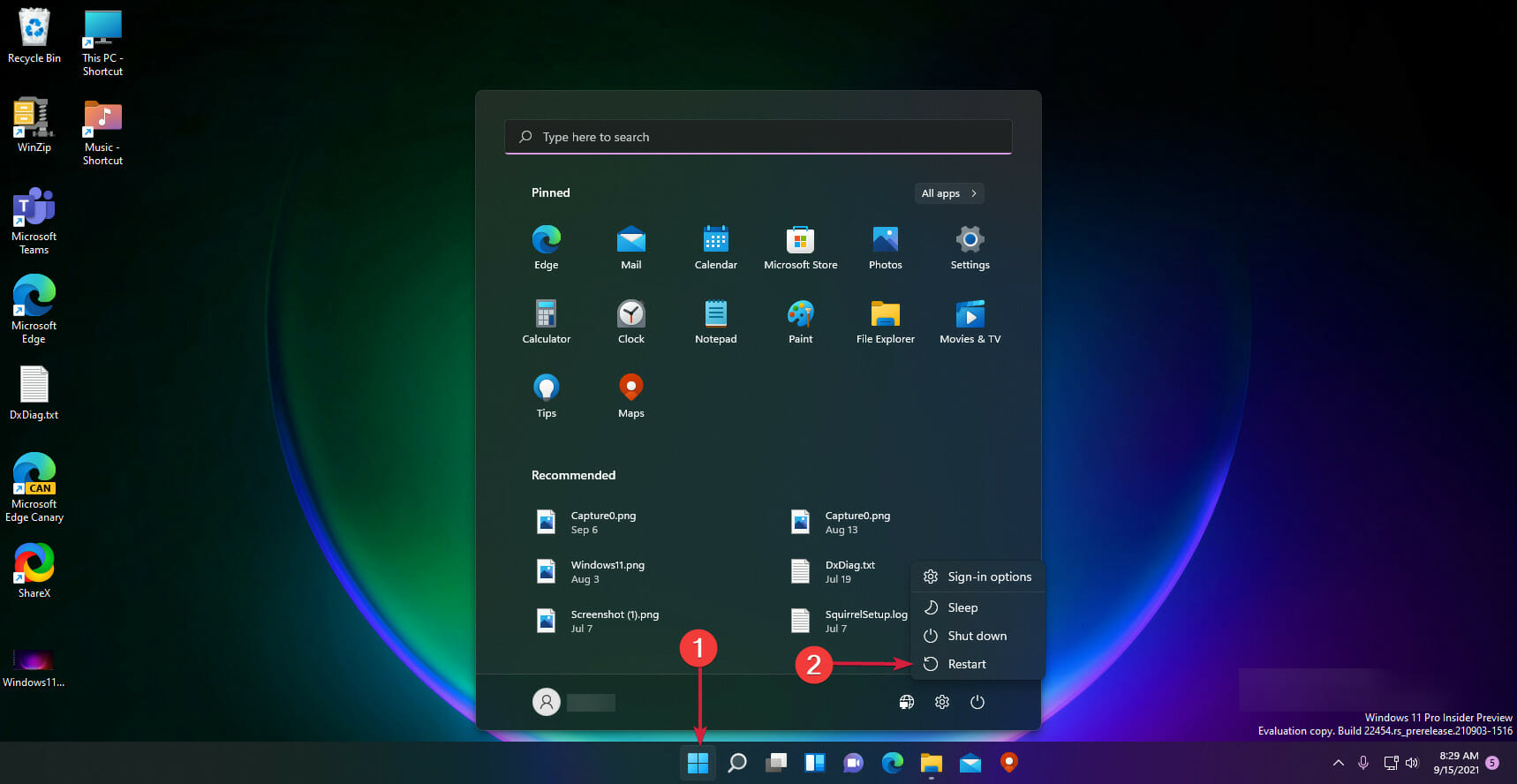
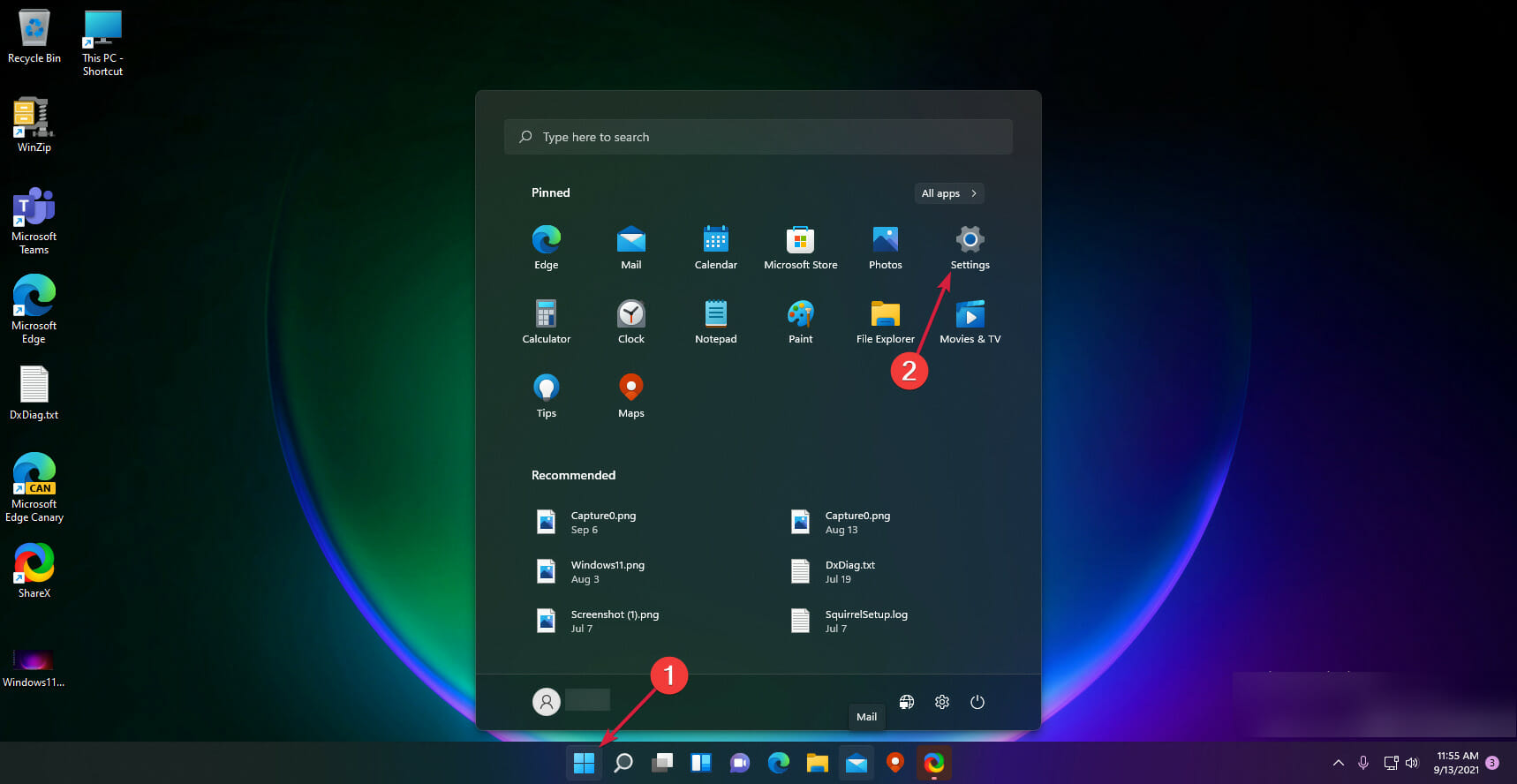
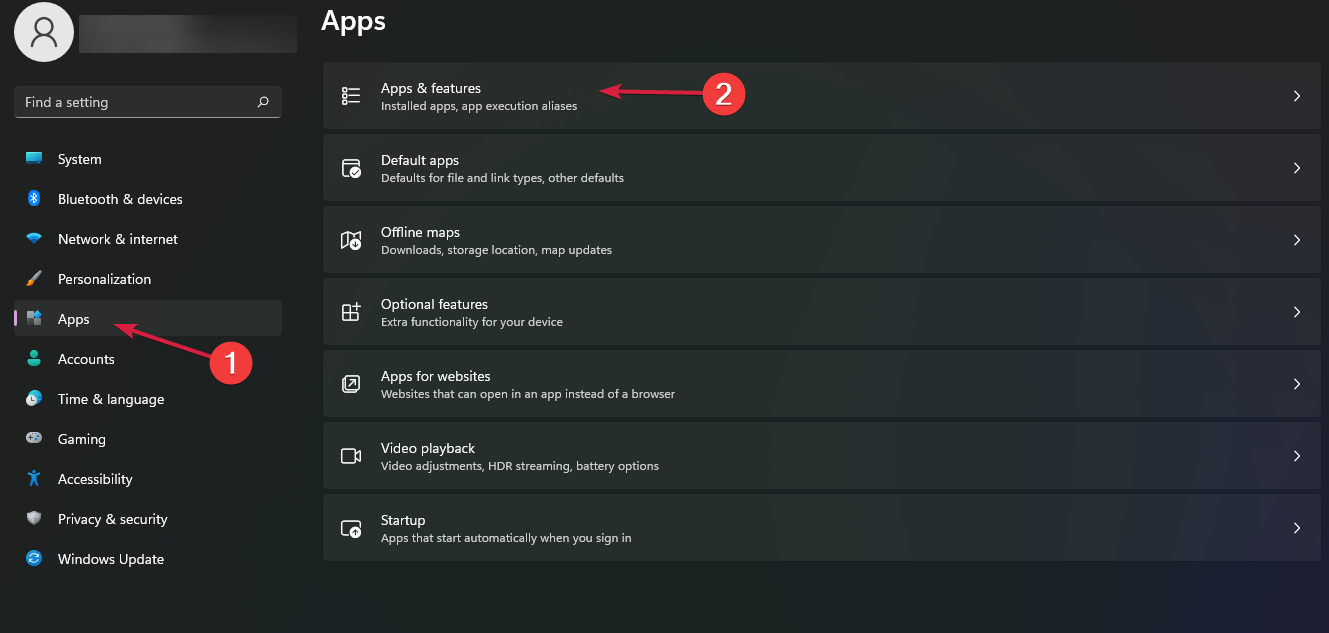
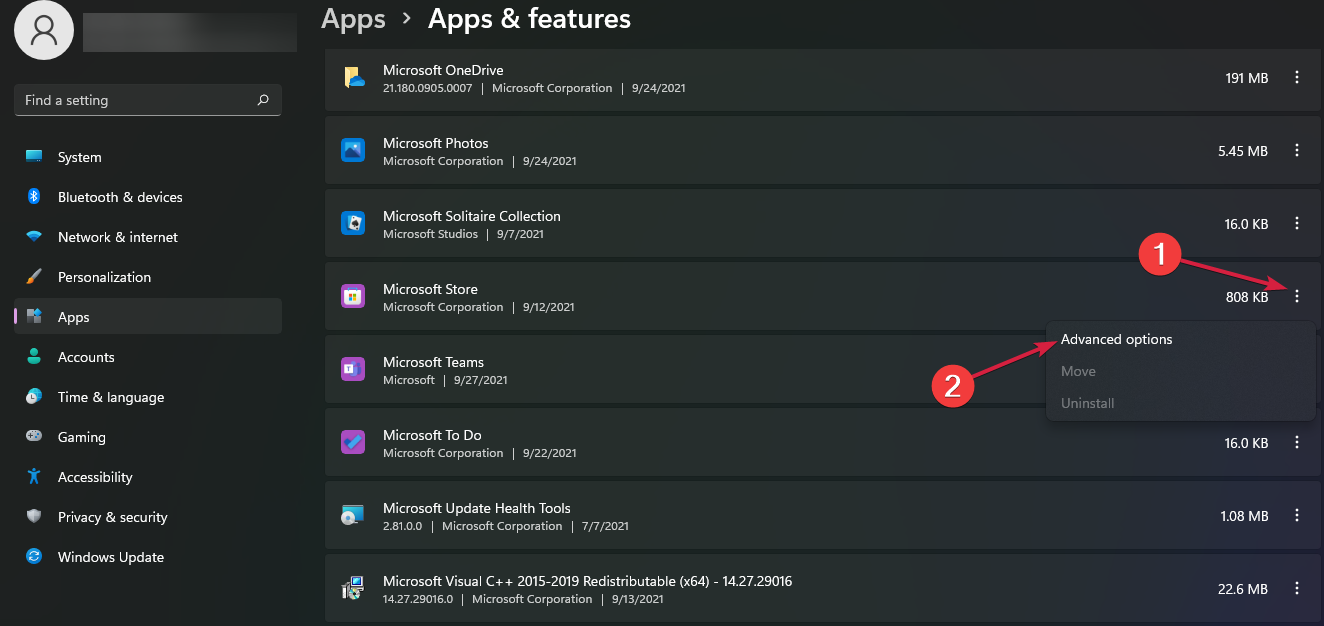
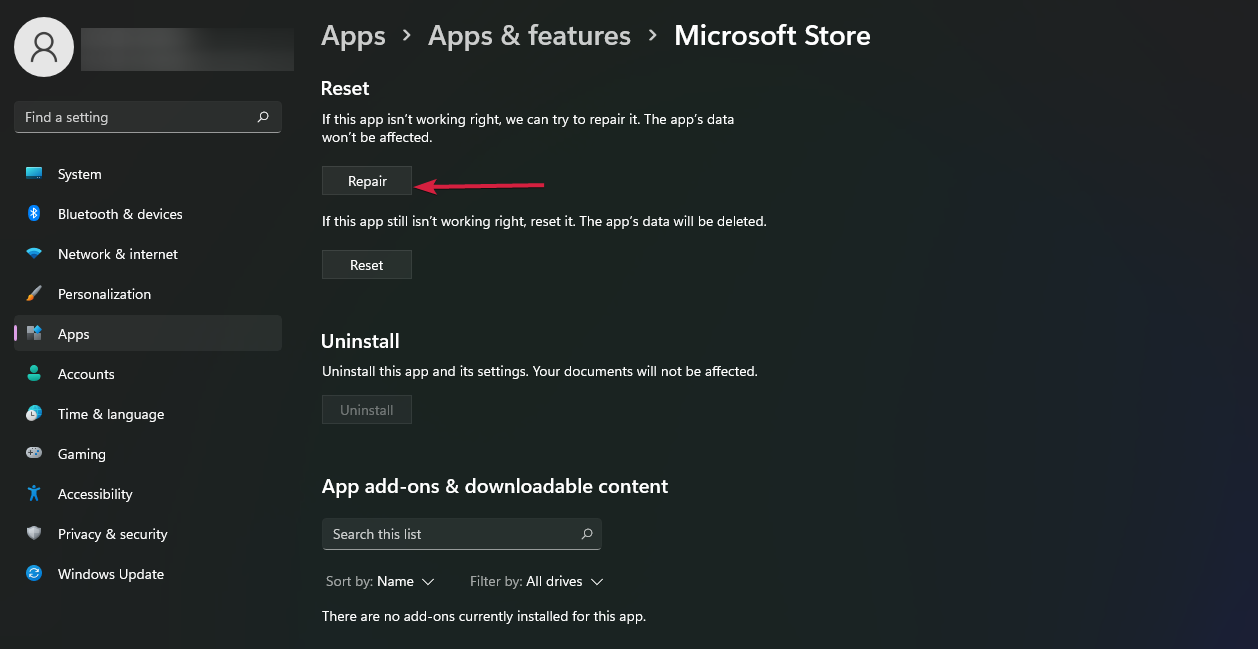
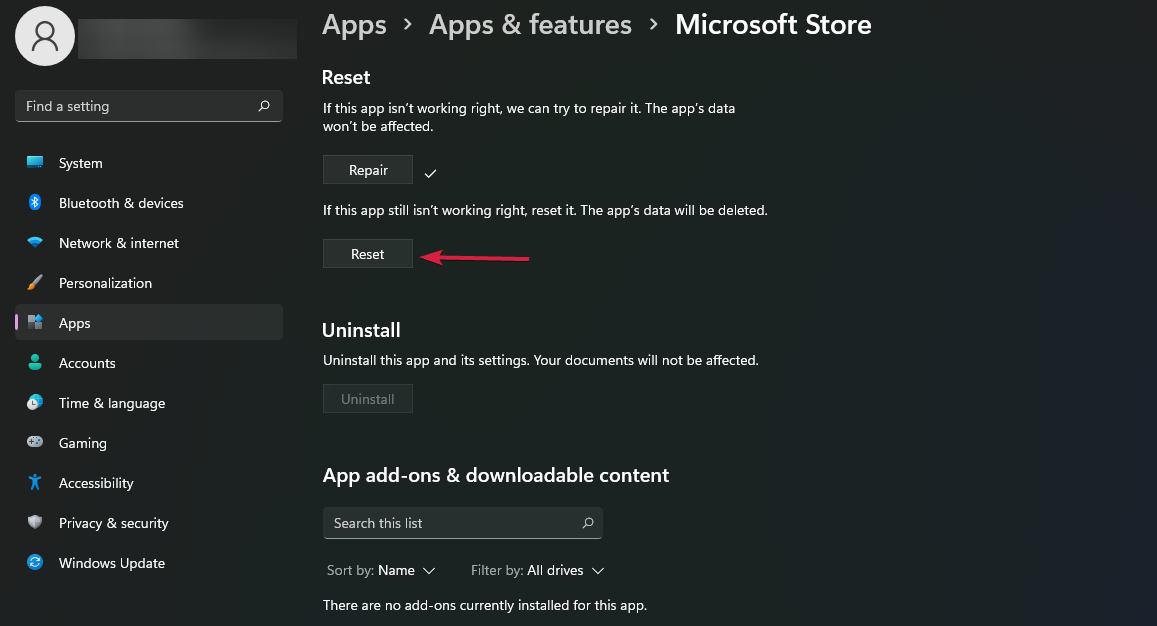
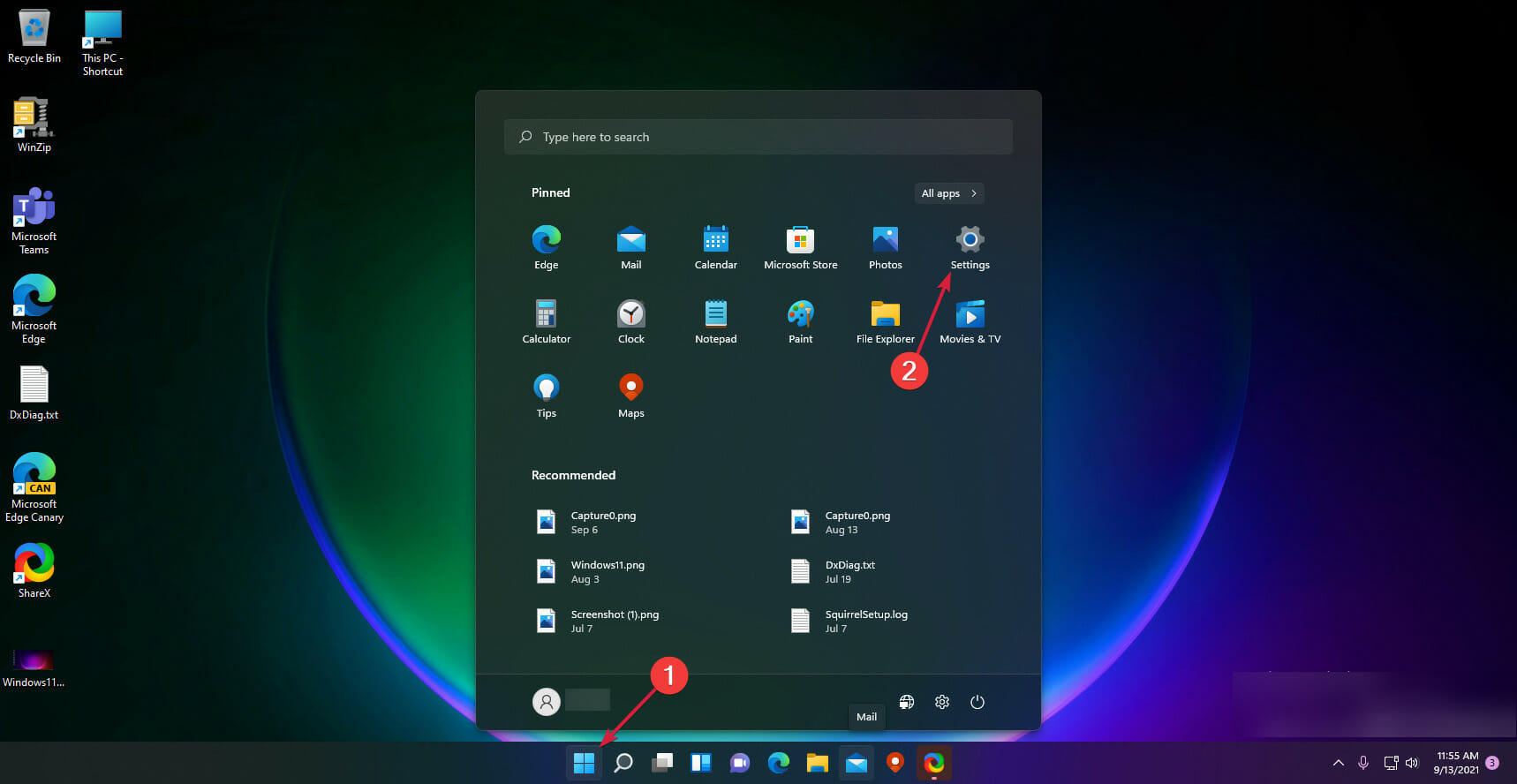
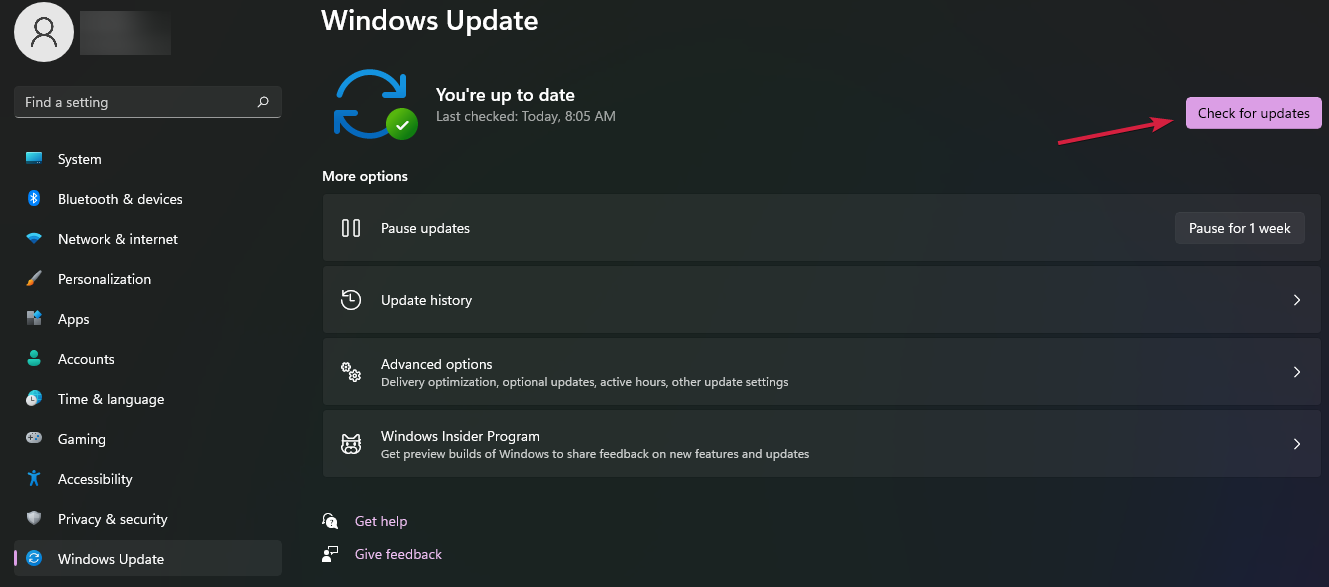
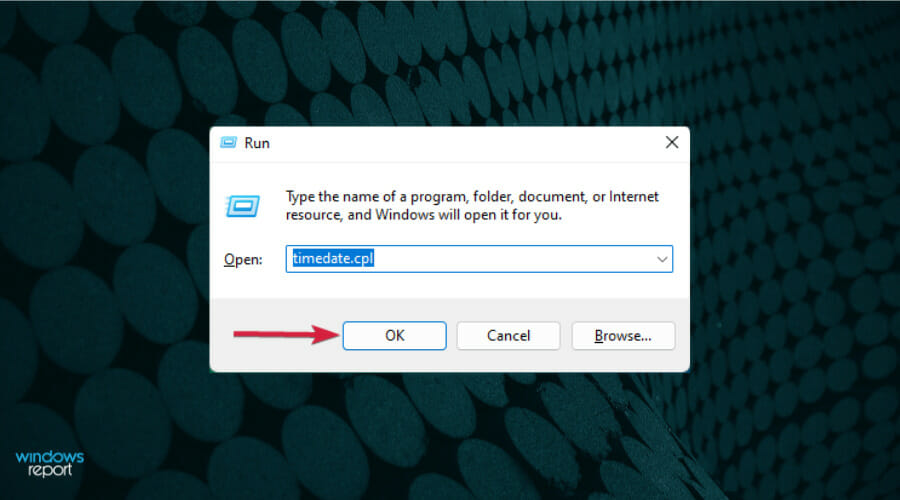
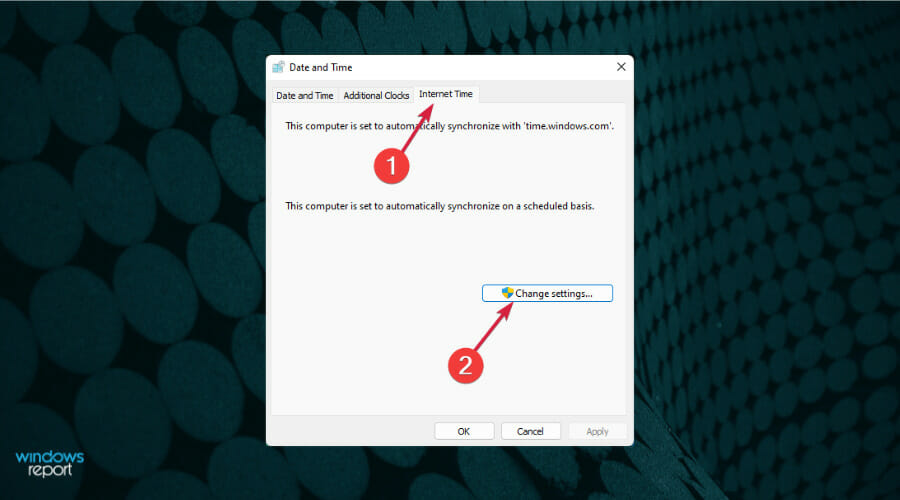
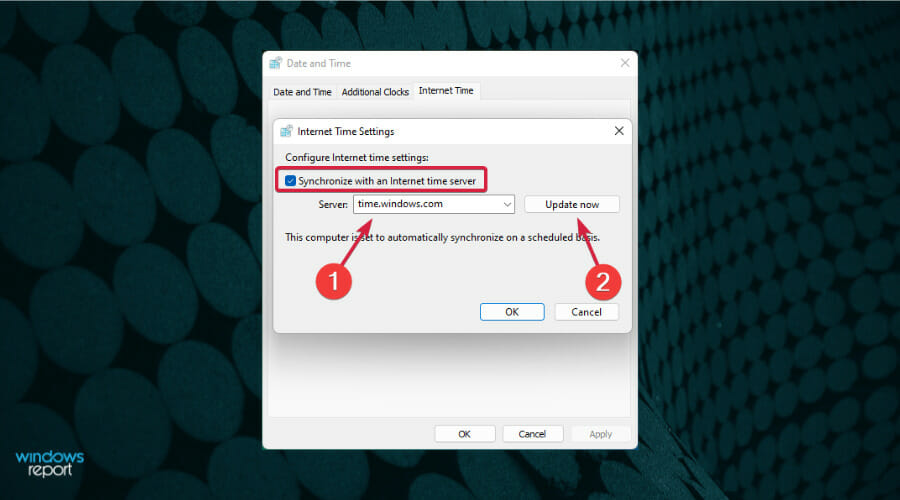
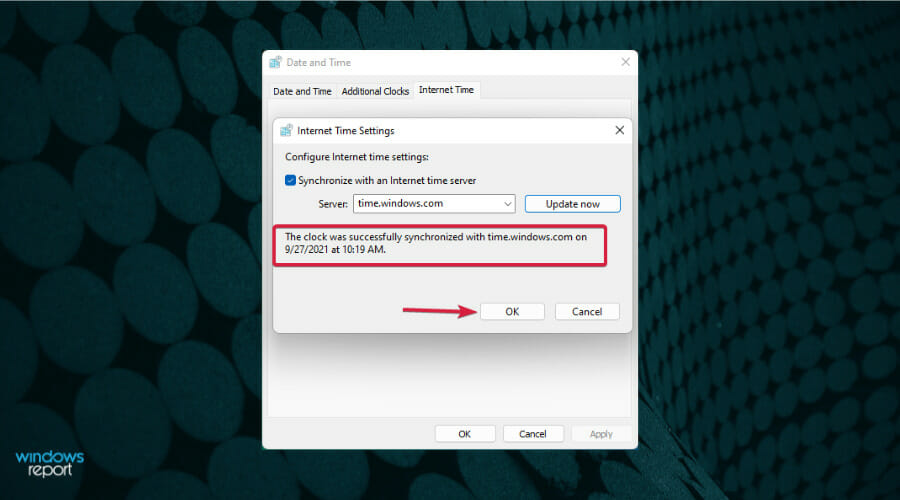
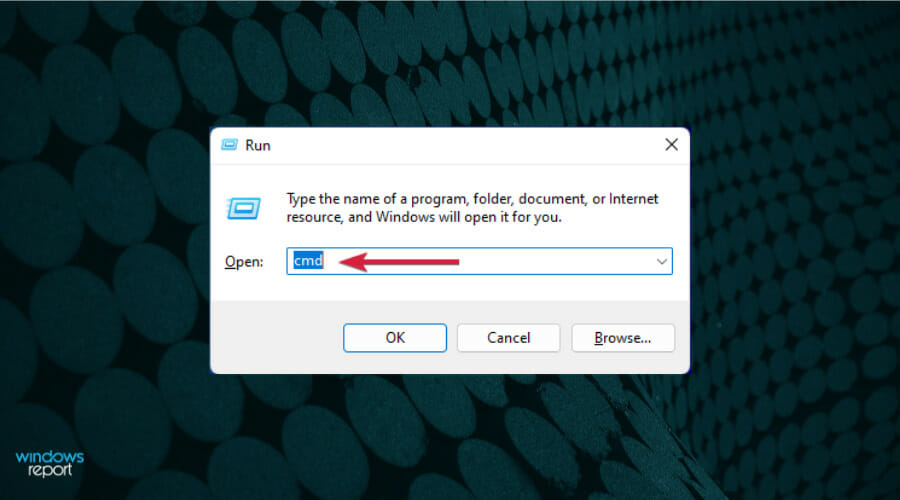
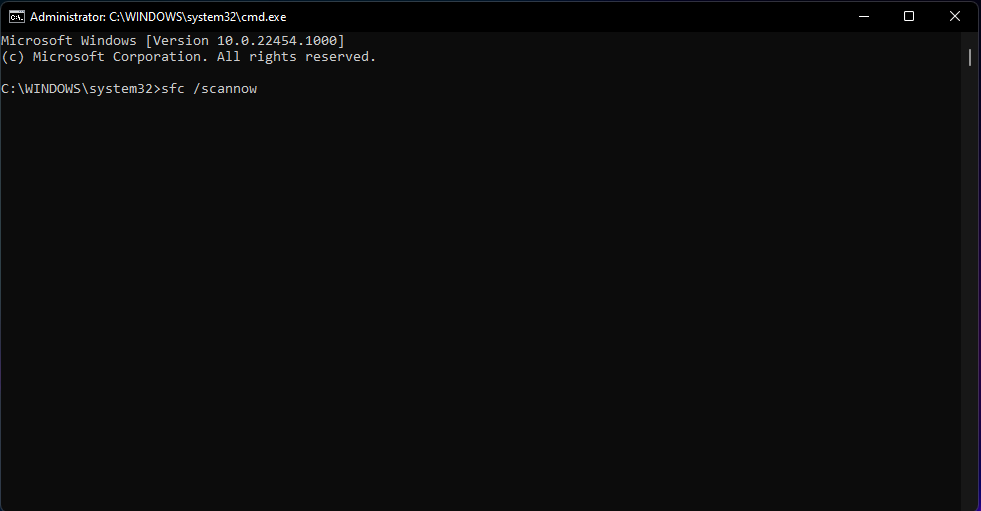
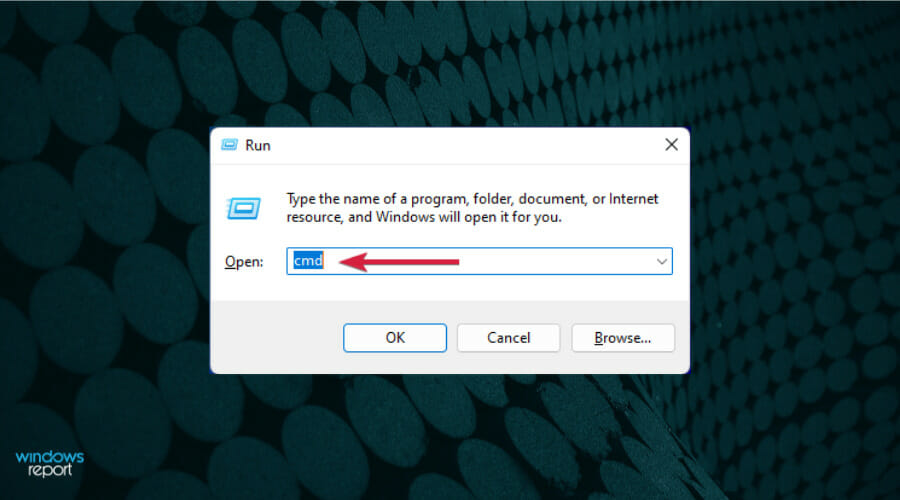
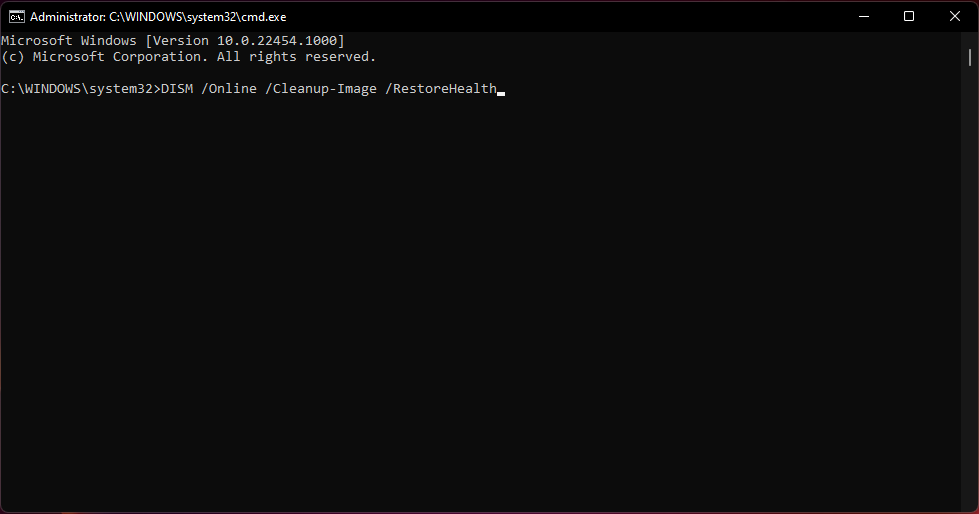
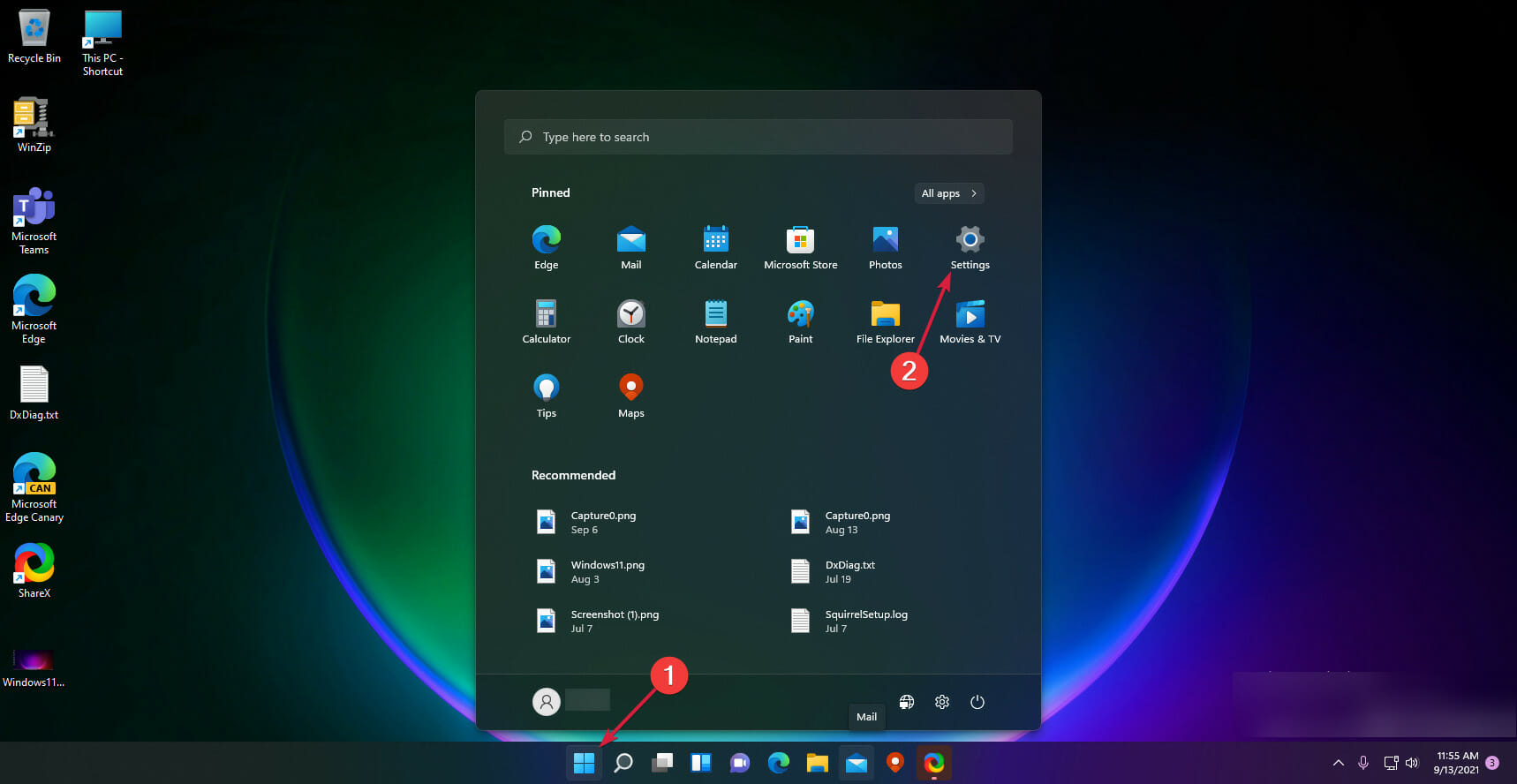
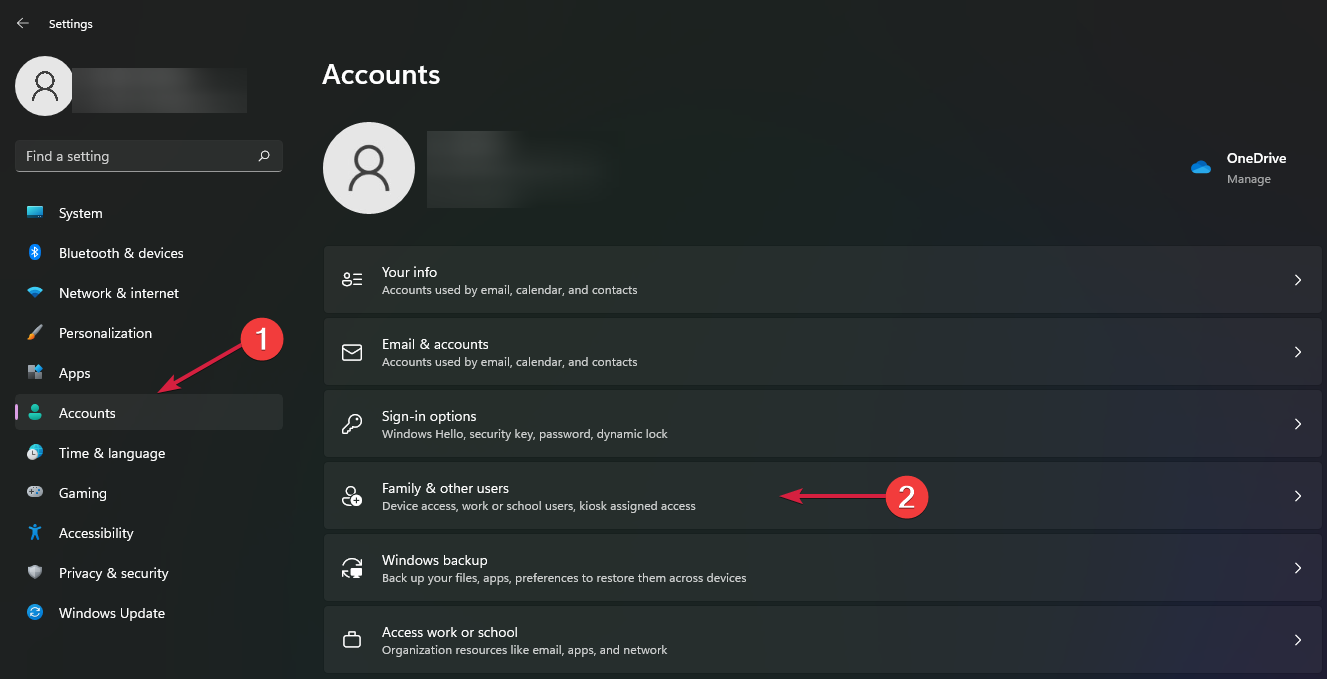

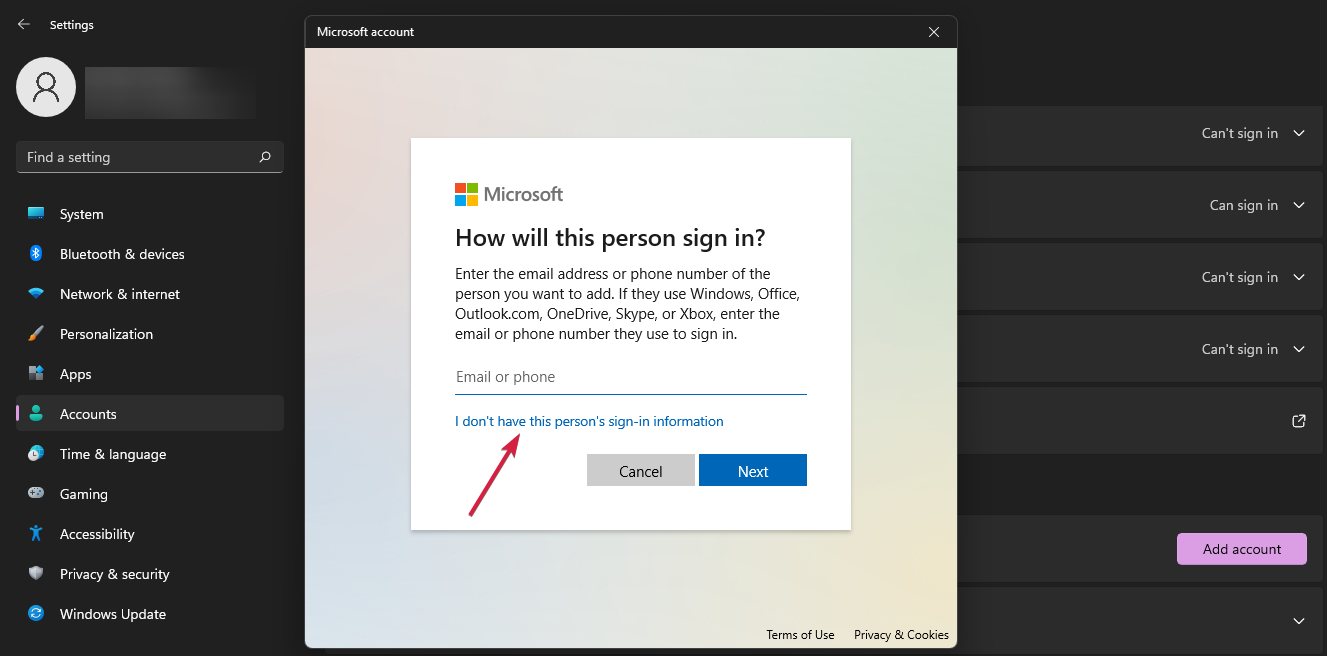
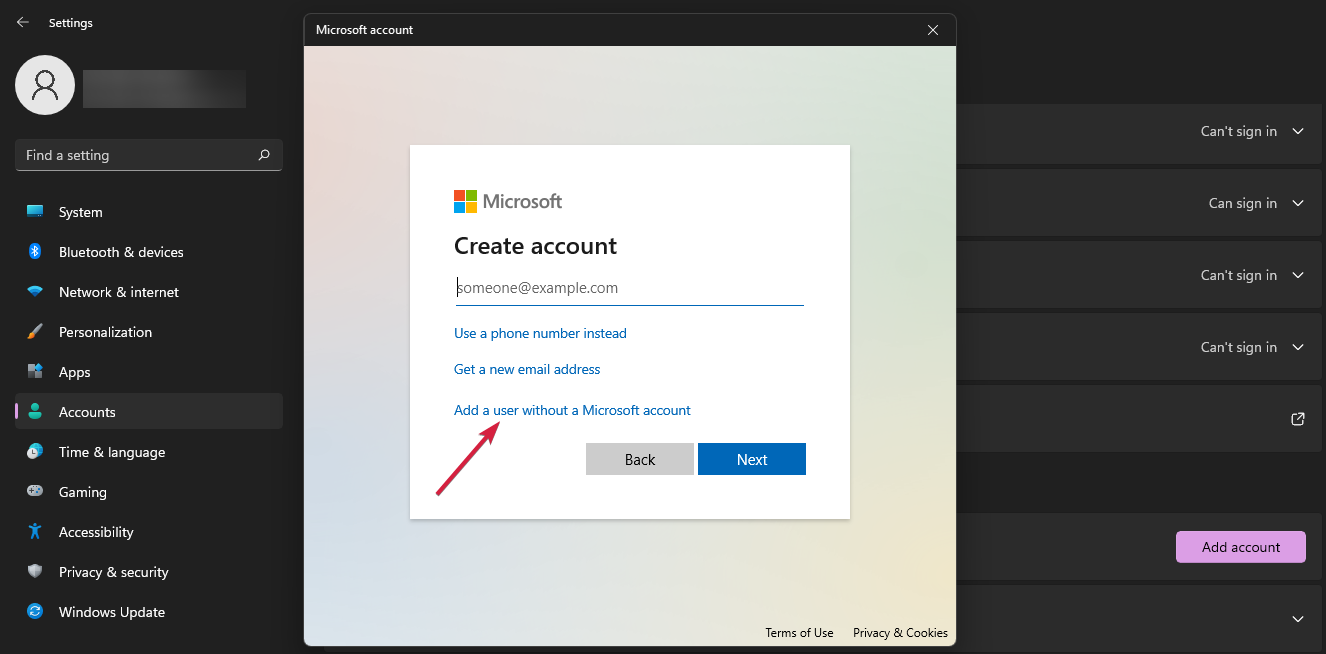
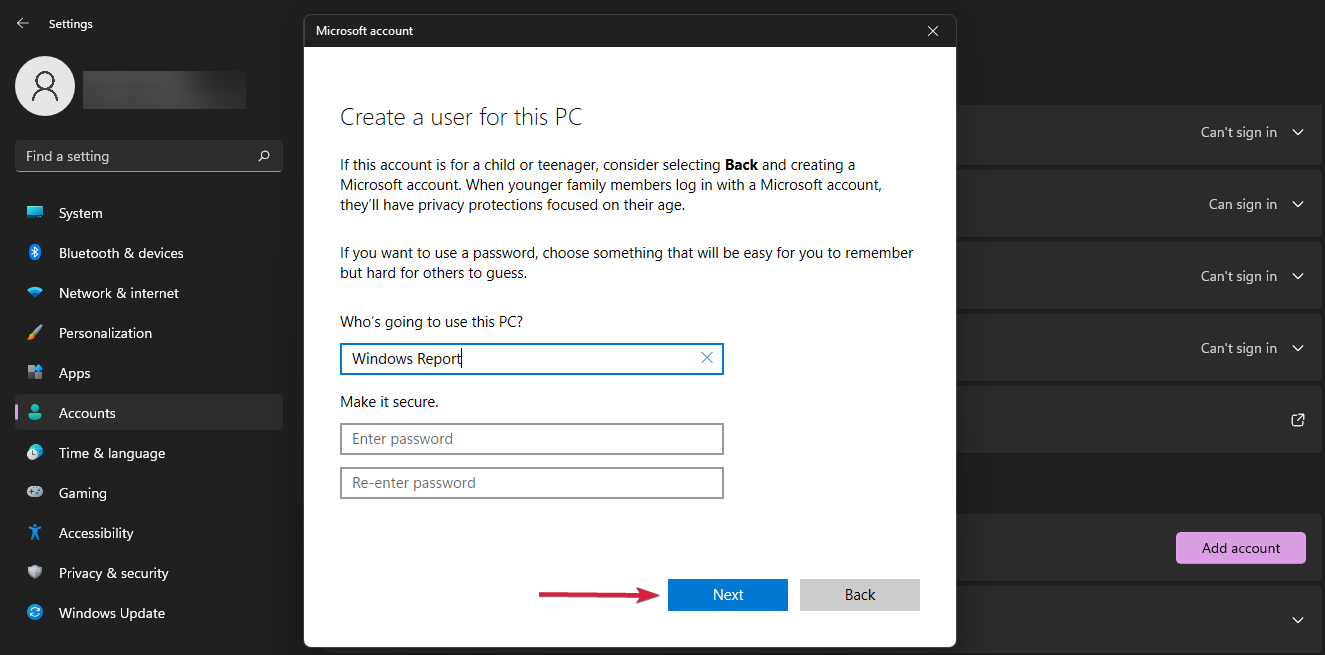
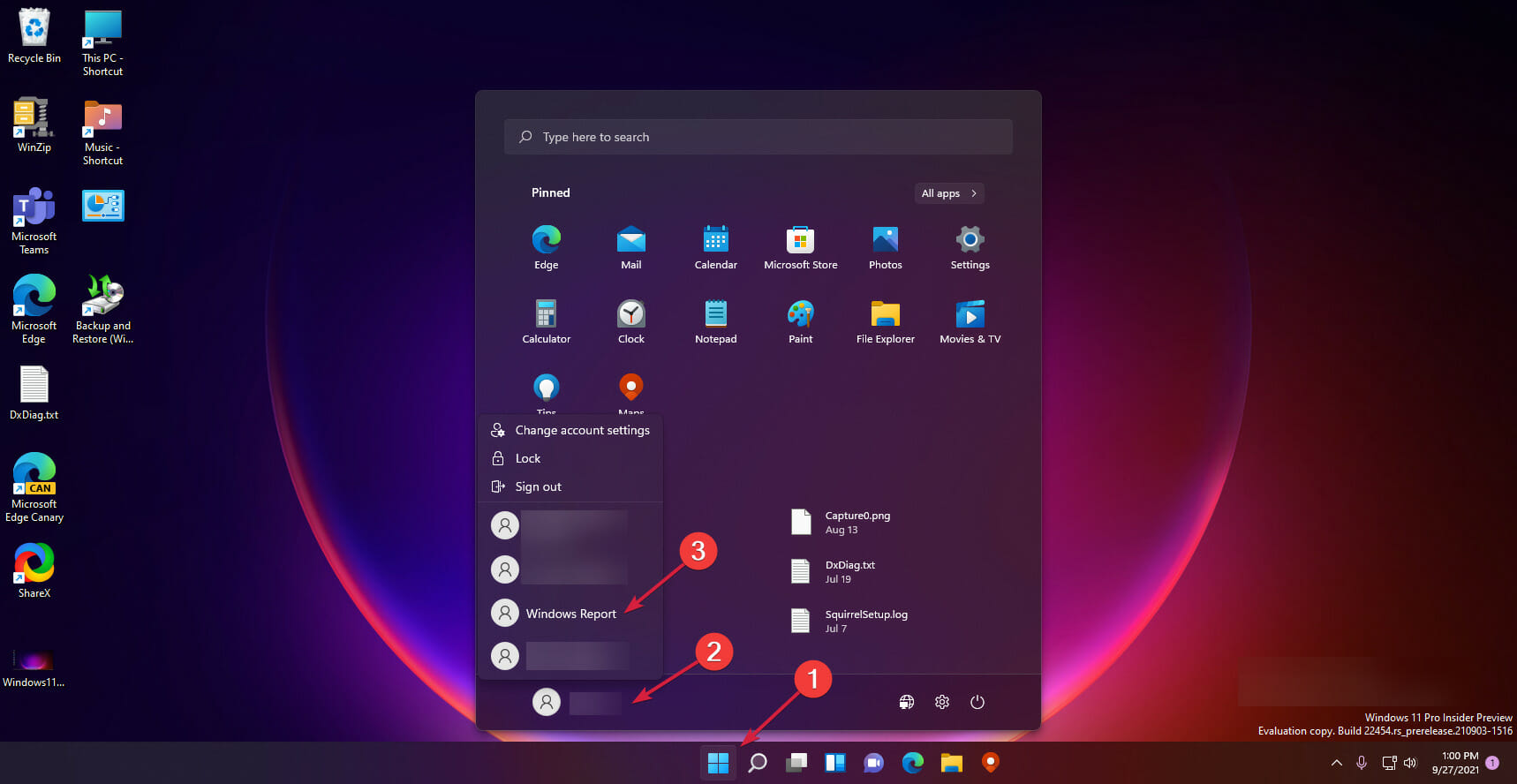
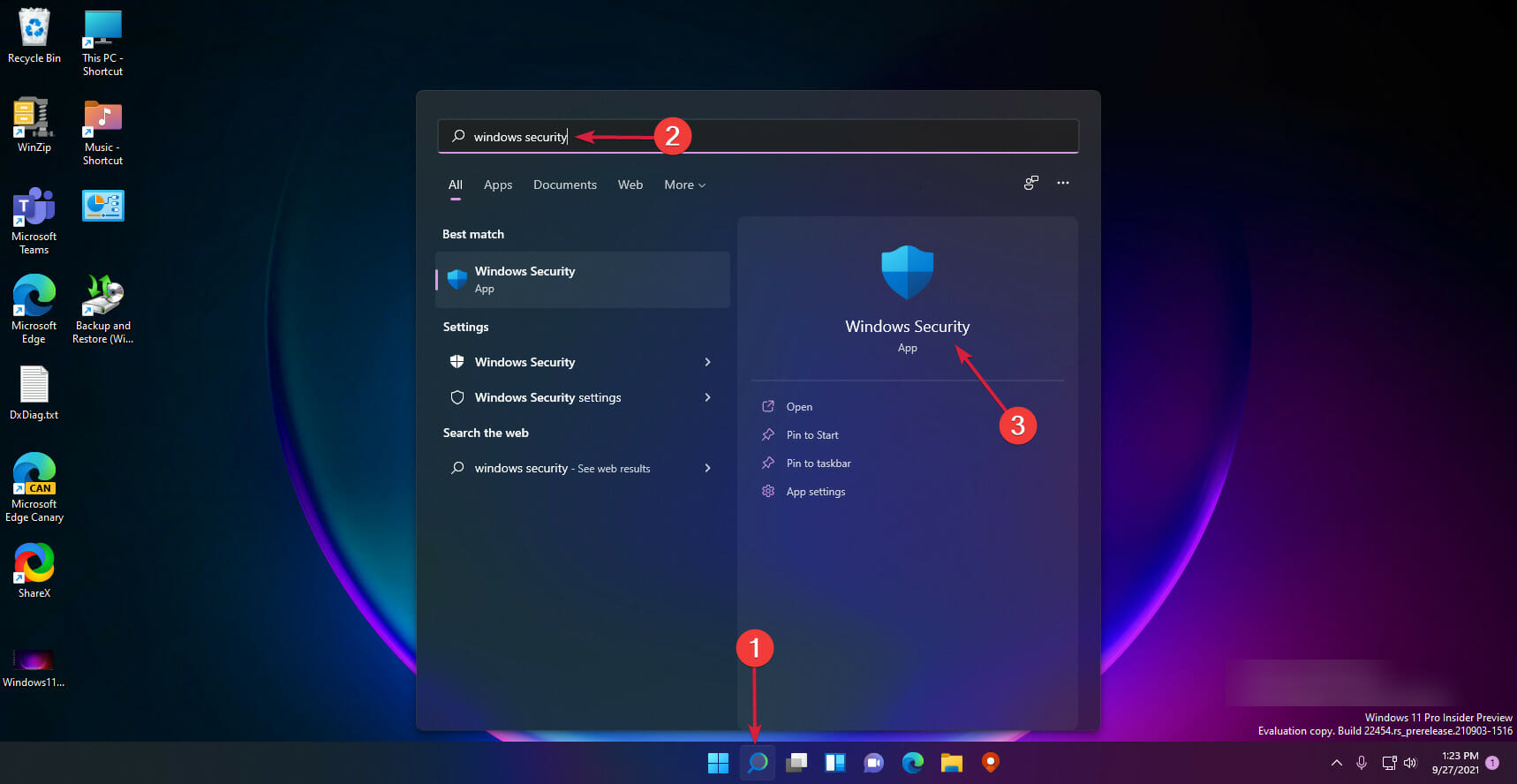
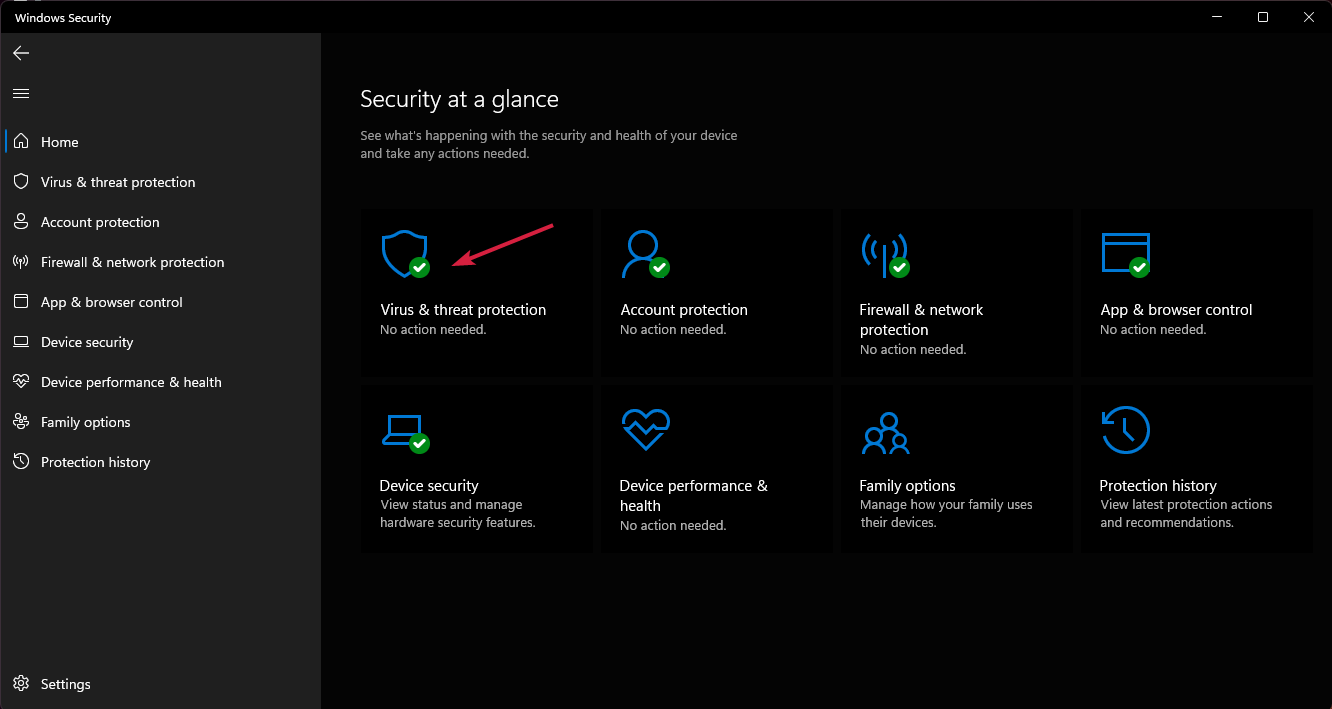
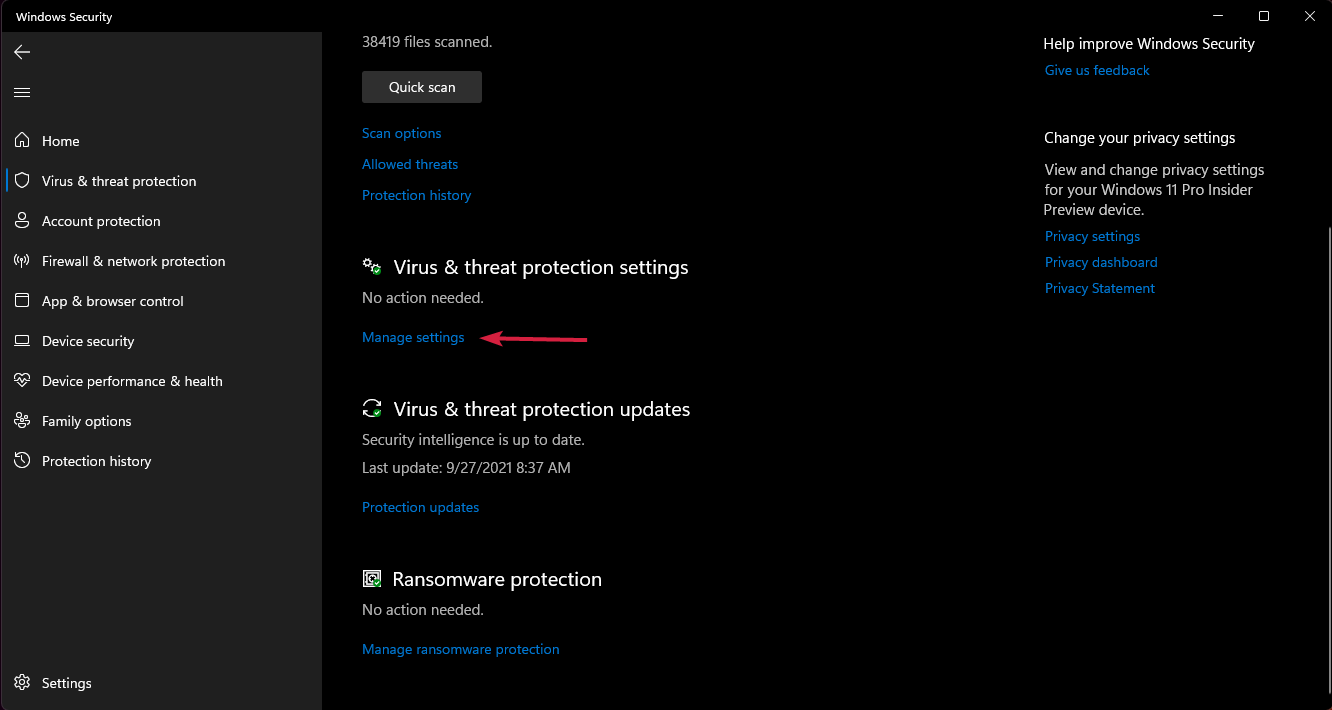
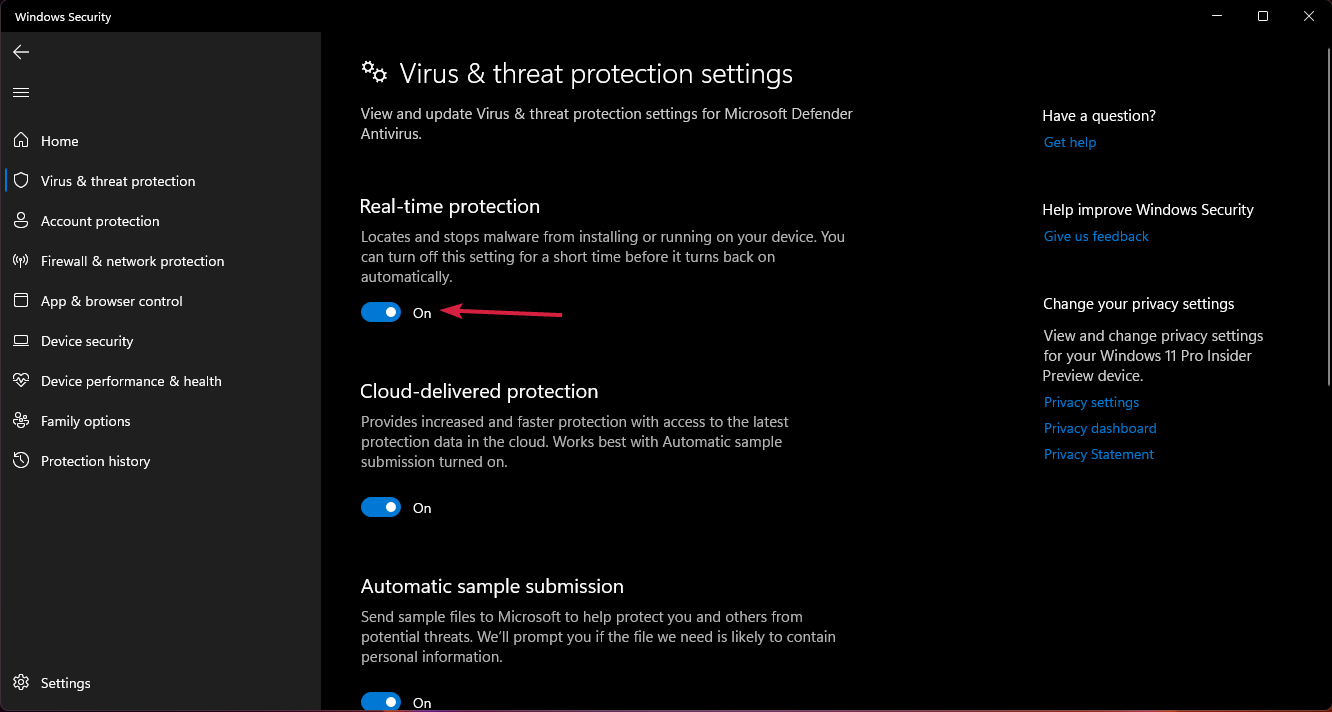
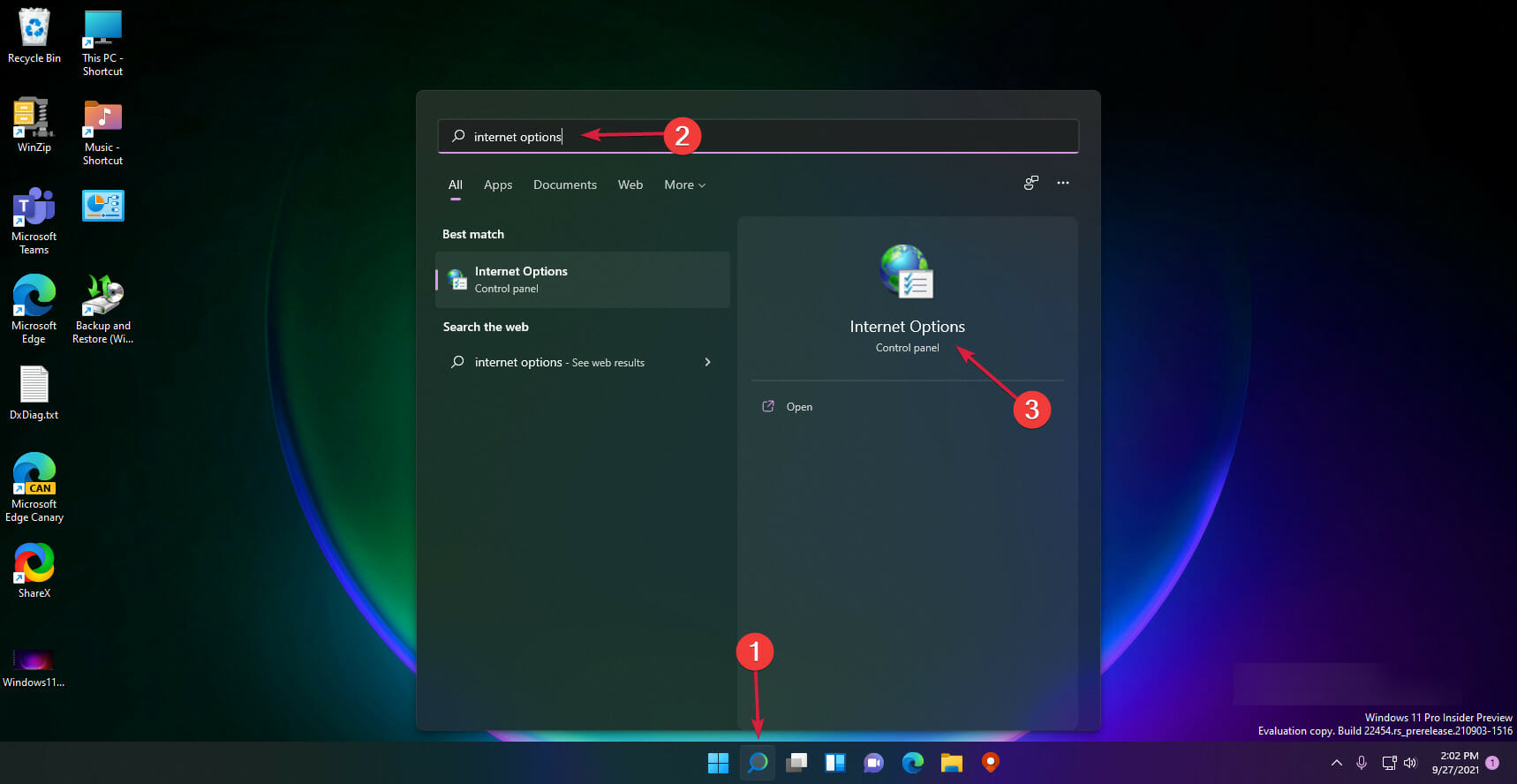
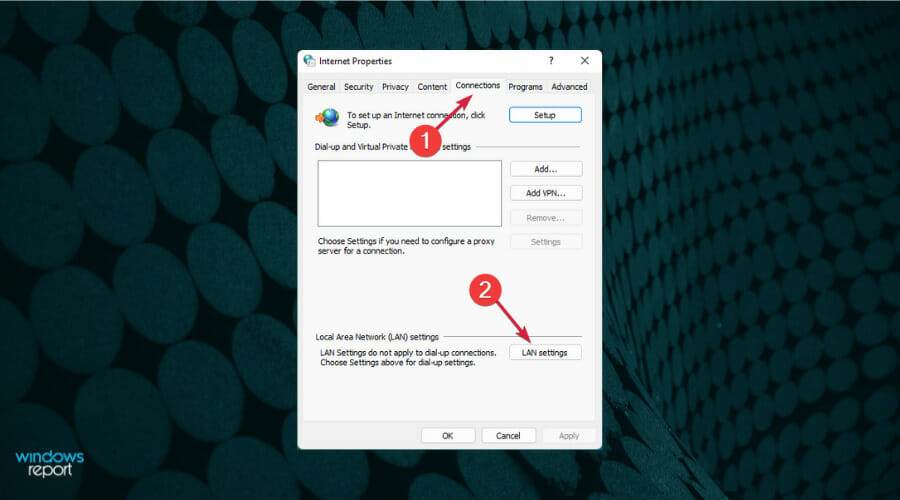
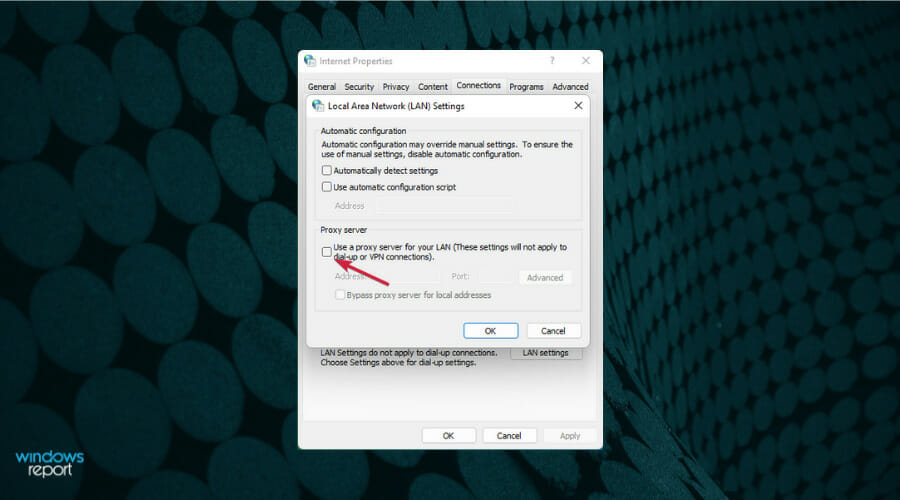
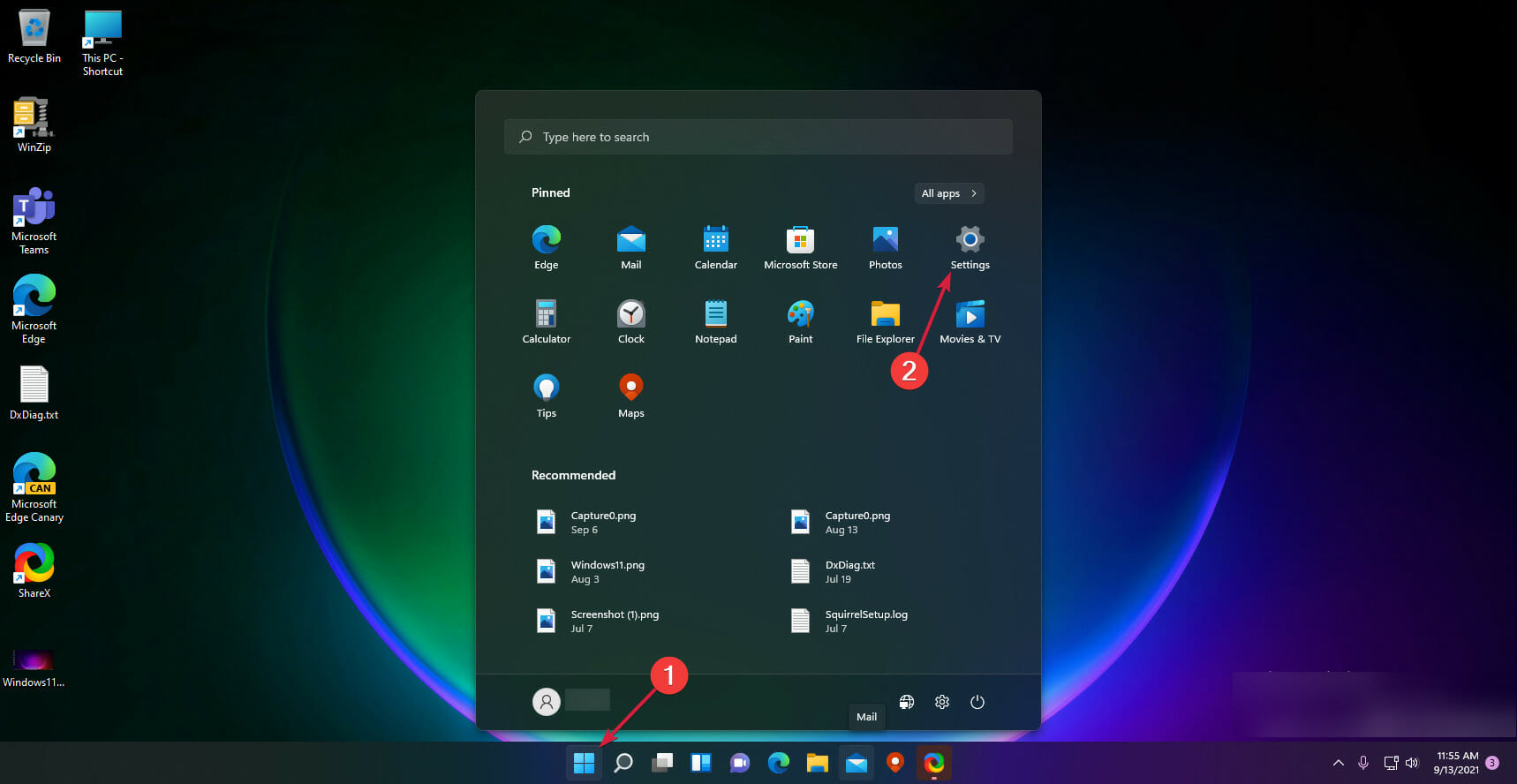
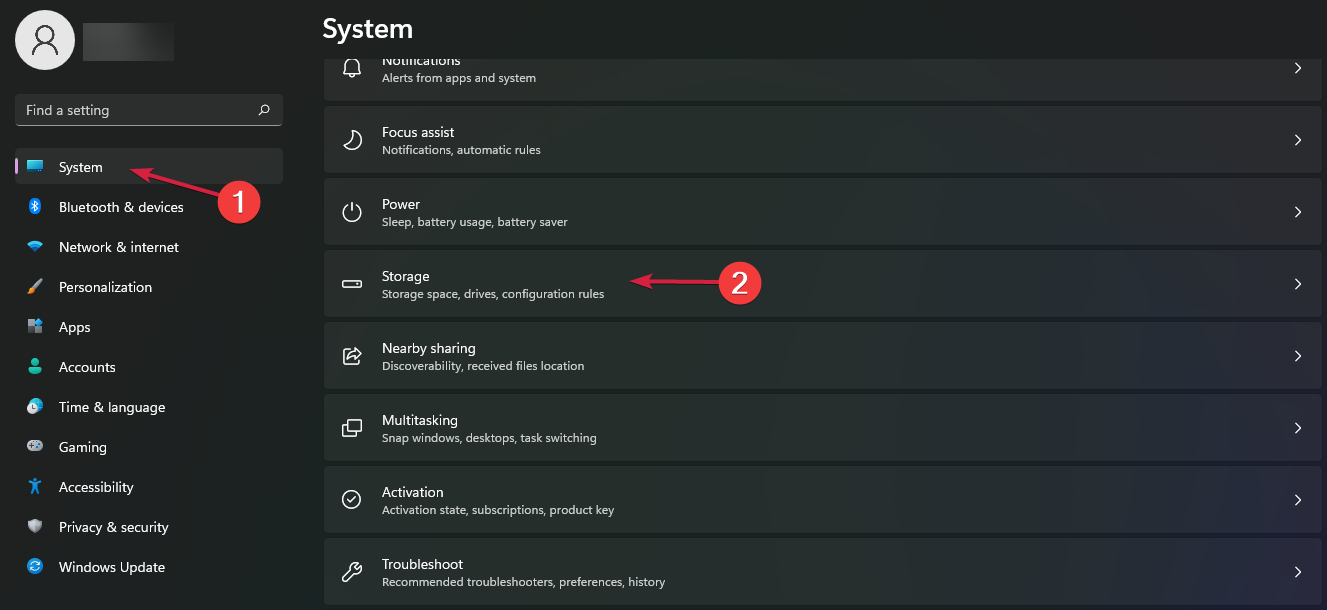
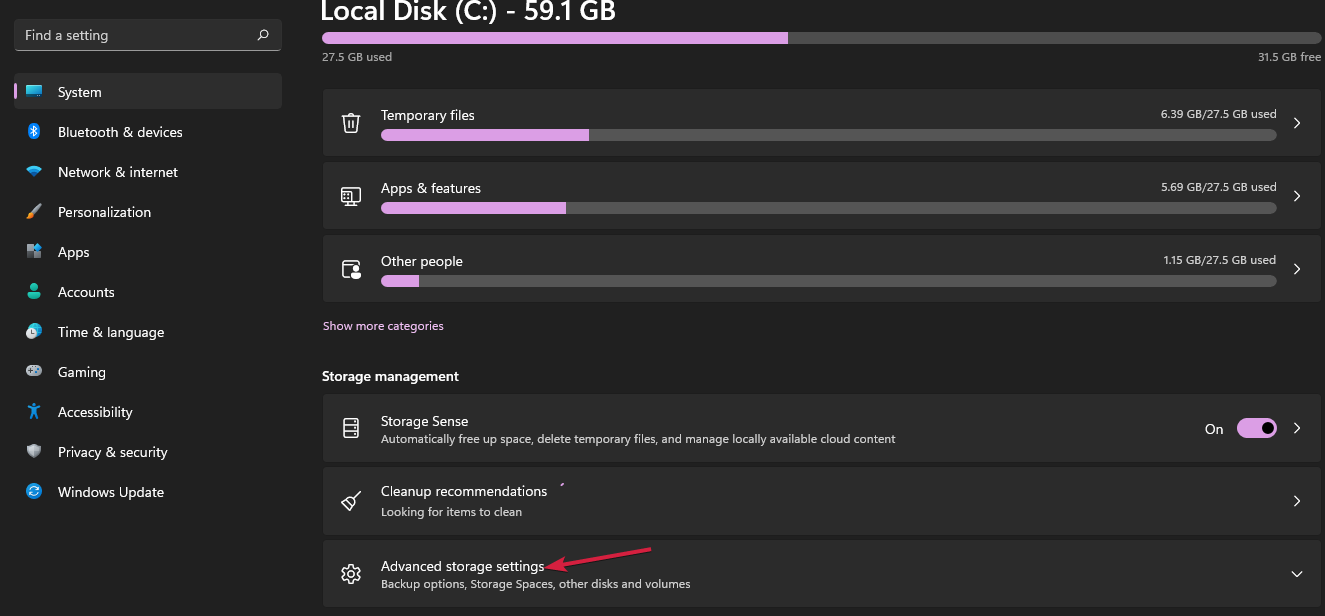
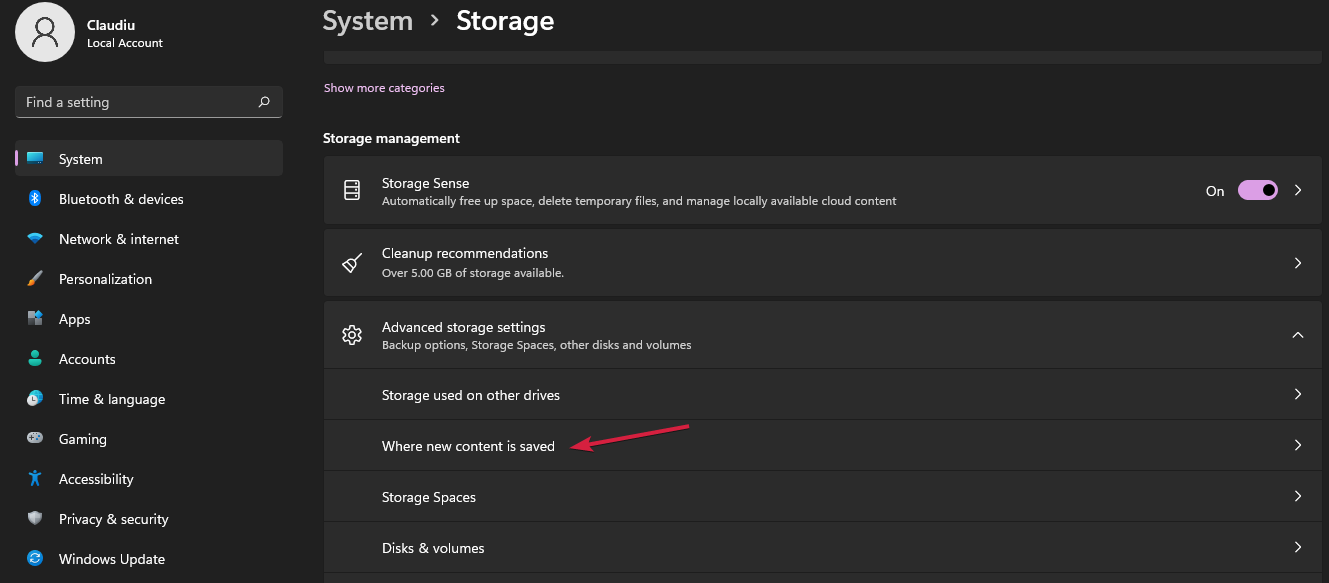
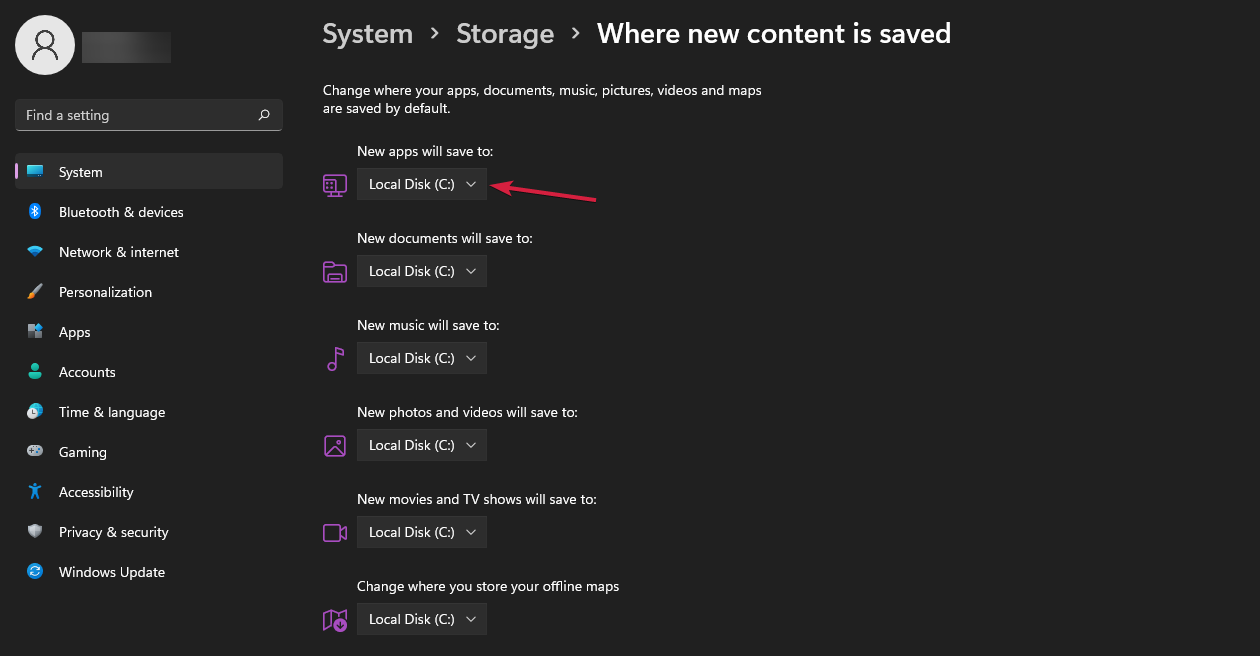









User forum
0 messages