Microsoft Surface Won't Turn On: 6 Tested Solutions to Fix
Usually, it's all about the battery and charging
3 min. read
Published on
Read our disclosure page to find out how can you help Windows Report sustain the editorial team. Read more
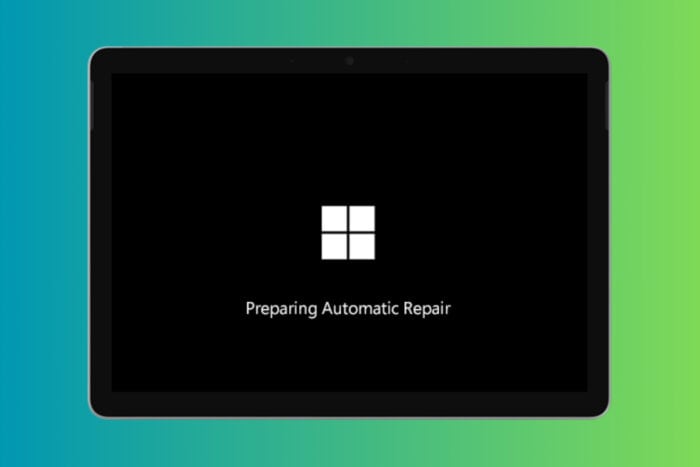
When your Microsoft Surface won’t turn on, that is usually because of low battery or it’s not charging. We also have solutions if it’s not waking up from sleep.
What can I do if Microsoft Surface is not turning on?
1. Disconnect accessories and make sure your Surface is charged
- Remove all connected accessories like USB drives, SD cards, USB accessories, external monitors, and the Type Cover (for Surface tablets).
- If you use a Surface Dock, unplug your Surface from it.
- Connect the power supply that was designed for your Surface and plug it into a power outlet.
- Charge your Surface for at least 15 minutes.
- Press the power button to turn on your Surface.
This solution ensures that any external devices or accessories aren’t interfering with your Surface’s boot process and verifies that your device has enough power to start.
2. Wake it up using keyboard shortcuts
- Connect or use an integrated keyboard.
- Press and hold the Windows logo key + Ctrl + Shift + B simultaneously.
This method is a quick way to wake up a Surface that might be in a deep sleep state or stuck in hibernation. We also have a dedicated guide on how to wake up Microsoft Surface devices.
3. Force a restart
- Press and hold the power button for at least 20 seconds.
- Release the power button once the logo appears on the screen.
Forcing a restart can help resolve many startup issues by shutting down and rebooting your Surface completely.
4. Check the Surface charging cable
- Ensure the charging cable LED light is on when plugged into the Surface.
- If the LED light is not on, disconnect and reconnect the cable.
- Try a different power socket.
- Reverse the cable and plug it in the other way around.
- Bend the cable slightly in different places and see if the LED light flickers.
A faulty charging cable can prevent your Surface from charging properly. Checking the cable ensures that your device is receiving power.
5. Perform a soft reset
- Press and hold the Volume Up button and the Power button simultaneously for 15 seconds.
- Release both buttons and wait for the Surface to restart.
A soft reset can fix common issues without affecting your files, settings, or programs.
6. Contact Microsoft technical support
- If none of the above solutions work, visit the Microsoft Support website.
- Chat with a support agent or visit your nearest Microsoft Store for assistance.
- If needed, send in your Surface for professional repair.
Getting professional help ensures that any deeper issues with your Surface are diagnosed and fixed by experts.
If your Surface remains unresponsive after trying these steps, it may need to be sent to Microsoft for repair. We also have a guide on what to do if Surface Go is not turning on. You might also be interested in our dedicated guide on fixing Surface Book 2 if it won’t turn on.
To prevent future issues, make sure to regularly update your Surface and avoid using incompatible accessories.









User forum
0 messages