Microsoft Teams Script Error: 3 Easy Ways to get rid of it
A scan script may help rectify it
4 min. read
Updated on
Read our disclosure page to find out how can you help Windows Report sustain the editorial team. Read more
Key notes
- Many users claimed that they couldn't load Microsoft Teams in their browser due to page script errors or other errors.
- Check if the error message points to any other service interfering with the script or the app.
- A system restore always gets you back on track and fixes many other bugs.
- Also, try disabling the non-Microsoft service that might be causing the errors.
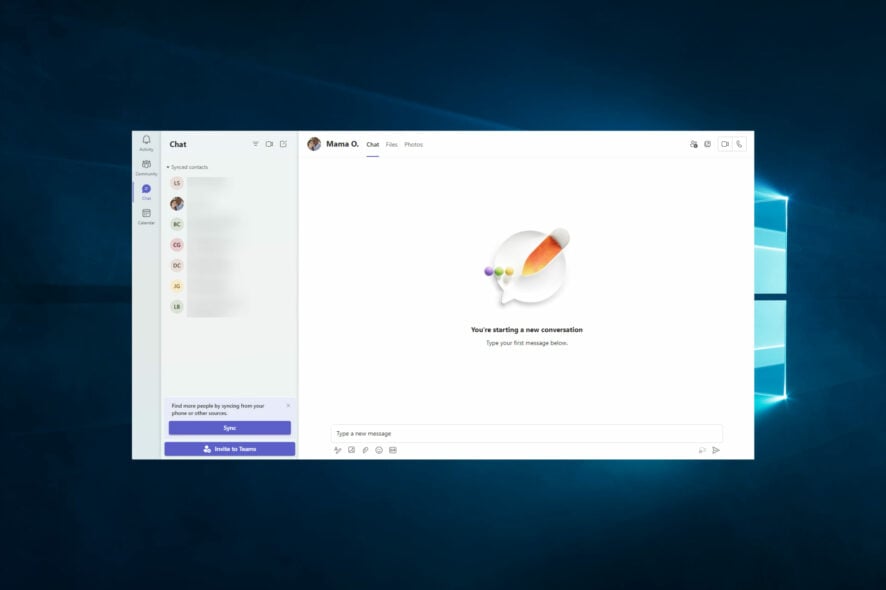
The Windows OS comes pre-installed with several Microsoft apps like Microsoft Edge, Internet Explorer, Windows Store, etc.
Sometimes, while accessing one of these apps, like Microsoft Teams or the web browser, you may encounter the Microsoft Teams an error has occurred in the script on this page error.
Similar issues have been reported in the Microsoft forums as well.
My company migrated to Office 365 last week. I have updated my OneDrive for Business for the version of Office 2016.
But since then, I am not able anymore to sign in to synchronize some sharepoints.
If you are also troubled by this error, here are a couple of troubleshooting tips to help you resolve it in Windows.
Why am I getting Microsoft Teams script error?
From user experience, we figure that there are several reasons why you are experiencing a Microsoft Teams script error. Some of the common reasons include the following:
- Outdated browser – When using an outdated web browser, you may encounter script errors while using Microsoft Teams.
- Corrupted cache – If the cache on your web browser is corrupted or outdated, it may lead to script errors while using Microsoft Teams.
- Third-party plugins – Some third-party plugins, such as ad blockers, antivirus programs, or VPNs, may interfere with Microsoft Teams, causing script errors.
- Internet connection – An unstable or poor internet connection can cause script errors while using Microsoft Teams.
- Microsoft Teams server issues – Sometimes, Microsoft Teams server issues could cause script errors.
How can I fix the Teams script error?
1. Disable the script error notification
- Press Windows Key + R to open Run, type control, and hit Enter to open the Control Panel.
- In the Control Panel, click on Network and Internet.
- Click on Internet Options.
- In the Internet Properties window, click the Advanced tab and uncheck the Display a notification about every script error option.
- Ensure Disable script debugging (other) and Disable script debugging (Internet Explorer) options are checked.
- Click Apply to save the changes. Finally, click OK to close the window.
If the error message does not hint at any other service interfering with the script or the app, try disabling the scripting error notification in Internet Explorer.
2. Disable third-party services
- Press Windows Key + R to open Run. Type msconfig and hit Enter to open System Configuration.
- In the System Configuration window, click the Services tab, and at the bottom, check the box for Hide all Microsoft Services.
- After that, click the Disable all button. This will disable all non-Microsoft services.
- Click the Startup tab., and select Open Task Manager.
- In the Task Manager, please select all the apps individually and Disable them in the Startup tab.
- Close the Task Manager and go back to System Configuration.
- Click Apply and OK.
- Restart the computer if prompted to restart.
- Check if the error still occurs.
Now you need to figure out the third-party app creating conflict with Microsoft Teams and remove it.
If the issue persists and you still see the script error, try disabling the non-Microsoft service that might be causing the errors.
If the error is resolved, it could be one of the third-party apps causing the issues. Open System Configuration, go to the Service tab, and enable all the services again.
3. Run Scan scripts
- Type cmd in Windows search and select Run as administrator.
- In the Command Prompt, type the script below and hit Enter:
sfc /scannow - Finally, run the DISM script below:
DISM /Online /Cleanup-Image /RestoreHealth
If the issue persists, try to perform a System Restore. This will help you to fix your system without deleting any files.
Microsoft Teams supports remote control for internal and external users and guests during meetings. You have to follow the above steps.
Investing in a top-notch team collaboration platform is crucial in today’s remote work-focused environment.
But if you can’t load Microsoft Teams in your browser due to page script errors or other errors, these are the easiest ways to quickly and safely fix them.
For more suggestions, feel free to access the comments section below.
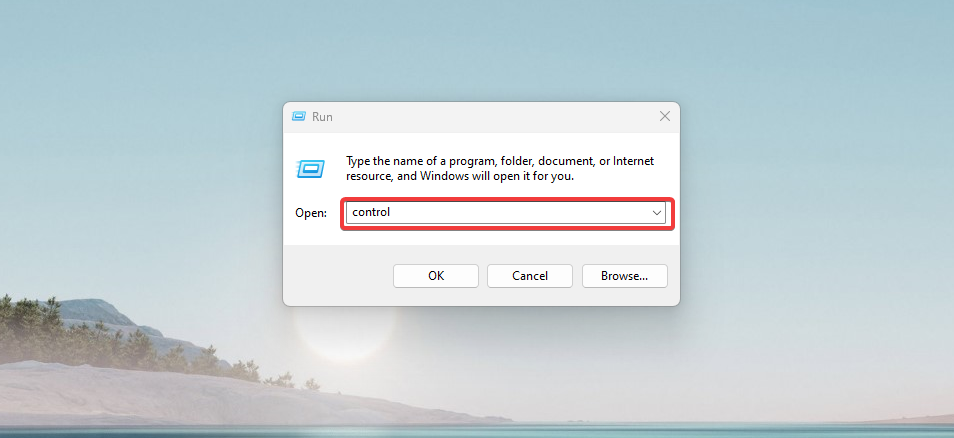
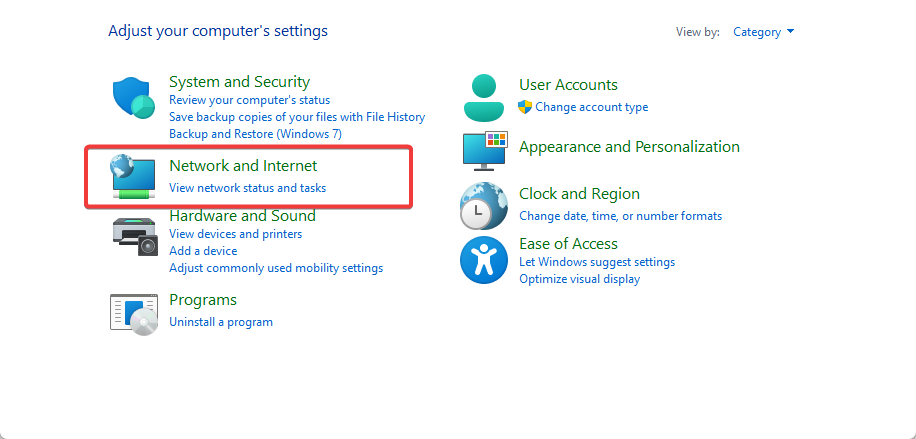

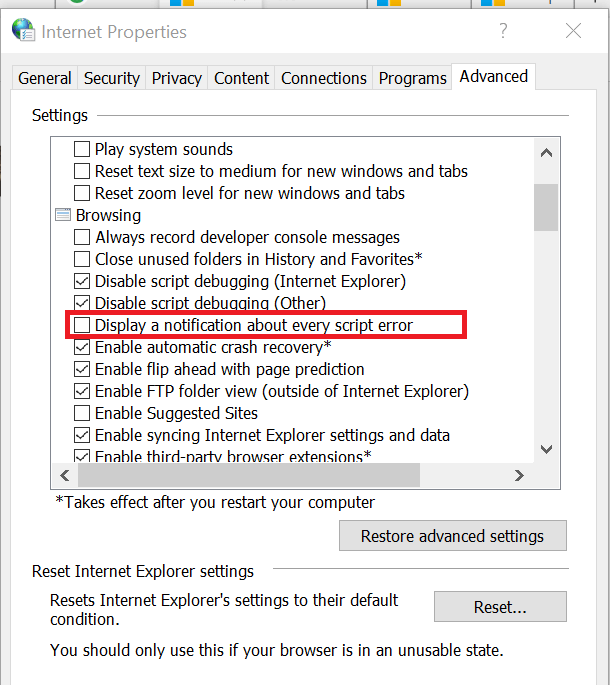
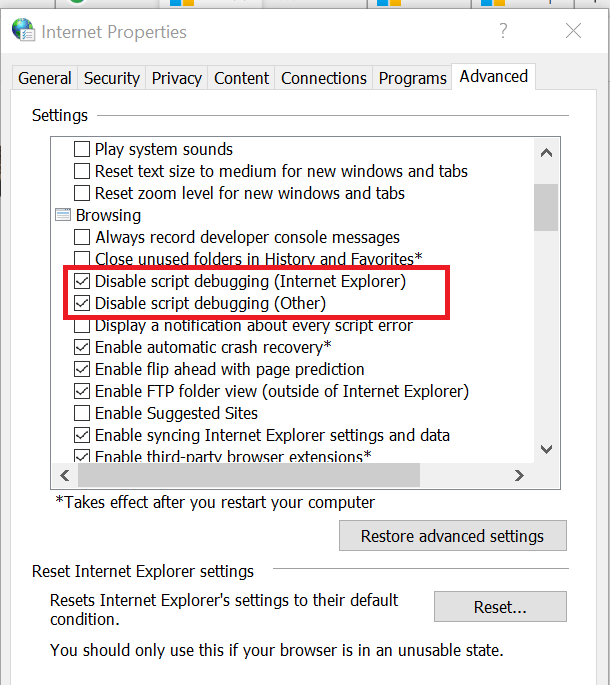
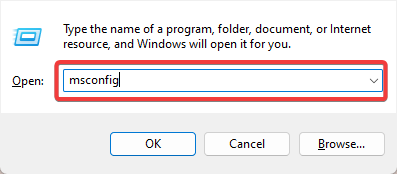
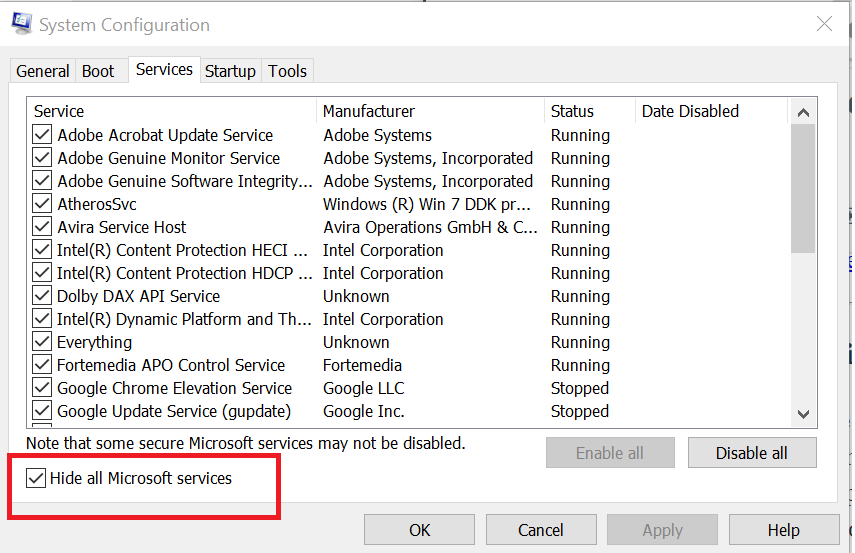
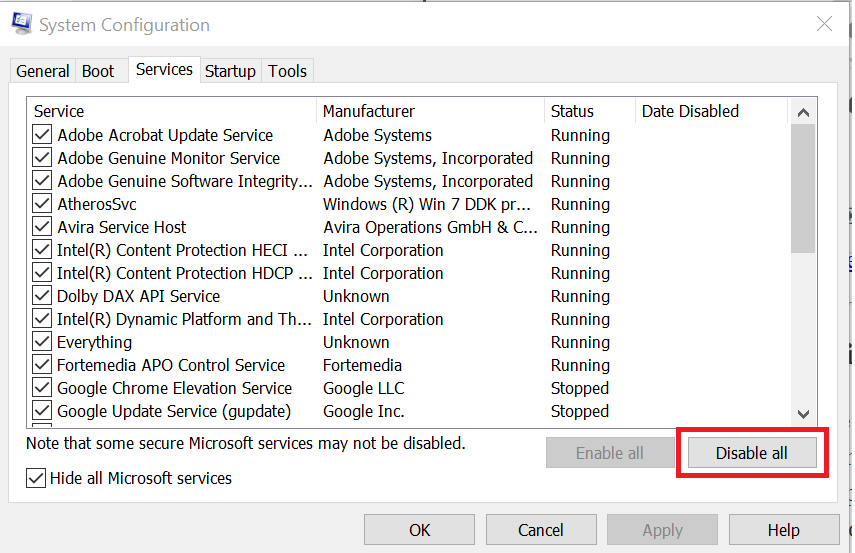
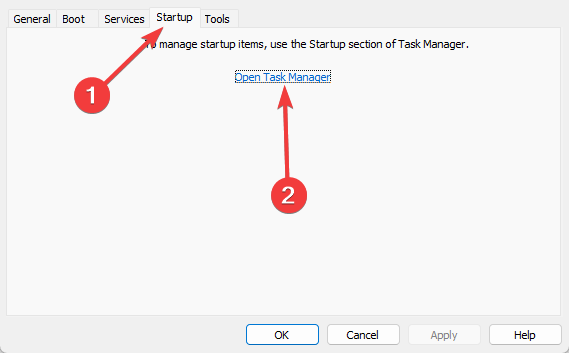
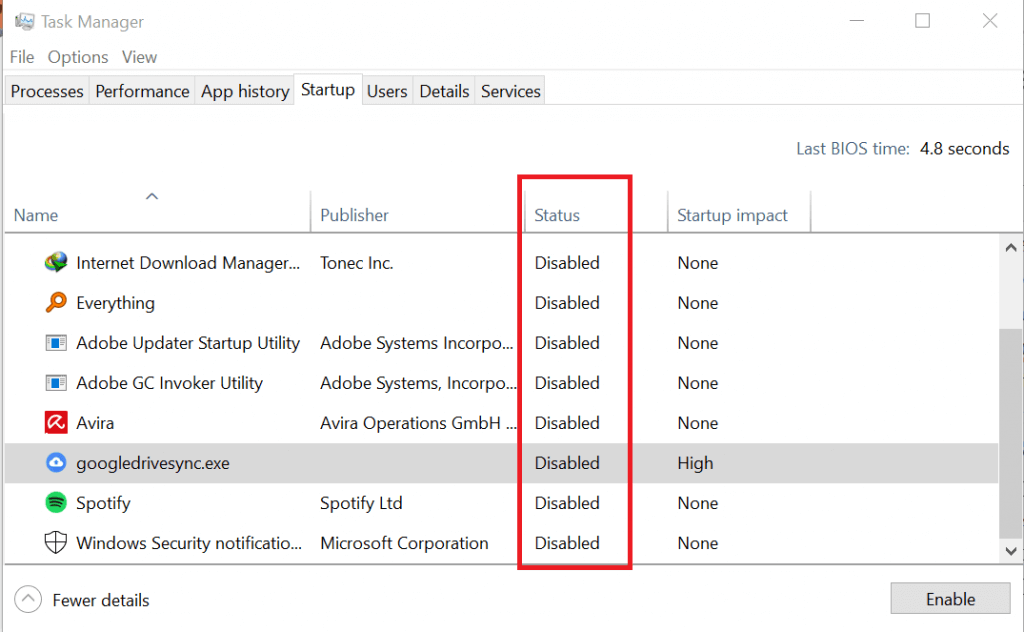
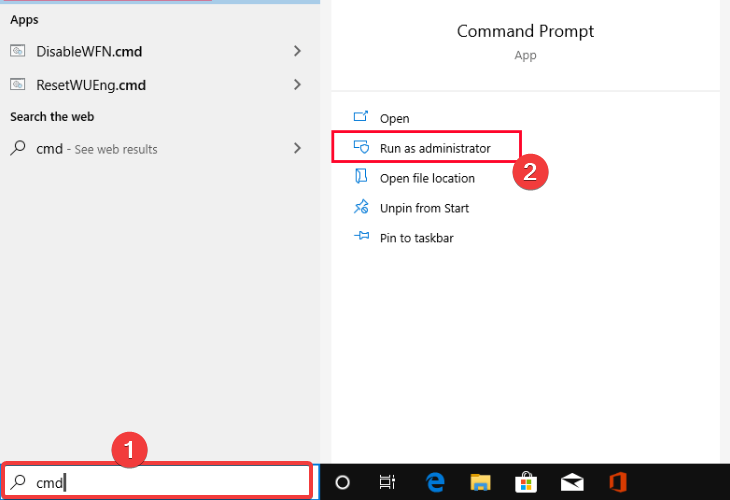








User forum
2 messages