How to Solve The Microsoft Teams Unknown User Error
Get to identify all users on your Team
4 min. read
Published on
Read our disclosure page to find out how can you help Windows Report sustain the editorial team. Read more

For the sake of data integrity and preventing unauthorized users in Microsft Teams, an unknown user appearing in the admin centre poses a risk and should be dealt with immediately.
An unknown user may appear among the list if you’ve recently made changes like removing an old user, the user has been inactive for a while and is now being re-added. There could also be delays in synchronization. Some changes made on Azure can take up to 24 hours to reflect.
How do I fix unknown users in Microsoft Teams?
1. Clear Teams cache
- Close the Microsoft Teams app on your Windows device.
- Hit the Windows + R shortcut to bring up the Run dialog box.
- Type %appdata%\Microsoft\Teams in the Run dialog box and then select OK.
- Select all files and folders in the %appdata%\Microsoft\Teams directory and hit the Delete button.
- Restart Teams.
While at it, also ensure you’re using an up-to-date Microsoft Teams or try the web version. And if you’re using Teams on a browser, clear your browser cache and cookies too and see if the error disappears.
2. Change Active Azure Directory settings
- Hit the Windows key, type PowerShell in the search box and click on Run as an administrator.
- You must be logged into your Microsoft 365 account to execute these commands.
- Once you are connected to Office 365 admin, enter the following command:
Set-MsolCompanySettings -UsersPermissionToReadOtherUsersEnabled $True - Refresh your Teams app and see if the unknown user still appears.
3. Reconfigure Coexistence Mode
 NOTE
NOTE
- Visit Microsoft Teams Admin Center and log in using the administrator username and password.
- Navigate to the Teams module and select the Teams upgrade option.
- Locate the Coexistence mode and choose Teams only in the drop-down next to it.
In teams, during transition, some admins may use the Islands mode to allow users to use both Skype and Teams simultaneously. While this is beneficial especially when there is information on both platforms, juggling two modes can result in compatibility issues and hence lead to the unknown user error.
Switching to Teams only allows all users to be on the same platform. However, if you’re yet to complete the transition, this would not be an option.
4. Check and reconfigure permissions
- Press the Windows + R key to open the Run dialog box, type gpmc.msc, and click OK to open the Group Policy Management console.
- Right-click on the Group Policy Objects icon and select New from the drop-down.
- Input a Name, set the Source Starter GPO option as none, and click OK.
- Right-click on the new GPO and select Edit GPO from the drop-down.
- On the Group Policy Management Editor window, go to the following path:
Computer Configuration\Windows Settings\Security Settings\ - Right-click on File System, then select Add File from the drop-down.
- Locate and click on any folder with predefined permissions, then press OK.
- On the Database Security page, click the Advanced button.
- In the Permissions tab, check against the click Name column and see if you can spot the unknown user. If so, click on their name then press Remove.
- Repeat the same steps and try adding them again and see if their actual name appears this time.
- Click Apply then press OK to save the permissions settings.
5. Remove Microsoft Account Credentials
- Hit the Windows Search icon, type Credential Manager in the search bar, then click Open.
- Click on Windows Credentials.
- Select msteams, click on it to expand, then hit Remove.
- You’ll get a command prompt asking you to confirm whether you want to remove the credentials, so click on Yes.
6. Reinstall Teams
- Hit the Start Menu icon on the Taskbar and click on Settings.
- Click on Apps on the left pane, then select Apps & features on the right pane.
- Navigate to Microsoft Teams app, click on the three ellipses and select Uninstall.
- Launch the Microsoft Store, search for the Teams app and click Install.
- Follow the on-screen prompts and try again.
Unfortunately, the unknown user issue may take time to be resolved so in the meantime, you can rely on the Microsoft Teams chat monitoring feature just to make sure the unknown user is not an unauthorized party accessing sensitive information.
Sometimes it’s all about synchronization that takes time to reflect across Microsoft apps. For instance, your profile picture on Teams may delay in appearing but eventually, it all works out.
Some aspects may require troubleshooting but in terms of preparation for your Teams meetings, you can stay ahead by downloading the network assessment tool to ensure connection issues are never a problem.
Have you encountered this error before? What solution fixed it for you? Let us know in the comment section.


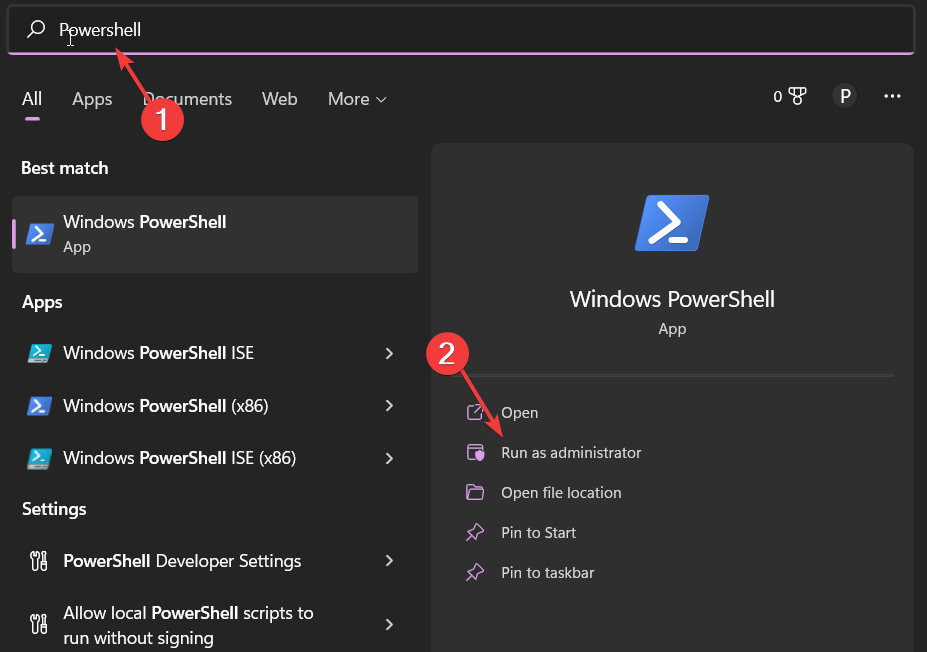





















User forum
0 messages