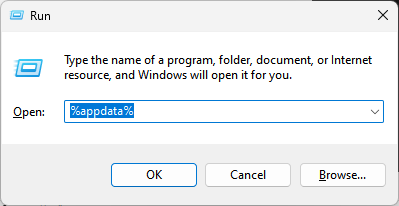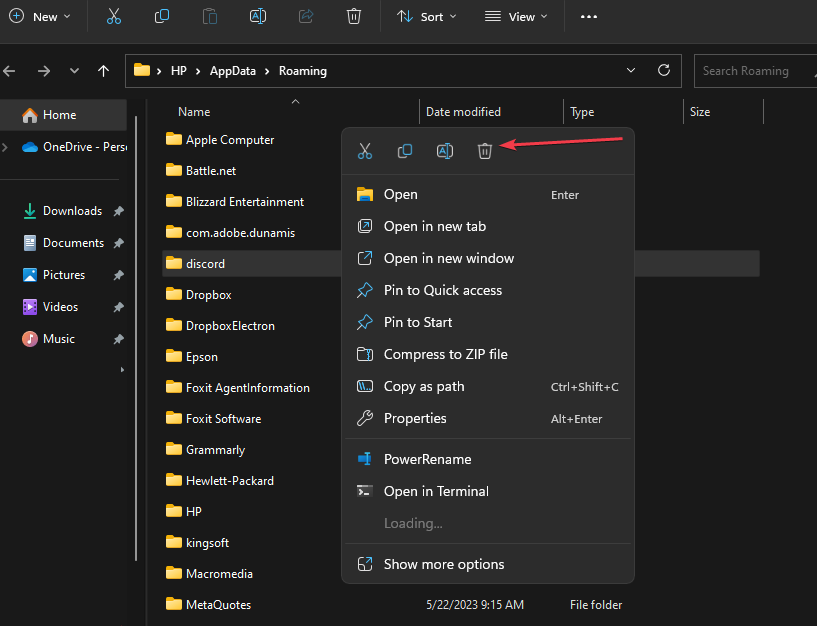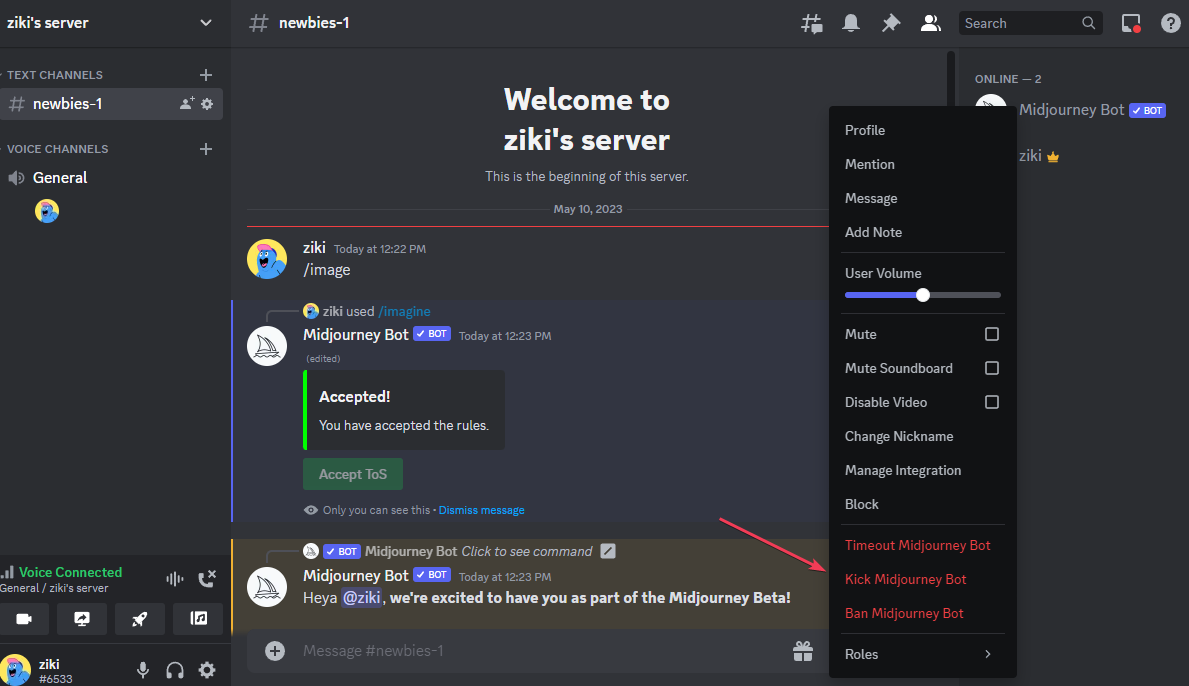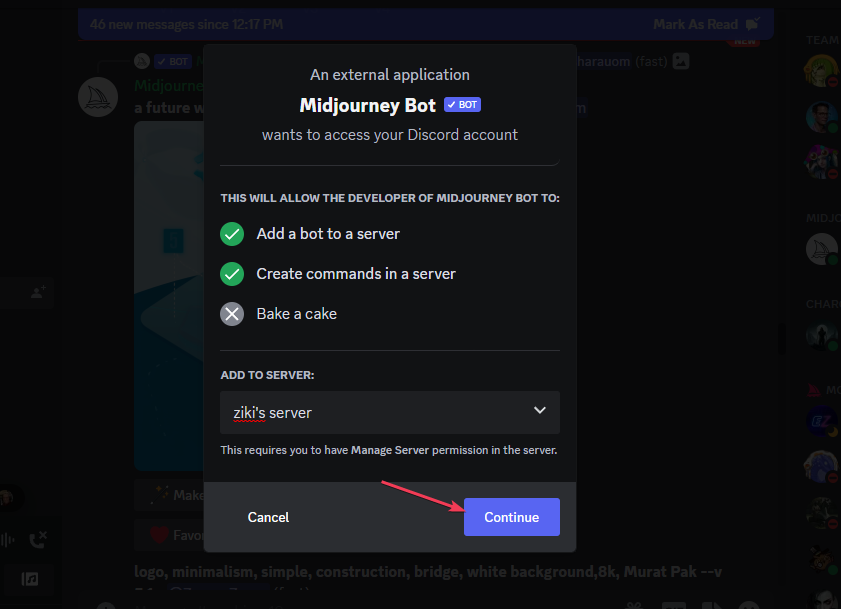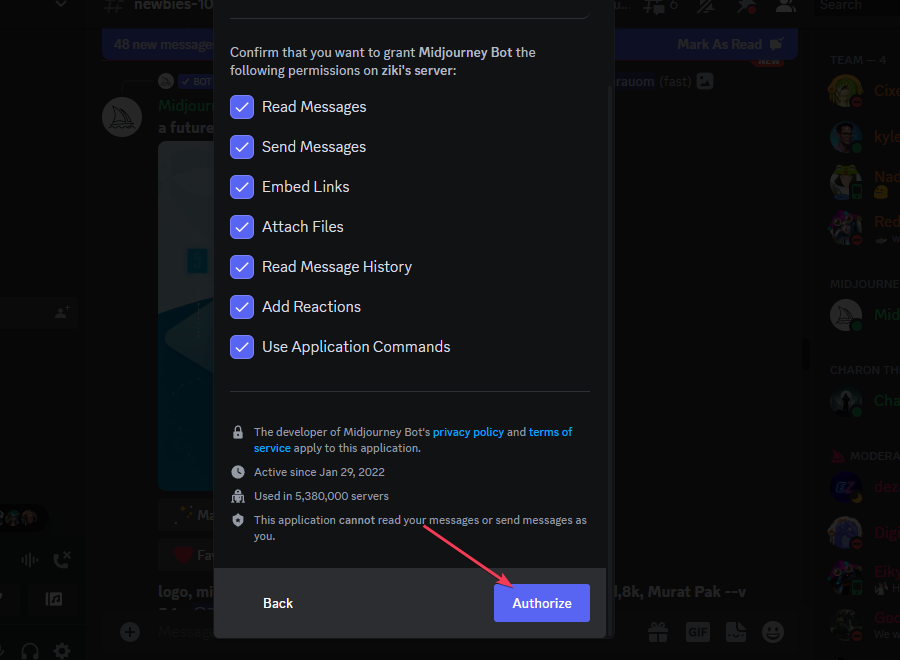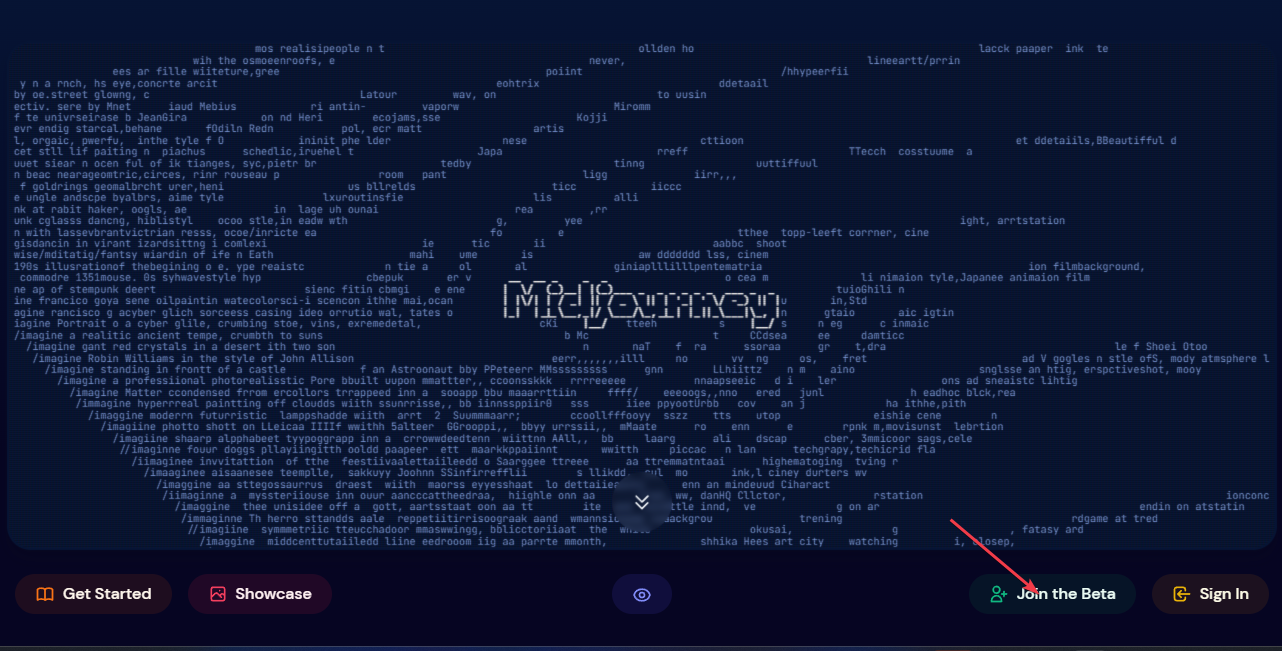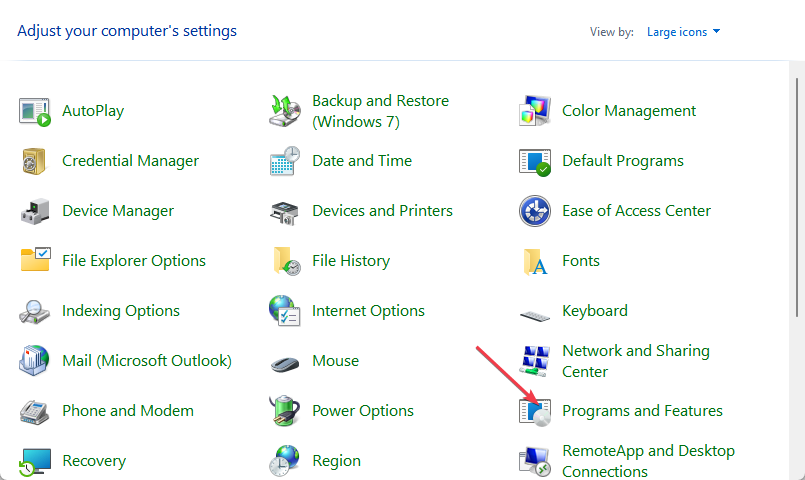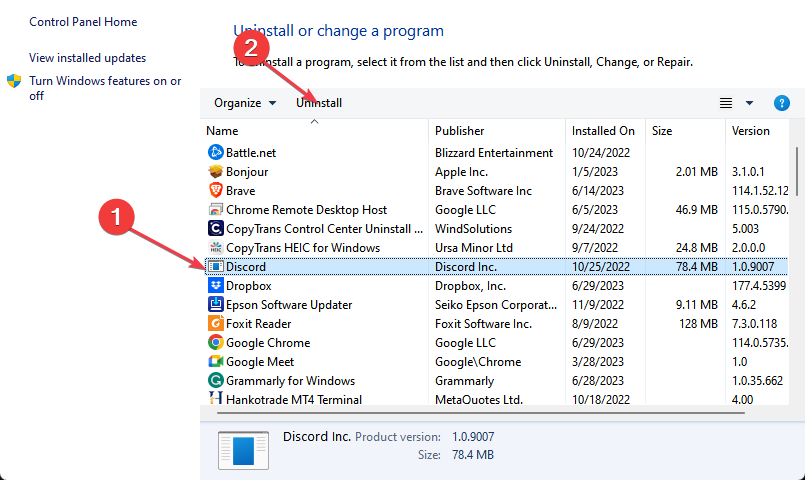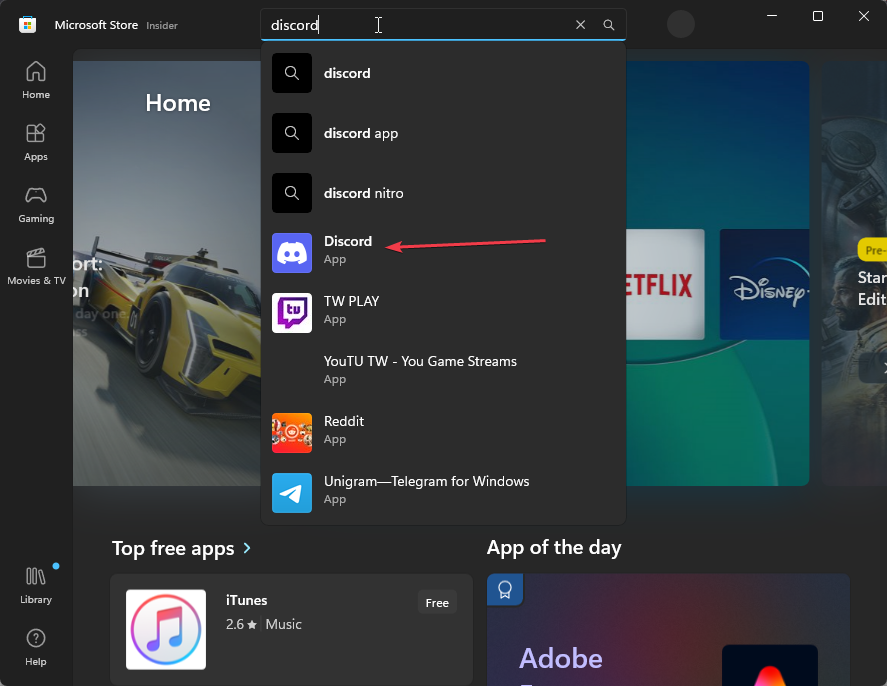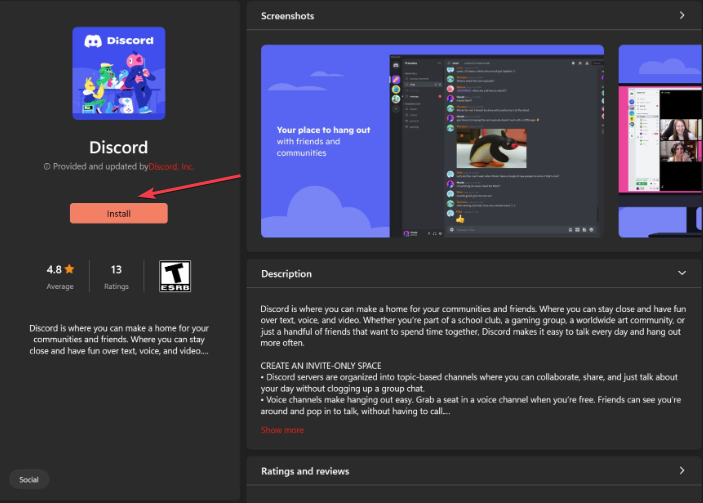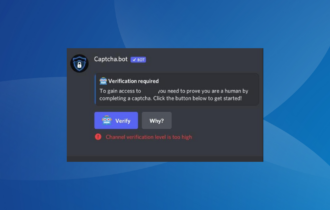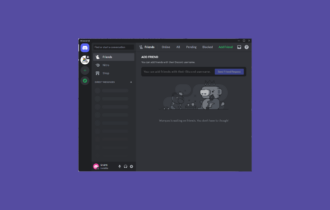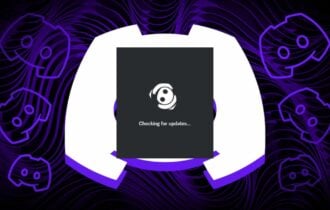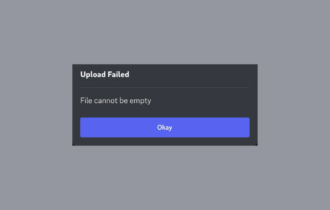Midjourney Internal Server Error: How to Fix it
Rejoin the server to refresh the connection
4 min. read
Published on
Read our disclosure page to find out how can you help Windows Report sustain the editorial team Read more
Key notes
- The Midjourney internal server error can be fixed by clearing your Discord cache.
- If it's a server maintenance issue, you'll have to wait for the server status to be updated to continue using it.
- Keep reading to find out how you can resolve this issue.
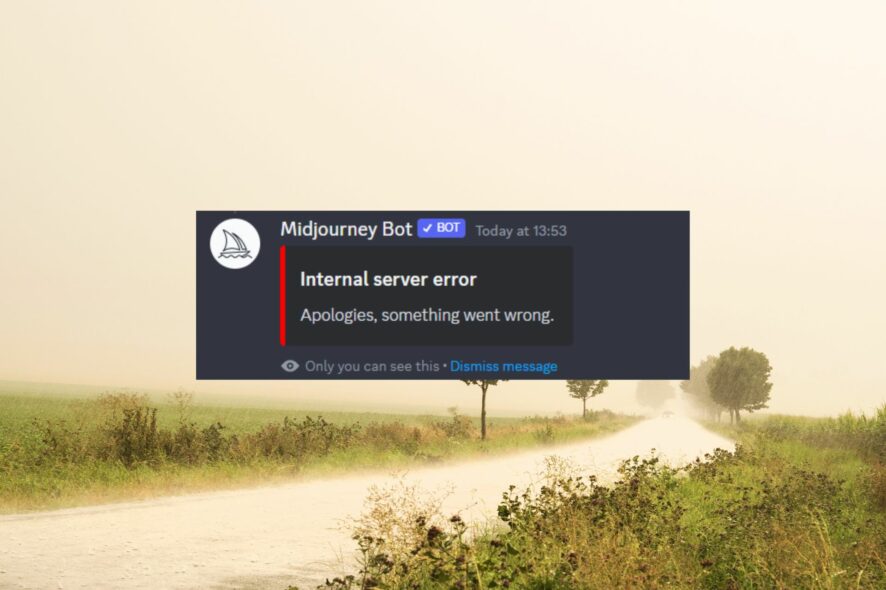
One downside of a high-performing site like Midjourney is sometimes issues like the internal server error may occur because too many people are trying to access it.
Fortunately, we found a way around it so that you can continue using it when such errors occur.
How can I fix the Midjourney internal server error?
Start off with the following basic checks:
- Verify that the Midjourney and Discord server statuses are up and running.
- Check your internet connection for intermittent service.
- Close any system-hogging apps and processes then restart the app.
1. Clear Discord cache
- Press the Windows key + R to open the Run box, type %appdata%, and hit Enter.
- Locate the Discord folder in the Roaming folder, right-click, and select Delete.
- Once the folder is deleted, close the window, and restart your PC to complete the fix.
2. Re-add the bot
- Open the Discord app on your mobile or computer and locate the Midjourney Bot.
- Click on the bot’s name. Then click on Kick Midjourney Bot to remove the bot from your server.
- Wait for a few minutes to allow time for the bot to reboot before inviting the bot again.
- Go to the Midjourney server. click on people icon, click on Midjourney Bot, and select Add to server.
- Select your server, and Continue.
- Then, select Authorize.
3. Rejoin the Midjourney Server
- Firstly, press the Windows key, type Discord in the search bar, and hit Enter to open the app.
- In the Discord window, locate and open the Midjourney bot. Click the Downward arrow next to Midjourney, and click Leave Server.
- Then, press the Windows key, enter the name of your browser, and hit Enter.
- In your browser window, navigate to Midjourney’s official website to locate the Discord invite link.
- On the Midjourney webpage, click Join the Beta, and click Accept Invite to rejoin the Midjourney server.
- Check to see if the error is fixed.
4. Check your commands
At times, nothing is wrong with the servers and the issue is on your end. According to an X user, they repeatedly got the internal server error on Midjourney because of using double colons. After making the switch to commas, the error disappeared.
Midjourney may fail to process your commands because of common mistakes like these. Examine your commands and ensure you’re not using characters or commands that may fail to generate the images. You can familiarize yourself with some of the Midjourney commands to avoid making mistakes.
5. Reinstall Discord
- Press the Windows key, type Control Panel, and hit Enter.
- Click on Programs and Features in the Control Panel window.
- Scroll down to locate Discord, click on it, and click Uninstall.
- If there is a confirmation prompt, click Yes to confirm the uninstallation and close the Control Panel once the process is completed.
- Press the Windows key, type Microsoft Store, and hit Enter.
- Type Discord, and click on the displayed result.
- Click the Get or Install button to download the app.
- Once it’s installed, launch the app to see if the error is fixed.
6. Contact Discord support
If you have tried all the solutions above but still have no luck fixing the internal server error in Midjourney, we suggest that you contact the support team of Discord and let them know of the server issue.
Alternatively, you can also check out the Member support channel where moderators, server members, and other Discord users give updates on common errors, technical issues, and available fixes in real time.
You will likely encounter a variety of errors along the way, but there is always a way through them.
To continue using the app seamlessly and avoid issues like an unresponsive Midjourney app, ensure your CPU resources are sufficient, you have no corrupt system files, and your PC is malware-free. After all, the goal is to continue creating more bespoke art designs.
Hopefully, with the tricks in this article, you’ll be able to get past that annoying Midjourney server error and save yourself the disappointment or confusion when you come across this for the first time.
And in the same breath, if you have any tricks related to this error that could be potential solutions, drop us a line below.