Minecraft is Missing in Volume Mixer? How to Get it Back
Give exclusive rights to Minecraft to control your sound
5 min. read
Updated on
Read our disclosure page to find out how can you help Windows Report sustain the editorial team. Read more
Key notes
- Whenever you add a new audio device or play sound on another program on your PC, its icon should appear in the volume mixer.
- If it's not appearing, it may be a case of a virus infection, so ensure you scan your system thoroughly.
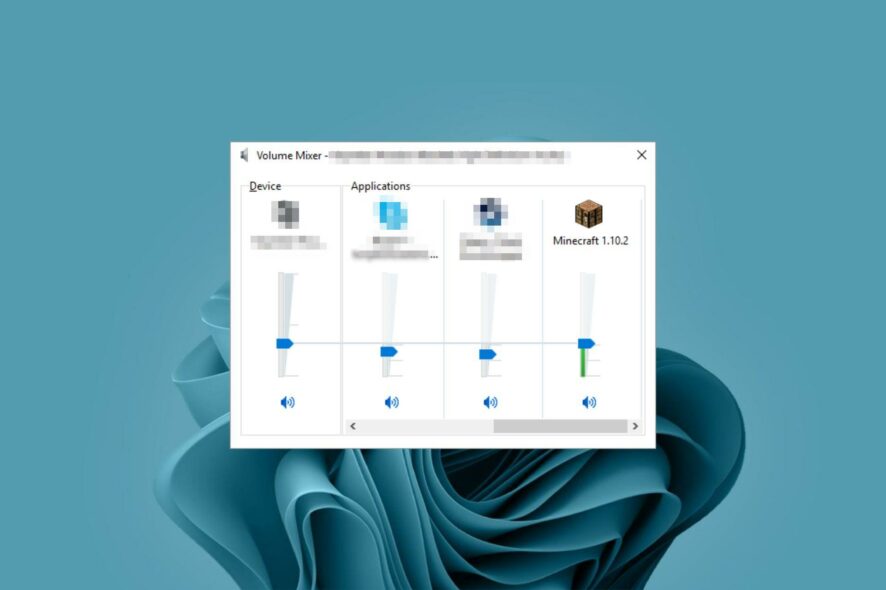
Whenever you click on the speaker icon on your taskbar in Windows, you expect a display of all the apps currently using sound. However, some users have reported that Minecraft does not appear in the volume mixer.
If it’s a name not available in volume mixer error, refer to our guide on how to address this issue, but for a detailed step-by-step on how to solve the Minecraft issue, here is how to go about it.
Why is Minecraft not appearing in Volume Mixer?
It’s not uncommon for the volume mixer not to show all programs. However, this can be strange when it’s a particular app that’s not showing. This is the case that Minecraft users are experiencing.
Minecraft is a game that largely depends on audio for an immersive experience, so no sound or the inability to control it from the volume mixer can be a letdown.
Below are some reasons why this may be happening:
- Third-party interference – If you have installed additional software such as bass enhancers, these could cause conflicts with other programs as they tend to override any default settings when enabled.
- Faulty Windows update – Some users pointed out that the issue of Minecraft not appearing in the volume mixer started shortly after updating their OSes. This could indicate a corrupt Windows update that is causing these issues.
- Driver errors – If your sound card drivers have somehow become corrupted or incompatible, you may experience this issue.
- Incorrect settings – If you’ve not set your PC to allow other apps to take control of your sound, they may not appear in the volume mixer. Other times, your volume mixer settings won’t save.
- Virus attack – If your system has been compromised, some options may be wiped out, especially if it’s a conflicting app.
How do I fix Minecraft not showing up in Volume Mixer?
Start off with the following basic checks before any technical troubleshooting:
- Do a sound test to ensure your audio is working.
- Uninstall any sound enhancers or other conflicting apps.
- Ensure you’ve enabled the volume mixer.
1. Run the audio troubleshooter
- Press the Start Menu key and select Settings.
- Click on System on the left pane, then Troubleshoot on the right pane.
- Select Other troubleshooters.
- Locate the Playing audio troubleshooter, and click on the Run button next to it.
2. Update audio drivers
- Hit the Windows key, type Device Manager in the search bar, and click Open.
- Navigate to Sound, video, and game controllers to expand, right-click on your audio device, and select Update driver.
- Select Search automatically for drivers.
- Restart your PC and try reconnecting.
Since the Windows route doesn’t always go as planned, you may still end up with the wrong drivers. A more sure way is to use a driver updater utility.
Outbyte Driver Updater is the tool you need as it automatically scans for any missing, damaged, or incompatible drivers and then replaces them with the correct ones.
3. Uninstall recent Windows update
- Hit the Windows key and select Settings.
- Click on Windows Update and select Update history on the right pane.
- Scroll down and under Related settings, click on Uninstall updates.
- This will take you to the most recent installed updates.
- Select the topmost update and click on Uninstall.
- Restart your PC and check if the problem persists.
4. Enable exclusive mode for other apps
- Right-click on the sound icon at the bottom right corner and select Open volume mixer.
- Find Minecraft from the list and select Properties.
- Navigate to the Advanced tab, check Allow applications to take exclusive control of this device option, and click OK.
5. Scan for viruses
- Press the Windows key, search Windows Security, and click Open.
- Select Virus & threat protection.
- Next, press Quick scan under Current threats.
- If you don’t find any threats, proceed to perform a full scan by clicking on Scan options just below Quick scan.
- Click on Full scan, then Scan now to perform a deep scan of your PC.
- Wait for the process to finish and restart your system.
6. Reset Windows
- Hit the Windows key and click on Settings.
- Select System and click on Recovery.
- Click on Reset PC.
- Choose the type of factory reset you need. You can keep your personal files, or perform a complete deletion of all the files, apps, and settings on the PC.
- Select the option you want to reinstall Windows: Cloud download or Local reinstall.
- Click on Next.
- Finally, press the Reset button.
If the reset option does not work, you may have to perform a clean install. It may seem extreme, but it is one of the solutions upvoted as a success.
Alternatively, you can try other volume mixer alternatives and see if this fixes the issue of Minecraft not showing up.
And that’s how to fix the issue of Minecraft not showing in the volume mixer. If you have attempted any other solution not mentioned here that was a success, we’d love to hear about it. Drop us a comment below.





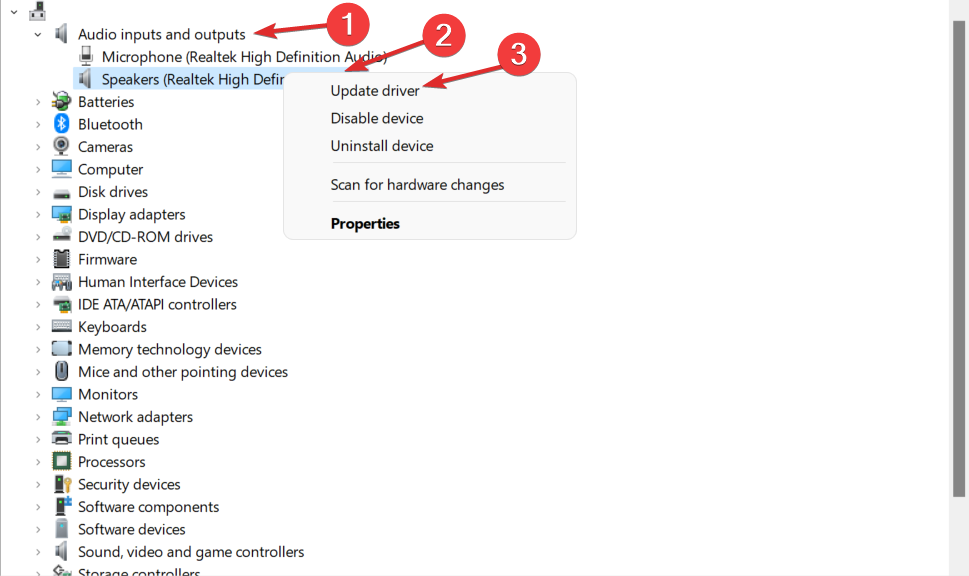
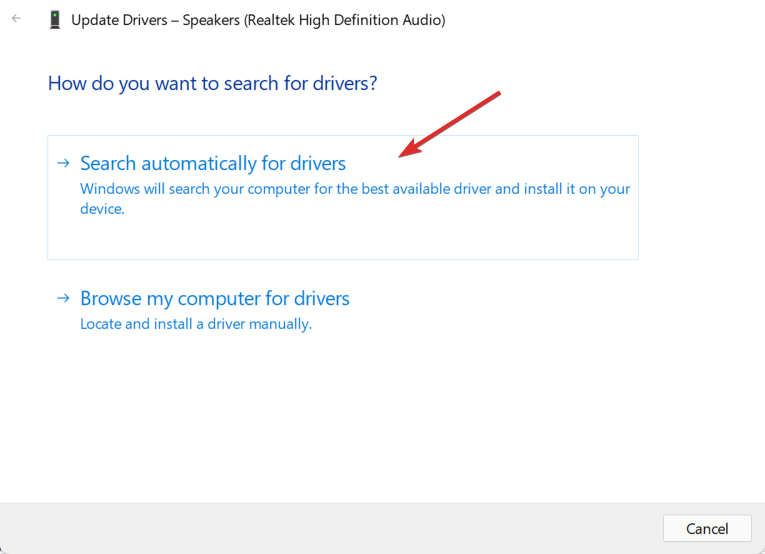



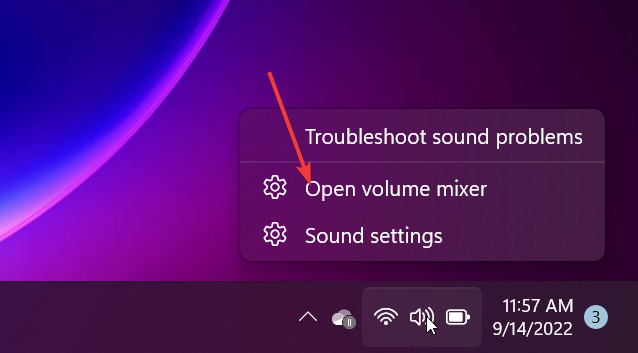
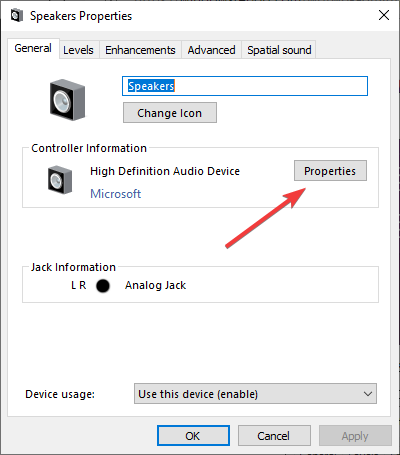






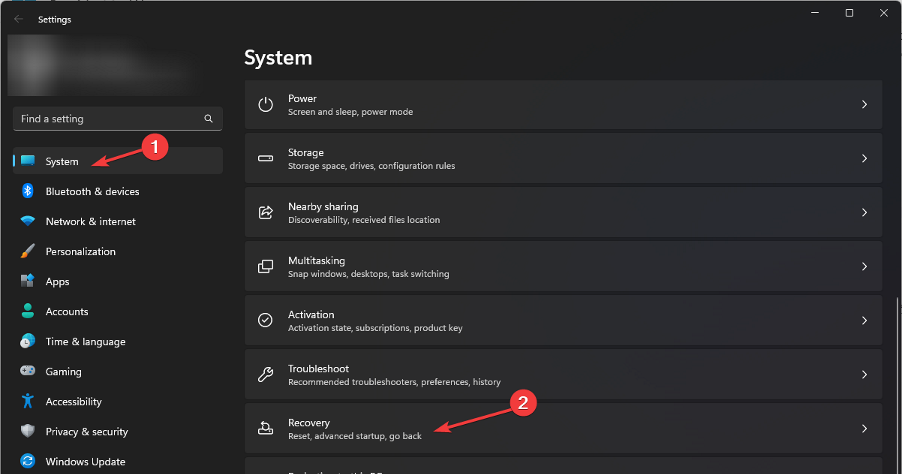

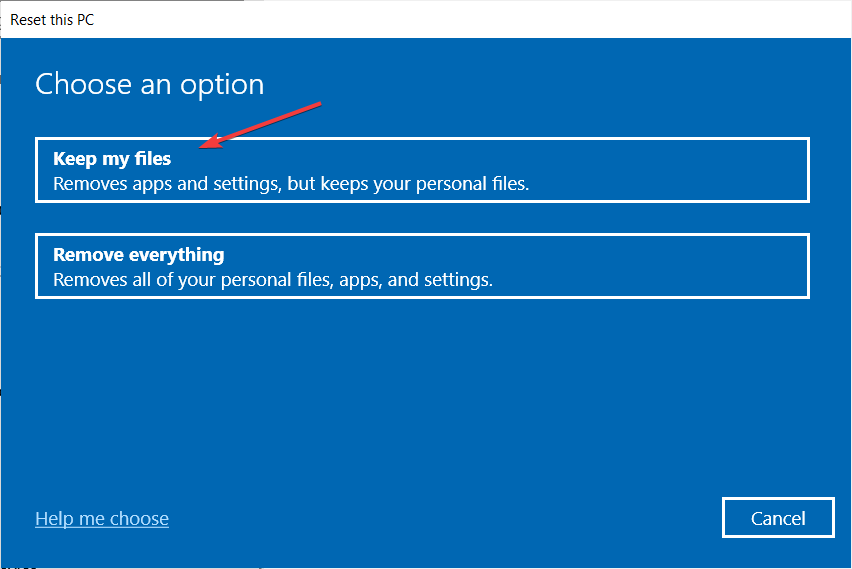
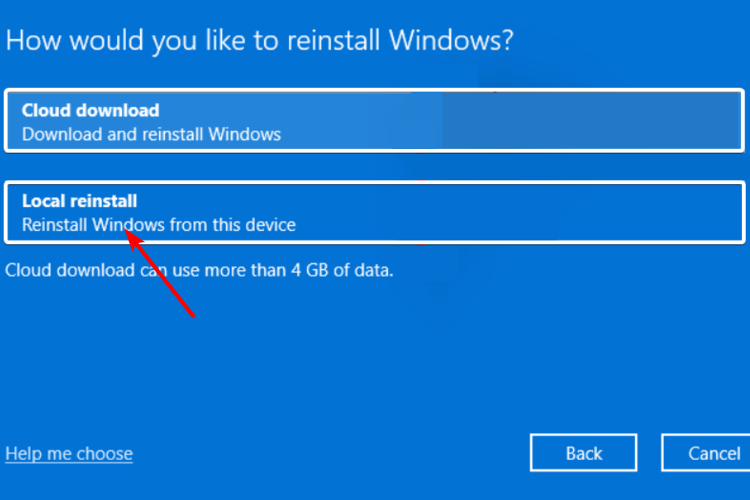
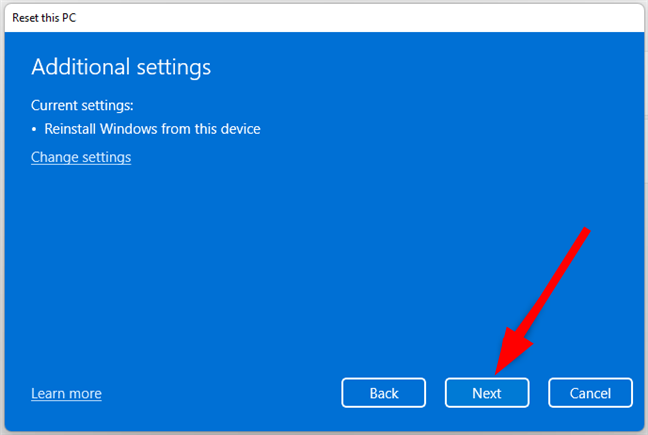








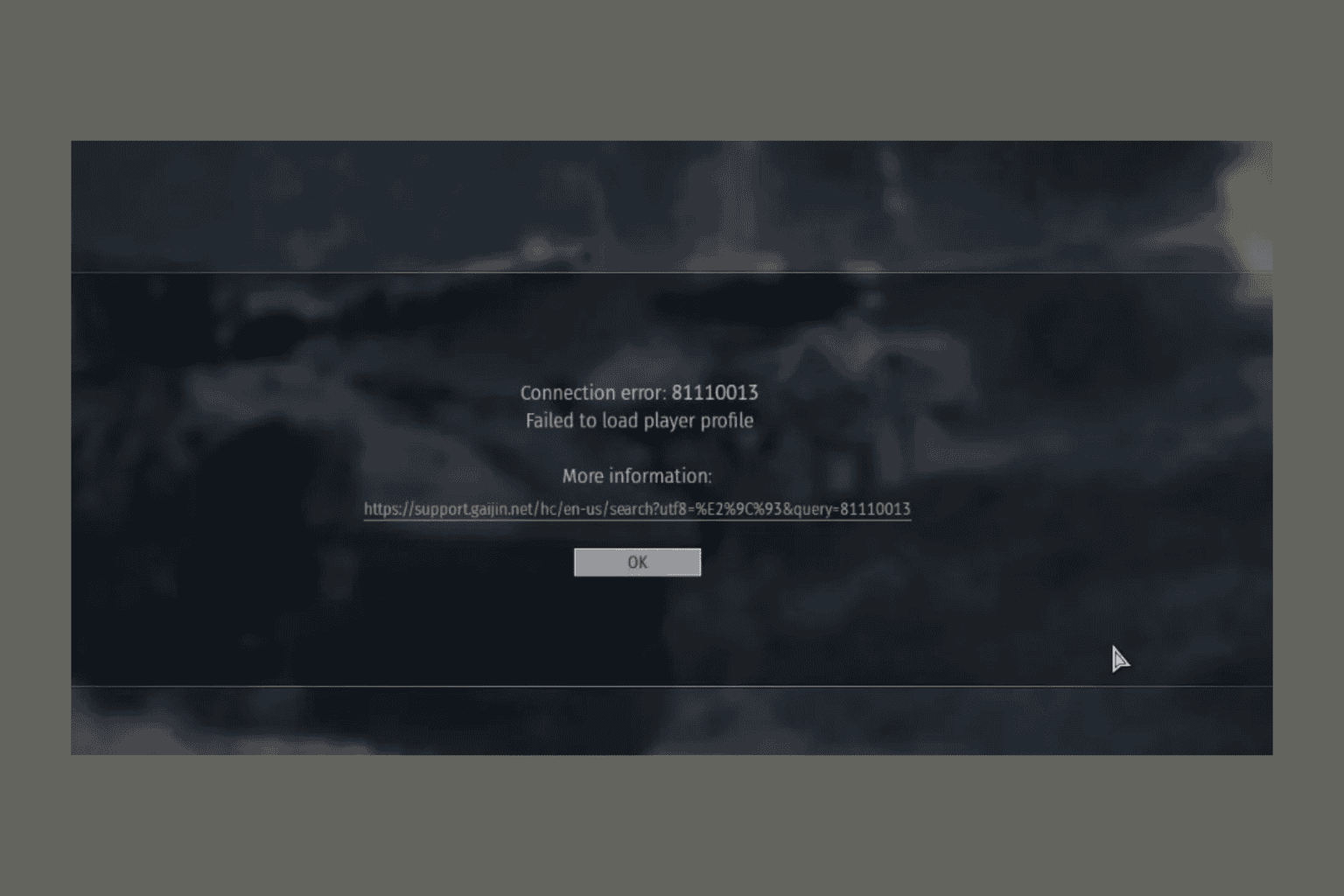
User forum
0 messages