5 Ways to Close all Windows Apps at Once on Windows 11
Make all your app windows disappear by running batch scripts
4 min. read
Updated on
Read our disclosure page to find out how can you help Windows Report sustain the editorial team. Read more
Key notes
- Closing all window apps at once can help you reclaim your system memory.
- We found easy ways to do this including using the Command Prompt and Batch scripts.
- Stay put as we share our top methods to clear your Taskbar tray at once.
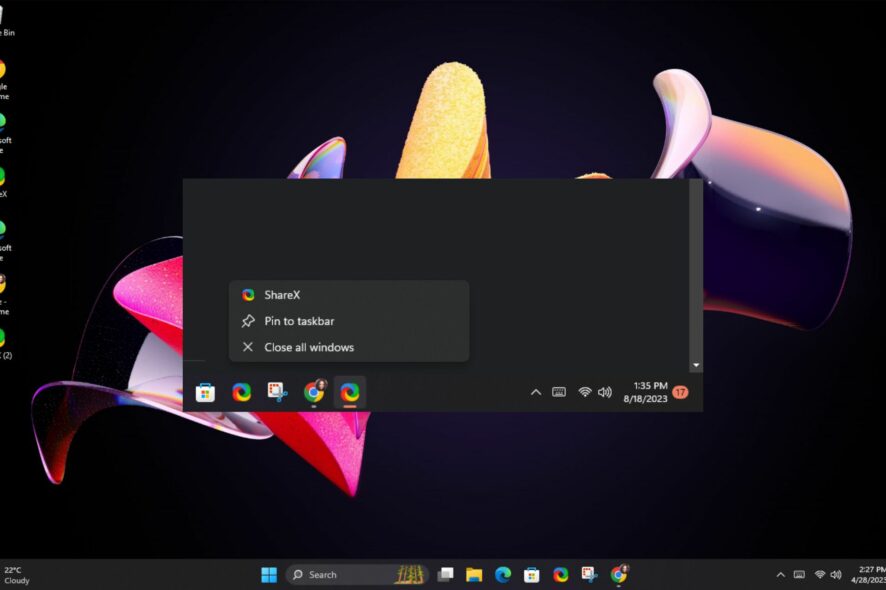
Multitasking often requires you to open multiple windows of the same app simultaneously. And while opening these windows doesn’t seem so hard, managing them can be a pain.
If you’re looking for an easy way to close all window apps at once aside from using the dedicated keyboard shortcuts, this article will be of much help to you.
How do I close all programs at once in Windows 11?
1. Use the Taskbar
- Find a program on your Taskbar with multiple active programs open.
- Right-click on its taskbar icon, then select the Close all windows option.
This is probably the easiest and fastest method, but if you have too many background processes with multiple windows open, you’ll have to repeat this process several times until you clear your Taskbar.
Alternatively, you can use the good-old emergency keyboard shortcut Alt + Tab. A preview panel will display all open programs’ window menus, and you can hover your mouse to close select apps.
2. Use the Resource Monitor
- Hit the Windows key, type Resource Monitor in the search bar, and click Open.
- In the Overview tab, check all boxes for programs with currently active windows that you wish to close.
- Right-click on the program(s) selected, then choose End process.
One advantage of the Resource Monitor over the Taskbar and Task Manager is its auto-recovery feature. You may have accidentally selected and closed critical system processes, but by following the above process, selecting the Resume Process option will reopen them.
3. Use the Command Prompt
The Command Prompt is a powerful tool that not only troubleshoots your PC for issues but can also be used to run a variety of useful commands on your computer.
By entering a simple command into the Command Prompt window, you can close all active windows for apps on your computer.
Once you open the command line as an administrator, you can enter the taskkill /f /im chrome.exe command, and all Chrome windows will be closed. Remember to replace Chrome with the name of the app you want to close.
Still, its main disadvantage is that you have to execute successive multiple commands since there’s no single command to close all windows from multiple apps at the same time.
4. Batch Scripts for Advanced Users
- Click on an empty space on your desktop and select New Text Document.
- Double-click on the text file created and enter the following command. If you have multiple windows from different apps, repeat the same command replacing Chrome with the name of each app:
taskkill /f /im Chrome.exe /T > nul - Next, click on the File tab, then select Save as.
- Enter Close all Windows Apps Simultaneously.bat in the file name entry, then hit Save.
- Go back to your desktop and double-click on the document you just saved in 5 above to run the script. This will close all windows from the corresponding apps as entered in 2 above.
Batch scripts are essentially command lines that perform multiple actions at once. This is a simple text file consisting of commands that Windows will execute one after another.
They’re a great way to automate repetitive tasks but can also be used for simple day-to-day tasks like closing all programs at once.
So if you’ve been looking for a way on how to stop all processes, batch scripts are the way to go.
5. Use Third-Party solutions
Finally, if you feel that the manual methods are a bit too much, you can opt for third-party tools. Our top pick has to be the Close All Windows tool for its intuitive interface.
It is a simple yet powerful tool that allows you to close all running programs with a single mouse click. All you have to do is select and then click OK when done.
It shares some similarities with the Resource Monitor but with extra features such as the group by parent folder and a search box for easier navigation.
We’ve demonstrated different ways to close all apps on Windows 11 at once. Each one is convenient in its own right, and you are free to choose any of these methods or mix them up to suit your needs.
If your PC was running slow or you were having problems launching apps quickly, closing high-resource processes will hopefully help you reclaim some system resources.
Alternatively, if you don’t mind shutting down your PC, holding down the power button will also close all active items, but you run the risk of a situation where Windows apps won’t open because they weren’t shut down properly.
We’d like to hear about your preferred method to close all app windows, so leave us a comment down below on your choice and why it’s your go-to.
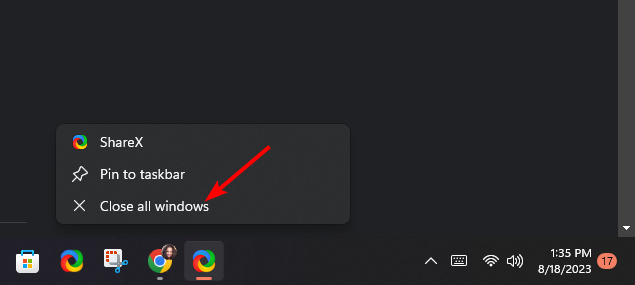
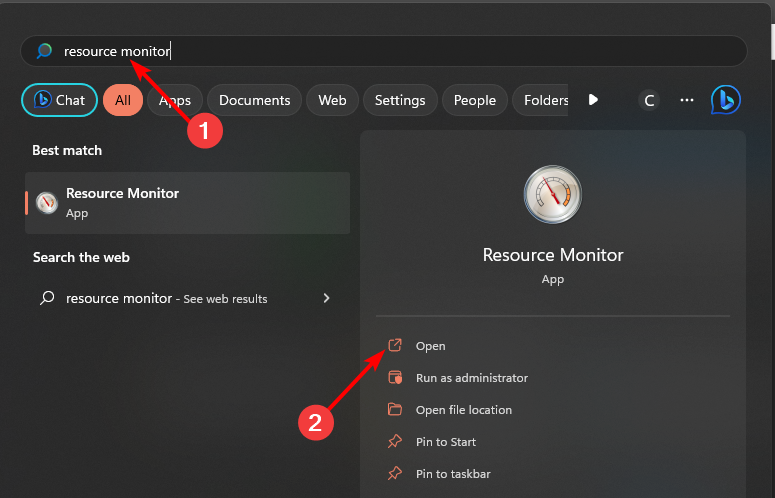
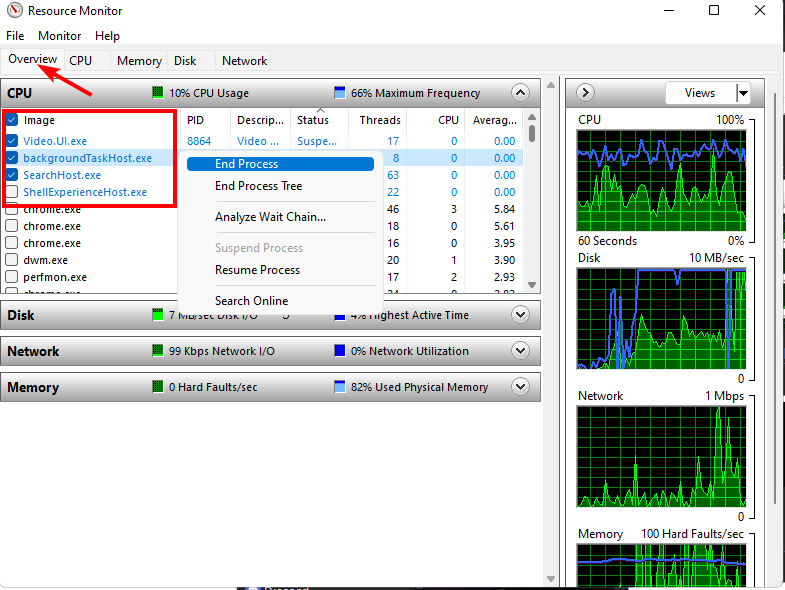

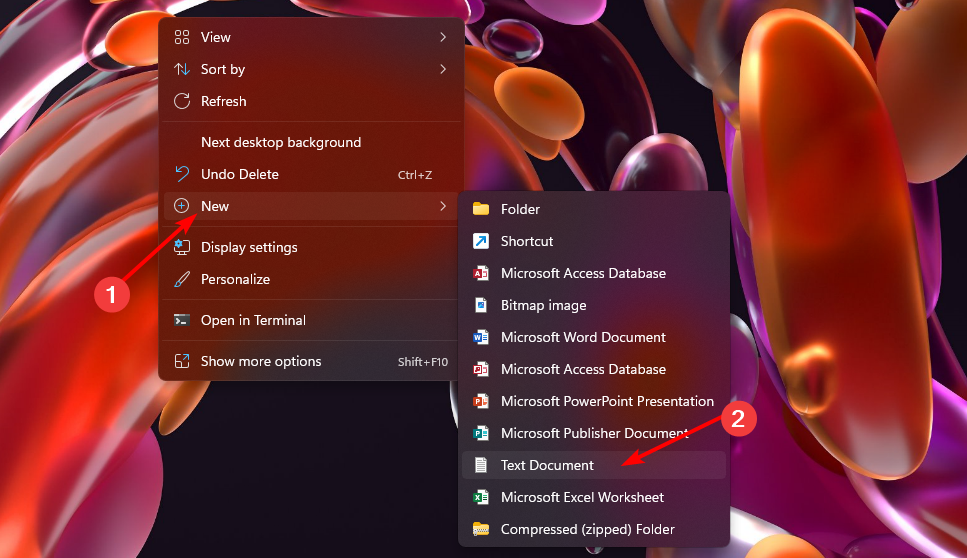
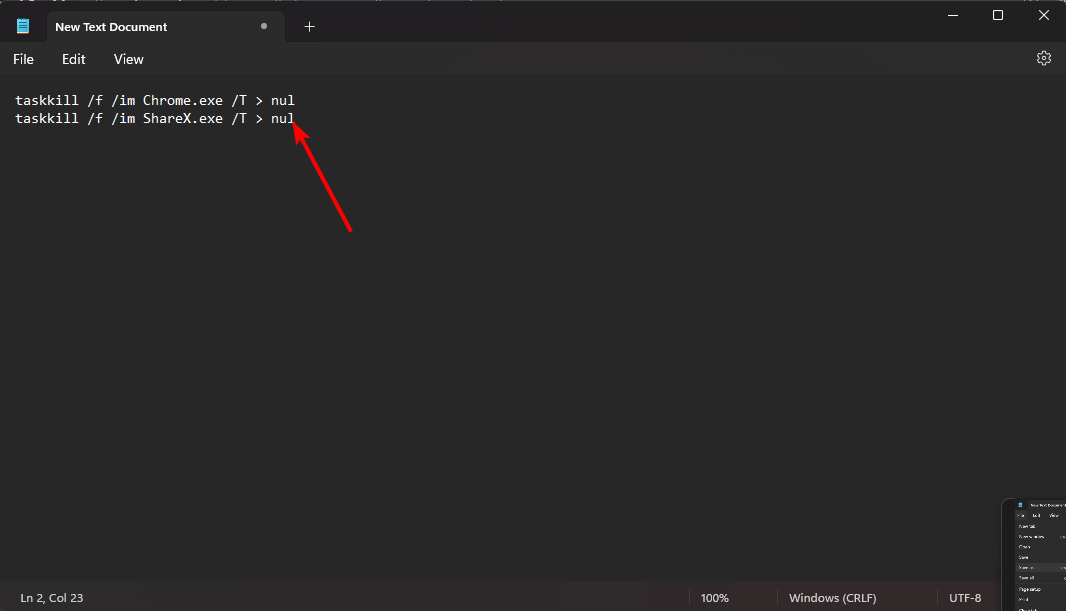
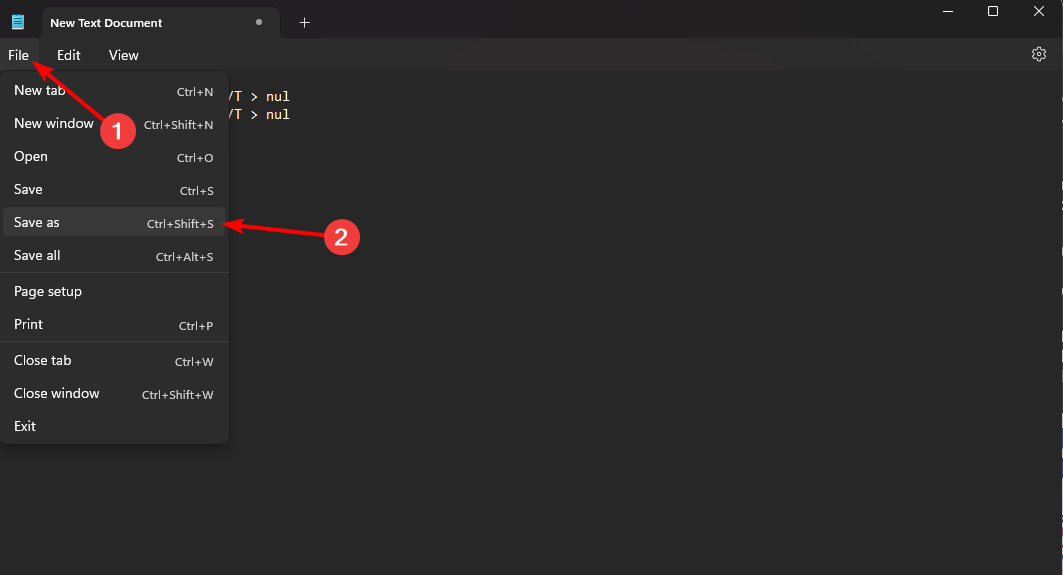
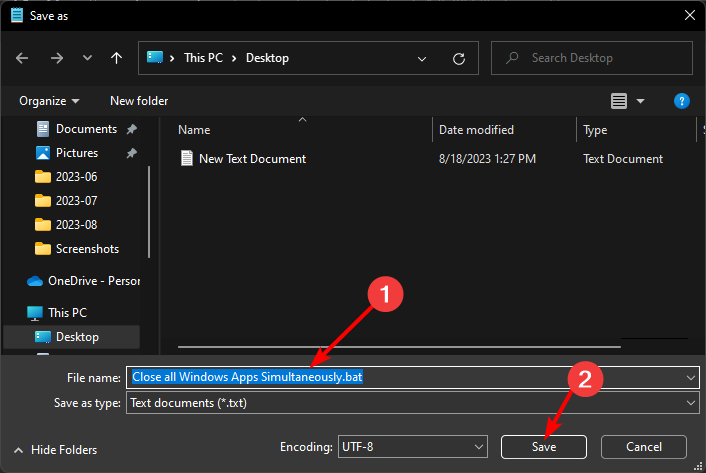
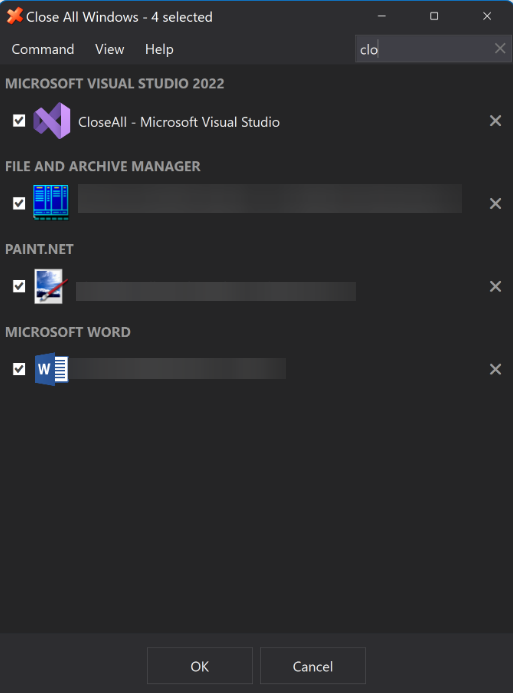








User forum
0 messages