Miracast Not Supported by Graphics Drivers in Windows 10/11
4 min. read
Updated on
Read our disclosure page to find out how can you help Windows Report sustain the editorial team. Read more
Key notes
- The Miracast not supported by the graphics driver problem prevents you from projecting your screen.
- Miracast is a wireless technology allowing you to stream content from a device to a screen or projector.
- First, verify if the devices are compatible. This guide will show you how to fix Miracast if it’s not supported.
- You also have to verify your connection. Sometimes it can be as easy as that.

So, you want to connect your device via wireless to a new display. But something goes wrong and you get an error message informing you that Miracast is not supported by your graphics drivers.
What could we ever do about this? Before we delve into the solutions, let’s take a few moments to talk about what Miracast really is.
Miracast, in simpler terms, works just exactly like an HDMI cable, but without the need to actually plug it in.
This feature enables you to mirror various device screens, such as tablets, and laptops to displays like monitors, TVs, or projectors without the use of a USB cable.
The possibilities are virtually limitless. So enough theory-crafting, and let’s get back to finding the solutions of how to fix Miracast not supported.
Why am I getting Miracast: not supported by the graphics driver on Radeon graphics?
If you’re getting this error, it’s possible that your device doesn’t support Miracast at all, so it’s advised to check if you meet the requirements.
Even if your PC meets the requirements, it’s still possible that Microsoft display adapter is not connecting because there’s an issue with it.
This can also occur if your AMD driver crashes, so you might want to reinstall or update it and check if that helps.
What can I do if Miracast is not supported by graphics drivers?
- Verify Miracast compatibility
- Set up Miracast
- Reinstall your network drivers
- Check your Wi-Fi connection
- Disable your VPN
1. Verify Miracast compatibility
1.1 Verify your network adapter
- Press Windows key + R to open up a Run dialog box.
- Type powershell in the field and press Enter.
- Type the following command and press Enter to verify if you have the right network adapter driver version:
Get-netadapter|select Name, ndisversion - If the returned value that is being displayed is above 6.30, your machine is up and running to support Miracast in respects to network capabilities;
- Close the Powershell.
1.2 Verify your graphics card
- Press Windows key + R to open up a Run dialog box. In this run box you’ll type dxdiag and press Enter to open the DirectX Diagnostic page;
- Once the page is opened, expand the Display tab and look at the bottom of the Drivers column for the Driver Model. If the driver model isn’t showing WDDM 1.3 or higher, your system is not compatible with a Miracast connection.
Sometimes, the easiest way to fix a problem is by finding out if your machine can support Miracast in the first place.
2. Set up Miracast
- Turn on the selected device you wish to project to.
- Press Windows key + I and select Devices.
- In the Bluetooth & other devices section, click Add Bluetooth or other device.
- Click on Wireless display or dock.
- Click your display device to project your Windows 10 machine to it.
- You’re all set, enjoy.
3. Reinstall your network drivers
- Press Windows key + R and type devmgmt.msc in the field, and press Enter.
- Click on the Network adapters menu, then right-click on your Wireless Network Adapter and then click on Uninstall Device.
- Restart your machine.
- On start-up Windows will reinstall your network drivers.
- You’re good to go.
If the error keeps showing up, then the best solution is to just uninstall and reinstall your network drivers.
In some instances, you’re dealing with corrupted drivers or a faulty installation, so the best solution is to re-install them.
Reinstalling your drivers shouldn’t be much of a headache, but to be sure you install the right drivers and to save your time, we recommend you automatically install your drivers using a professional tool.
4. Check your Wi-Fi connection
- Press Windows key + R to open up a Run box.
- Type ms-settings:network-wifi and press Enter to open the Network & internet Settings menu.
- Check that Wi-Fi is turned On.
Miracast uses Wi-Fi Direct, so the only thing to worry about is that your devices are connected to the same network.
5. Disable your VPN
Some third-party VPN solutions will regularly reject connections from Wi-Fi Direct. So it’s a good idea to disable the VPN’s in question to solve any connection issues.
Additionally, you may also disable your antivirus and firewall. Don’t forget to enable your security tools as soon as possible to protect your computer.
We hope that these fixes could help you. In the meantime, on what devices are you projecting at the moment? Let us know in the comment section down below.

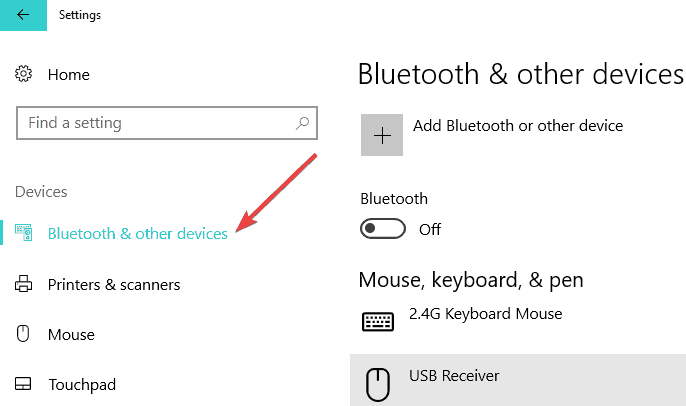










User forum
1 messages