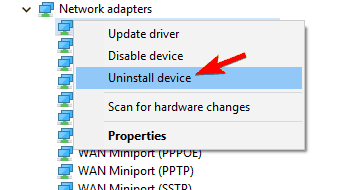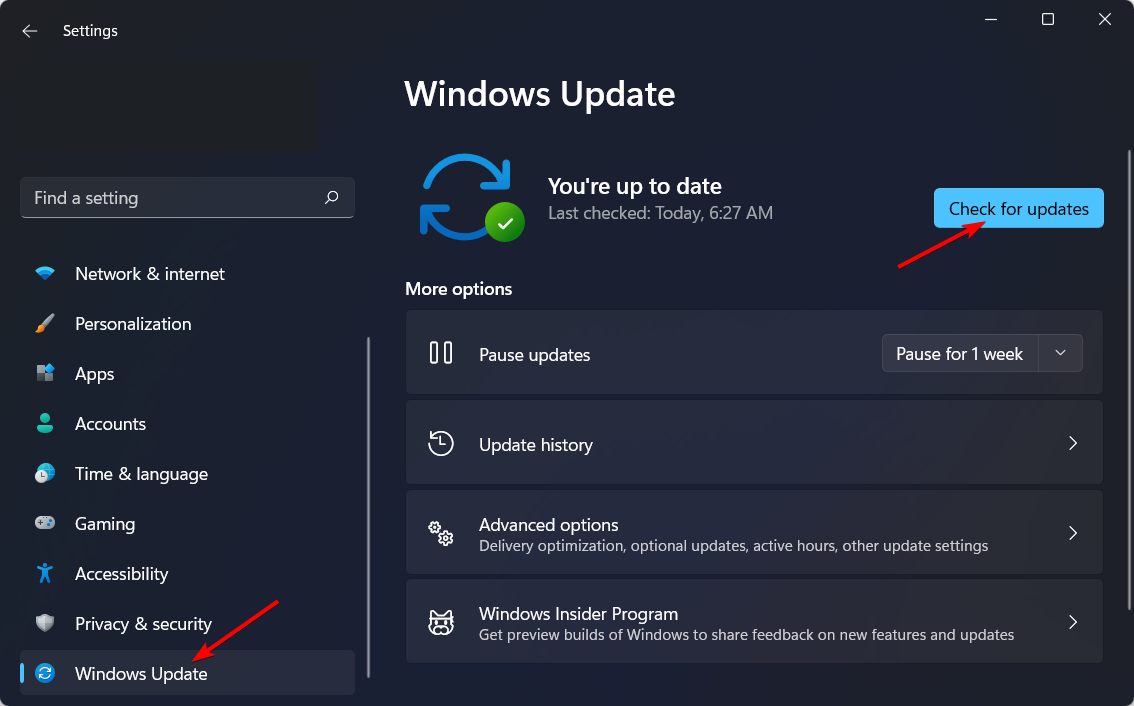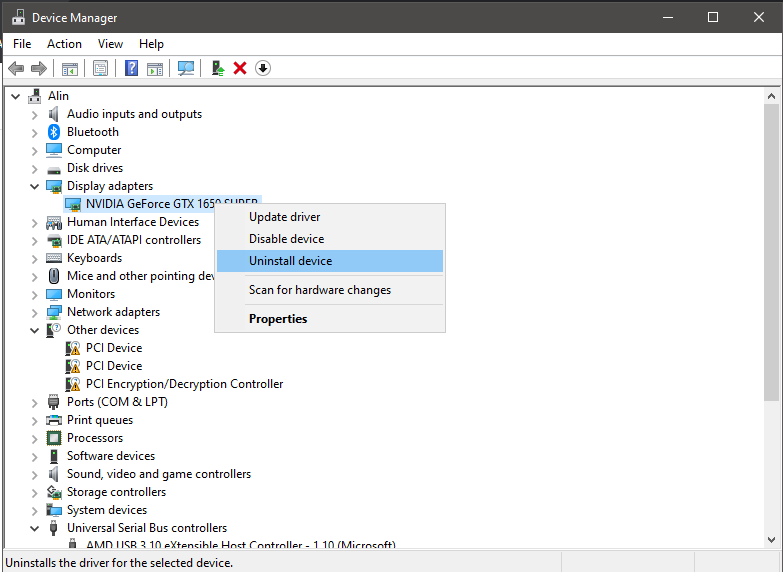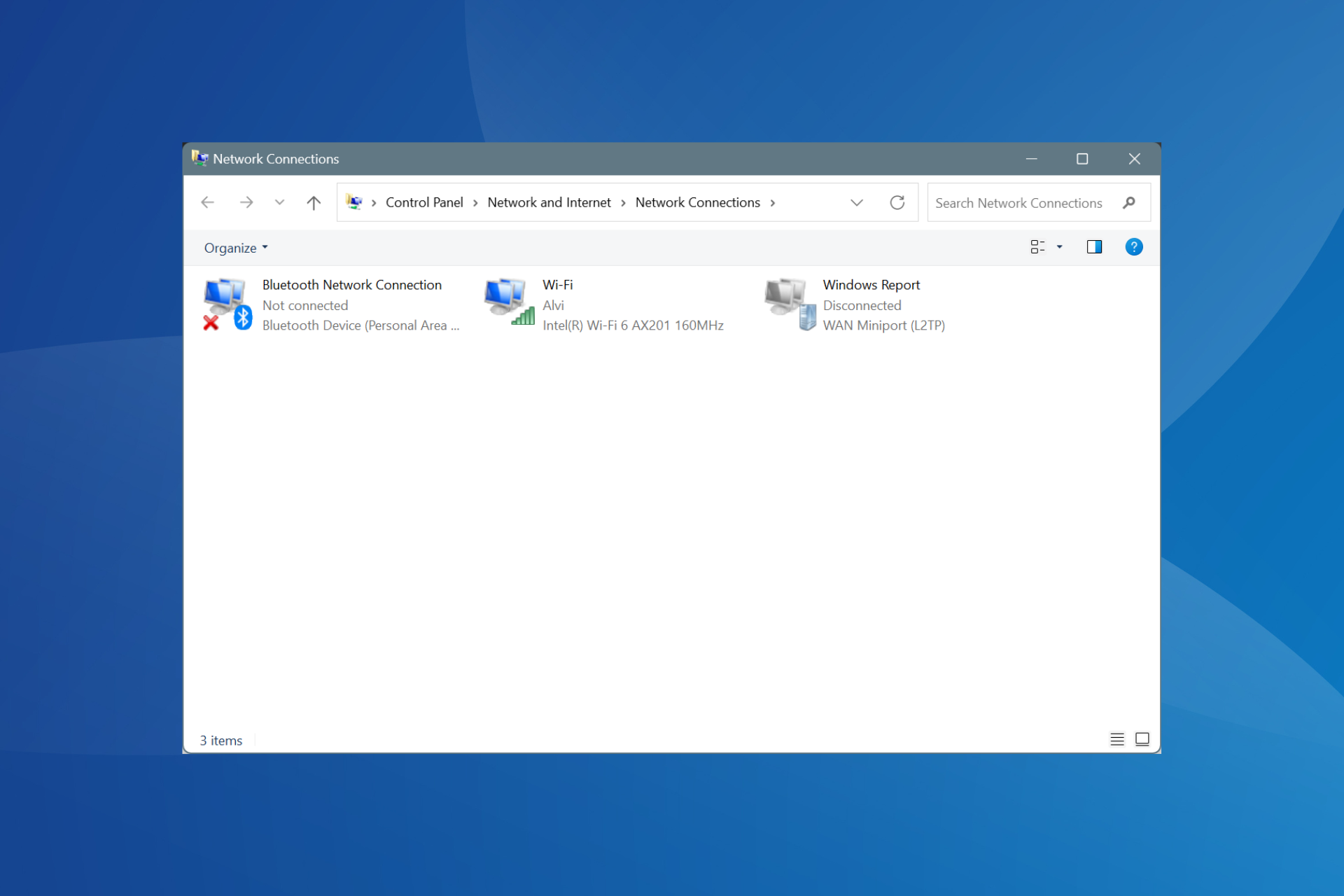Fix: Microsoft Wireless Display Adapter not Connecting
Check out these fixes to resolve Microsoft wireless display adapter not connecting issue
8 min. read
Updated on
Read our disclosure page to find out how can you help Windows Report sustain the editorial team Read more
Key notes
- If the Microsoft wireless display adapter is not working, you won't be able to enjoy your multimedia on an external monitor.
- A problematic driver may also cause the Microsoft wireless display adapter not to connect anymore.
- You can try to uninstall the driver for MWDA, letting Windows install a default driver.
- Changing the wireless frequency band may also fix this problem quickly, so try it out.

Some Surface Pro 3 users have complained that they’re unable to connect their Surface to a smart TV via the Microsoft wireless display adapter after the upgrade to Windows 10.
So, we did a little research on this and found a couple of solutions for the problem with the Microsoft wireless display adapter in Windows 10.
Problems with Microsoft Wireless Display Adapter can prevent you from enjoying multimedia on an external display. Speaking of issues, users reported the following problems as well:
- Microsoft wireless display adapter bad quality, blurry, stutter
- One common problem with this adapter is terrible picture quality.
- In addition, many users reported blurry pictures.
- Microsoft wireless display adapter disconnects, won’t stay connected
- Common disconnects are also a problem with Microsoft wireless display adapters.
- According to users, sometimes their adapter can’t stay connected.
- Pairing failed Microsoft wireless display adapter
- In some cases, you might not be able to pair your adapter.
- Many users reported various paring issues while using this adapter.
- Unable to connect to Microsoft wireless display adapter
- This is just a variation of this problem, but many users said their PC couldn’t connect to their adapter.
- No sound Microsoft wireless display adapter
- Another common problem with your adapter might be the lack of sound.
- This is an annoying problem, but you should be able to fix it with one of our solutions.
- Microsoft wireless display adapter lag, latency, losing connection
- Many users also reported latency issues with this adapter.
- According to them, they are experiencing lag frequently.
- Microsoft wireless display adapter black screen, blue screen
- This is another connection problem, but you should be able to fix it with one of our solutions.
Why does Windows 10 not connect to a wireless display?
Here are some common reasons your Windows 10 PC couldn’t connect to a wireless display.
- Your graphics driver is not updated – Keeping your device’s drivers updated at all times will ensure a smooth operation across the board.
- The wireless adapter is facing some issues – Checking if your network settings are compatible with your setup is of paramount importance.
- The wireless adapter isn’t connected correctly – In cases where the wireless adapter is not plugged in perfectly into the motherboard, the error mentioned above will appear.
- Your antivirus is interfering with the connection process. Even though they protect us from any unwanted virtual visits, sometimes the security measures can get into the way of your PC working correctly.
- Your PC settings and the wireless display settings do not match. Whether your wireless display settings match, or if they are not compatible for other reasons, the error mentioned above will be a result.
- A third-party tool might be conflicting with the process – Checking and then double-checking that all the apps installed on your device are running without affecting your system badly.
How do I fix the Microsoft wireless display adapter if it’s not connecting?
- Uninstall the driver, and let Windows install it
- Reset the adapter
- Change the wireless frequency band
- Reinstall the graphics card driver
- Connect the adapter properly
- Change your refresh rate
- Uninstall problematic software
- Disable your antivirus software
1. Uninstall the driver, and let Windows install it
- Right-click the Start button and select Device Manager.
- Find the Wireless display adapter, right-click on it and go to Uninstall.
- Reboot your computer.
- Press Win + I to open Settings.
- Select Update & Security, and Check for updates.
- Microsoft will likely install the Wireless Display Adapter driver again, and everything should work.
In some cases, just uninstalling the Microsoft Wireless Display Adapter driver and letting Windows 10 install it again automatically will solve the problem.
Now you can turn on your TV and check if everything is OK. If the issue is still present, you can try using a dedicated driver update tool to do it automatically.
- Download and install the Outbyte Driver Updater app.
- Launch the software and wait for the app to detect all incompatible drivers.
- Now, it will show you a list of all outdated drivers to select the ones to Update or Ignore.
- Click on Update & Apply Selected to download and install the latest versions.
- Restart your PC to ensure the applied changes.

Outbyte Driver Updater
Maintain your device healthy by letting OutByte Driver Updater find the latest driver options.2. Reset the adapter
- On the adapter, press and hold the reset button for 10 seconds.
- When the message Ready to connect appears, open Action Center from the Taskbar.
- Select Connect, and select Microsoft Wireless Display Adapter in the list of displays.
If reinstalling drivers didn’t get the job done, you can try resetting the adapter. This will bring your Microsoft Wireless Display Adapter to its default settings, so it would now be changed if something was wrong.
3. Change the wireless frequency band
- Right-click the Start button and select Device Manager.
- Under Network Adapters, right-click on your wireless adapter.
- Select Properties, and go to the Advanced tab
- Under Property, select Preferred Band.
- Under Value, select the arrow, either 2.4GHz or 5GHz, and then OK.
If you’re using Surface 3, Surface Pro 3, Surface Pro 4, or Surface Book, you can communicate with the Microsoft Wireless Display Adapter on the 2.4GHz or 5GHz wireless frequency band.
However, you must have the 2.4GHz frequency band enabled if you want to pair your Surface device with the adapter.
So, if this frequency band is disabled, you won’t be able to use the Microsoft Wireless Display Adapter to project the screen from your Surface on your TV.
It’s also good to keep a closer eye on your Wi-Fi connection. We have a list of the best Wi-Fi analyzer tools for Windows 10 that will help you with that.
4. Reinstall the graphics card driver
- Right-click on the Start menu and select Device Manager.
- Expand Display adapters.
- Right-click on your GPU, then select Uninstall driver.
- Restart your PC, and your Windows will automatically install the default GPU driver.
And finally, maybe some issues with your graphics card (Intel HD Graphics, if you’re using Surface) usually prevent your Microsoft Wireless Display Adapter from working.
So, we’re going to do the same thing as we did in the first step, only with a different device.
Windows Update will install your graphics card driver again, and you’ll know if it was an issue or not.
5. Connect the adapter properly
- Connect the adapter to the USB port.
- Now connect it to the HDMI port.
- After doing that, switch to the HDMI input. This step is crucial, and your device won’t work until you switch to the correct input.
- Now you have to choose the device and add a wireless display.
If the Connect to a wireless display option is not showing, you might be able to fix the problem by connecting it properly.
This is a basic solution, but several users reported it worked for them, so be sure to try it out.
6. Change your refresh rate
Your refresh rate can cause this issue. However, several users reported fixing the problem simply by opening their graphics adapter software and changing the refresh rate from 30Hz to 25Hz.
Users reported this problem with Intel Graphics, but the issue might appear with other graphics adapters as well.
7. Uninstall problematic software
Sometimes third-party applications can interfere with your Internet connection and cause various problems. For example, if you can’t connect to a wireless display in Windows 10, the cause might be your VPN client.
Many users reported that Cyber Ghost VPN caused this issue, and after removing the application, the problem was resolved.
If you continue using Cyber Ghost, we advise you to download and install the latest version and check if that solves your issue.
VPN applications aren’t the only apps that can cause this problem, so you might have to research before you find the problematic application.
8. Disable your antivirus software
The problem might be your antivirus software if the Microsoft wireless display adapter is not connecting.
According to users, antivirus software such as AVG can sometimes interfere with your Internet connection and prevent Microsoft Wireless Display Adapter from working.
To fix the issue, users recommend temporarily disabling your antivirus and checking if that solves the problem.
Even if you disable your antivirus, your PC will remain protected by Windows Defender, so there’s no reason to worry. However, if disabling the antivirus doesn’t help, you might have to remove your antivirus.
It’s worth mentioning that antivirus tools can leave specific files and registry entries behind, so it’s recommended to use a dedicated removal tool.
Once you remove all files associated with your antivirus, the issue should be resolved.
Now you can reinstall the latest version of your antivirus or switch to a different antivirus solution and check if that solves the problem.
How do I fix Microsoft wireless display adapter not connecting on Windows 11?
Here are some quick solutions that you can apply to fix the wireless display adapter not connecting to your Windows 11 PC.
- Install the latest Windows updates.
- Check whether your HDMI and USB connection is proper or not.
- Ensure that the ports are working fine.
- Update the adapter’s firmware.
- Reset the adapter.
- Disable Windows Firewall and check if this fixes the issue.
- Reinstall the graphics card drivers.
- Reinstall the Wi-Fi drivers.
Does the Microsoft Wireless Display Adapter require Wi-Fi?
The Microsoft Wireless Display Adapter is one of the cheap options to project something on a TV because it is a Miracast device.
Moreover, it does not require access to a Wi-Fi connection to project something since it makes use of Wi-Fi direct to communicate between devices. This helps it communicate through a peer-to-peer network without relying on a standard router.
All you need to do is attach the adapter to your TV or projector using HDMI powered by USB.
Microsoft Wireless Display Adapter is a solid device, but sometimes issues can occur. Try some of our solutions if you have any problems with your Microsoft Wireless Display adapter.